W tym samouczku poznasz oszczędzające czas wskazówki i porady dotyczące pracy z trybami mieszania warstw w Photoshopie! Pokażę Ci, jak łatwo przewijać tryby mieszania, aby zobaczyć, jak każdy wpływa na obraz, jak natychmiast przejść do dokładnie tego trybu, którego potrzebujesz, a nawet jak dostosować intensywność trybu mieszania, wszystko bezpośrednio z twojego klawiatura! Omówimy każdy skrót trybu mieszania, który musisz znać, aby przyspieszyć przepływ pracy, a nawet dołączę wskazówkę, aby ułatwić zapamiętanie tych skrótów.
Będę używać programu Photoshop CC, ale każda najnowsza wersja będzie działać. Zacznijmy!
Czego się nauczymy
Aby pomóc nam nauczyć się wskazówek i sztuczek, użyję Photoshopa, aby połączyć teksturę z obrazem. Oto obraz, którego użyję. Pobrałem ten z Adobe Stock:

Pierwszy obraz. Kredyt na zdjęcie: Adobe Stock.
A jeśli spojrzymy na panel Warstwy, zobaczymy, że mam również teksturę na warstwie powyżej. W oddzielnym samouczku omawiam sposób przenoszenia obrazów do tego samego dokumentu, więc włączę górną warstwę, klikając jej ikonę widoczności :
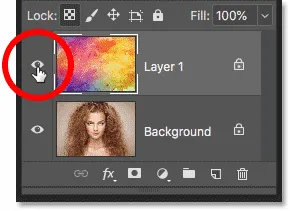
Włączanie górnej warstwy.
A oto moja tekstura, również z Adobe Stock:

Drugi obraz. Kredyt na zdjęcie: Adobe Stock.
Gdzie znaleźć tryby mieszania warstw
Tryby mieszania programu Photoshop znajdują się w lewym górnym rogu panelu Warstwy, a domyślny tryb mieszania to Normalny :

Opcja Tryb mieszania, domyślnie ustawiona na Normalna.
Jeśli klikniesz opcję Tryb mieszania, znajdziesz wiele innych trybów mieszania do wyboru. Począwszy od Photoshopa CC, dostępnych jest 27 trybów mieszania:
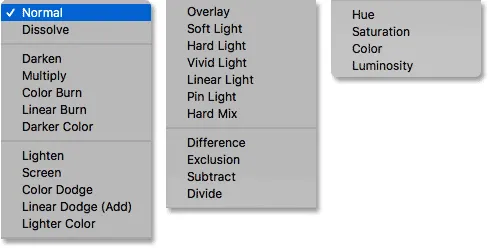
27 trybów mieszania warstw w Photoshopie.
Tryby mieszania warstw a tryby mieszania narzędzi w Photoshopie
Zanim przejdziemy dalej, ważna jest znajomość różnicy między trybem mieszania warstw a trybem mieszania narzędzi, a za chwilę powiem ci, dlaczego. Tryby mieszania warstw znajdują się w panelu Warstwy i kontrolują sposób mieszania się warstwy z warstwami pod nią. Ale niektóre narzędzia Photoshopa zawierają również własne tryby mieszania. Większość narzędzi pędzla i narzędzi do malowania ma własne osobne tryby mieszania, które wpływają na samo narzędzie i są całkowicie niezależne od trybów mieszania warstw w panelu Warstwy.
Jeśli wybiorę narzędzie Pędzel z paska narzędzi:
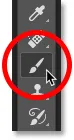
Wybieranie narzędzia pędzla.
Na pasku opcji widzimy, że ma własną opcję trybu mieszania z własnymi trybami do wyboru. Mogą wyglądać tak samo jak tryby mieszania w panelu Warstwy, ale nie są. Te tryby mieszania wpływają na wygląd pociągnięć pędzla . Nie mają wpływu na żadne warstwy:
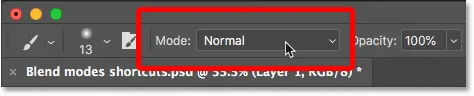
Tryby mieszania narzędzia Pędzel wpływają na Narzędzie Pędzel, a nie na obraz.
I nie tylko narzędzie Pędzel ma własne tryby mieszania. Inne narzędzia związane z pędzlem, takie jak Punktowy pędzel korygujący, Narzędzie stemplowania klonów i Narzędzie gumki, mają swoje własne tryby mieszania. Podobnie robi narzędzie Gradient, a nawet narzędzie Wiadro z farbą. W rzeczywistości większość narzędzi do malowania pędzlem i malowania ma je:
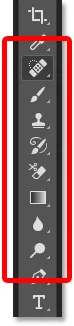
Pędzel i narzędzia do malowania są zgrupowane na pasku narzędzi.
Powodem, dla którego musisz wiedzieć, jest to, że jeśli masz wybrane jedno z tych narzędzi, możesz przypadkowo wybrać tryb mieszania narzędzia, gdy naprawdę chciałeś wybrać tryb mieszania warstw . Aby więc korzystać ze skrótów, nauczymy się przełączać tryby mieszania warstw, najpierw upewnij się, że masz wybrane narzędzie, które nie ma własnych trybów mieszania. Narzędzie przenoszenia działa świetnie, podobnie jak każde narzędzie do zaznaczania w Photoshopie. Wezmę narzędzie Move z paska narzędzi, które możesz również wybrać, naciskając literę V :
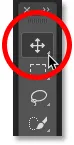
Narzędzie przenoszenia jest jednym z narzędzi bez własnych trybów mieszania.
Jak przewijać tryby mieszania warstw
Przyjrzyjmy się, jak szybko przewijać tryby mieszania warstw, aby zobaczyć efekt, jaki każdy z nich ma na nasz obraz.
Do zwykłego (wolnego) sposobu wypróbowania trybów mieszania w Photoshopie
Większość osób wypróbowuje tryby mieszania, klikając opcję Tryb mieszania w panelu Warstwy:
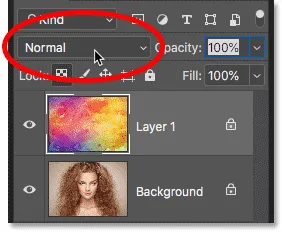
Otwieranie menu trybu mieszania.
Następnie wybierają losowy tryb mieszania z listy:
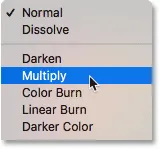
Wybór trybu losowego mieszania.
A potem zobacz, co dostają:

Wynik pierwszego trybu mieszania.
Jeśli im się podoba, świetnie. Jeśli nie, klikają ponownie opcję Tryb mieszania i wybierają inny tryb mieszania:
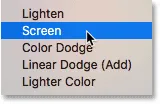
Wybór drugiego trybu mieszania.
I sprawdź, czy bardziej im się podoba ten wynik:
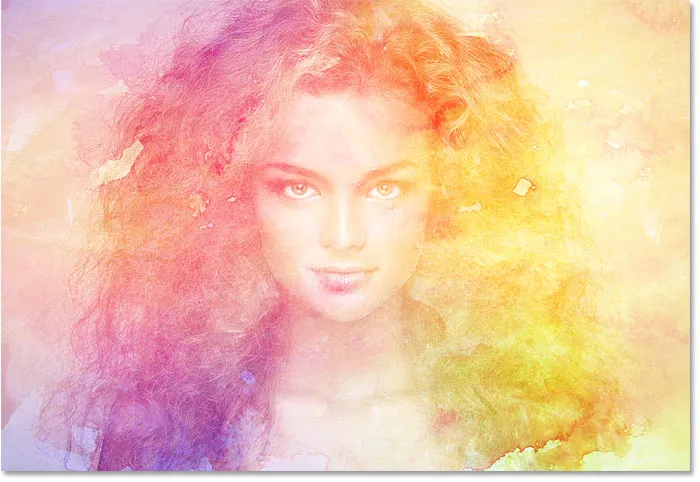
Wynik drugiego trybu mieszania.
Następnie robią to samo, wybierając inny losowy tryb mieszania z listy:
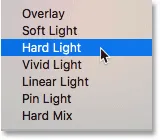
Wybór trzeciego trybu mieszania.
I porównanie wyników:
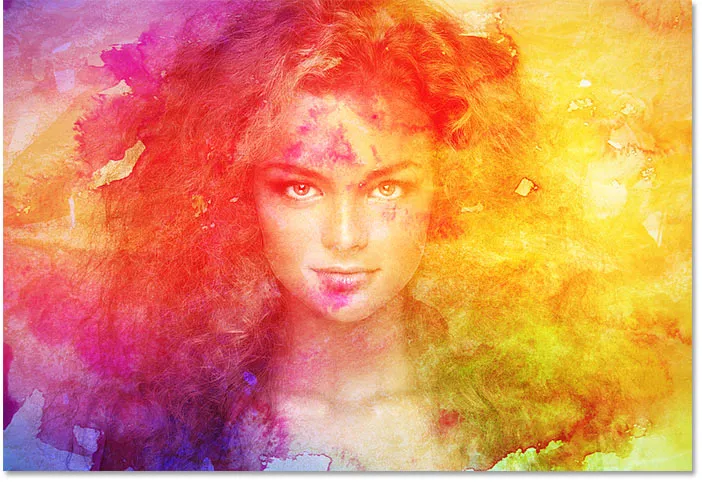
Wynik trzeciego trybu mieszania.
Jak przewijać tryby mieszania warstw z klawiatury
Chociaż jest to jeden ze sposobów pracy, istnieje szybszy sposób, a mianowicie przewijanie trybów mieszania na klawiaturze. Ustawię ponownie tryb mieszania na Normalny :
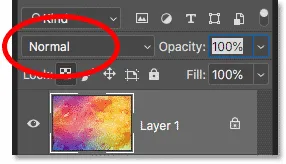
Ustawienie trybu mieszania z powrotem na Normalny.
Następnie, aby przewijać do przodu tryby mieszania, naciśnij i przytrzymaj klawisz Shift na klawiaturze, a następnie kilkakrotnie dotknij znaku plus ( + ). Po przejściu przez wszystkie 27 trybów mieszania powrócisz do normalnego trybu mieszania. Aby przewijać listę do tyłu, przytrzymaj klawisz Shift i dotknij zamiast tego klawisza minus ( - ).
Jak wybierać tryby mieszania z klawiatury
Przewijanie trybów mieszania jest świetne, gdy nie masz pewności, którego trybu mieszania potrzebujesz i po prostu chcesz poeksperymentować. Ale jeśli wiesz, którego potrzebujesz, możesz od razu przejść do niego z klawiatury. Program Photoshop zawiera skróty klawiaturowe dla prawie wszystkich trybów mieszania.
Aby wybrać tryb mieszania na klawiaturze, naciśnij i przytrzymaj klawisz Shift, a także klawisz Alt (Win) / Option (Mac), a następnie naciśnij literę powiązaną z trybem mieszania.
Na przykład pierwszym trybem mieszania, który wybrałem wcześniej, był Multiply . Aby wybrać tryb mieszania wielokrotnego na klawiaturze, przytrzymaj Shift + Alt (Win) / Shift + Option (Mac) i naciśnij literę M. Drugim, który wybrałem, był ekran, do którego możesz przejść, przytrzymując Shift + Alt (Win) / Shift + Option (Mac) i naciskając S. Aby przejść do trybu mieszania nakładki, przytrzymaj Shift + Alt (Win) / Shift + Option (Mac) i dotknij O.
Skróty trybu mieszania warstw programu Photoshop - Pełna lista
Oto pełna lista skrótów klawiaturowych dla trybów mieszania warstw w Photoshopie. Wszystkie mają na początku te same dwa klucze: Shift + Alt na komputerze z systemem Windows lub Shift + Option na komputerze Mac. Jedyną różnicą między nimi jest konkretna litera na końcu. Niektóre litery są oczywiste, takie jak „N” dla normalnego, „M” dla mnożenia i „S” dla ekranu, podczas gdy inne, takie jak „G” dla rozjaśnienia lub „J” dla światła liniowego, po prostu pamiętasz z czasem:
| Tryb mieszania | Skrót klawiaturowy (Alt = Win, Option = Mac) |
| Normalna | Shift + Alt / Option + N |
| Rozpuścić | Shift + Alt / Option + I |
| Zaciemniać | Shift + Alt / Option + K |
| Zwielokrotniać | Shift + Alt / Option + M |
| Color Burn | Shift + Alt / Option + B |
| Liniowe spalanie | Shift + Alt / Option + A |
| Rozjaśnić | Shift + Alt / Option + G |
| Ekran | Shift + Alt / Option + S |
| Kolor Dodge | Shift + Alt / Option + D |
| Rozjaśnianie liniowe | Shift + Alt / Option + W |
| Narzuta | Shift + Alt / Option + O |
| Miękkie światło | Shift + Alt / Option + F. |
| Ostre światło | Shift + Alt / Option + H |
| Wyraźne światło | Shift + Alt / Option + V. |
| Światło liniowe | Shift + Alt / Option + J |
| Pin Light | Shift + Alt / Option + Z |
| Ciężka mieszanka | Shift + Alt / Option + L |
| Różnica | Shift + Alt / Option + E. |
| Wykluczenie | Shift + Alt / Option + X |
| Odcień | Shift + Alt / Option + U |
| Nasycenie | Shift + Alt / Option + T |
| Kolor | Shift + Alt / Option + C |
| Jasność | Shift + Alt / Option + Y |
Tryby mieszania, w których brakuje skrótów
Spośród 27 trybów mieszania Photoshopa brakuje tylko 4 z nich, a są to Ciemniejszy kolor, Jaśniejszy kolor, Odejmowanie i Dzielenie . Rzadko, jeśli w ogóle, będziesz używać tych, ale jeśli będziesz ich potrzebować, będziesz musiał wybrać je z panelu Warstwy:
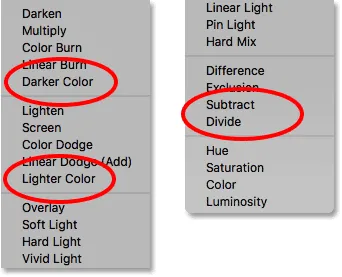
Cztery tryby mieszania bez skrótów klawiaturowych.
Jak uniknąć zapamiętywania każdego skrótu trybu mieszania
Oto wskazówka, aby ułatwić zapamiętanie skrótów. Chociaż w sumie istnieją 23 skróty, tak naprawdę wystarczy zapamiętać tylko kilka z nich; po jednym z każdej grupy trybów mieszania.
Tryby mieszania Przyciemnij
Załóżmy na przykład, że chcesz użyć jednego z trybów mieszania przyciemnienia programu Photoshop, które obejmują Przyciemnij, Pomnóż, Wypalenie koloru, Wypalenie liniowe i Ciemniejszy kolor. Aby uniknąć zapamiętania skrótu dla każdego z nich, po prostu zapamiętaj główny, którym jest Shift + Alt + M (Win) / Shift + Option + M (Mac) dla Multiply. Następnie użyj innego skrótu, którego się nauczyliśmy wcześniej, a mianowicie przytrzymaj klawisz Shift i naciśnij klawisz plus lub minus, aby poruszać się w górę lub w dół między innymi w grupie:
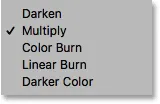
Multiply to główny tryb mieszania ciemnienia.
Tryby mieszania jaśniejszego
To samo dotyczy również innych grup. Aby wypróbować różne tryby rozjaśniania (Rozjaśnianie, Ekran, Unikanie koloru, Unikanie liniowe (Dodaj) i Jaśniejszy kolor), wystarczy nacisnąć Shift + Alt + S (Win) / Shift + Option + S (Mac), aby przejść do ekranu tryb mieszania. Następnie przytrzymaj Shift i użyj klawisza plus lub minus, aby przewijać inne:
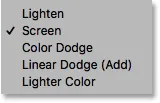
Ekran jest głównym trybem mieszania oświetlenia.
Tryby mieszania kontrastu
Aby wyświetlić grupę kontrastu (Nakładka, Miękkie światło, Mocne światło, Żywe światło, Światło liniowe, Jasne światło i Mocna mieszanka), naciśnij Shift + Alt + O (Win) / Shift + Opcja + O (Mac), aby przejść do nakładki, a następnie przewiń listę:

Nakładka to główny tryb mieszania służący do zwiększenia kontrastu.
Tryby mieszania kolorów
W przypadku trybów mieszania kolorów (Barwa, Nasycenie, Kolor i Jasność) naciśnij Shift + Alt + C (Win) / Shift + Option + C (Mac), aby przejść do głównego, Kolor, a następnie przewiń do tego potrzebujesz:
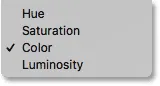
Kolor to główny tryb mieszania do kolorowania obrazów.
Aby dowiedzieć się więcej o pięciu głównych trybach mieszania programu Photoshop (Mnożenie, Ekran, Nakładka, Kolor i Jasność), zapoznaj się z moim przewodnikiem dotyczącym pięciu najpopularniejszych trybów mieszania.
Jak dostosować intensywność trybu mieszania
Wreszcie, jeśli podoba ci się ogólny wygląd trybu mieszania, ale efekt jest zbyt silny, możesz dostosować intensywność bezpośrednio z klawiatury. Na przykład przejdę do trybu mieszania światła liniowego, naciskając Shift + Alt + J (Win) / Shift + Option + J (Mac):
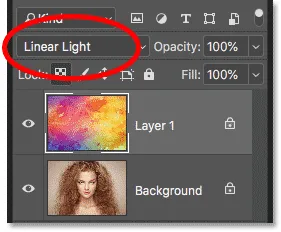
Naciśnij Shift + Alt / Option + J, aby przejść do światła liniowego.
Lubię kolory, ale ogólny efekt jest trochę za duży:

Efekt trybu mieszania światła liniowego przy pełnej sile.
Obniżanie krycia warstwy z klawiatury
Aby zmniejszyć intensywność trybu mieszania, wszystko, co musimy zrobić, to zmniejszyć krycie samej warstwy. Możesz to zrobić za pomocą opcji Krycie w panelu Warstwy, ale możesz także dostosować go bezpośrednio z klawiatury.
Wystarczy nacisnąć cyfrę od 1 do 9, aby przeskoczyć wartość krycia między 10% a 90% . Na przykład mogę obniżyć krycie do 50%, naciskając 5 na klawiaturze. Lub, aby uzyskać bardziej konkretną wartość, np. 55%, szybko naciśnij dwie liczby:
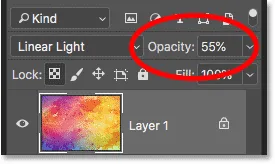
Dostosowywanie krycia warstwy za pomocą klawiatury.
A oto wynik przy obniżonym kryciu:
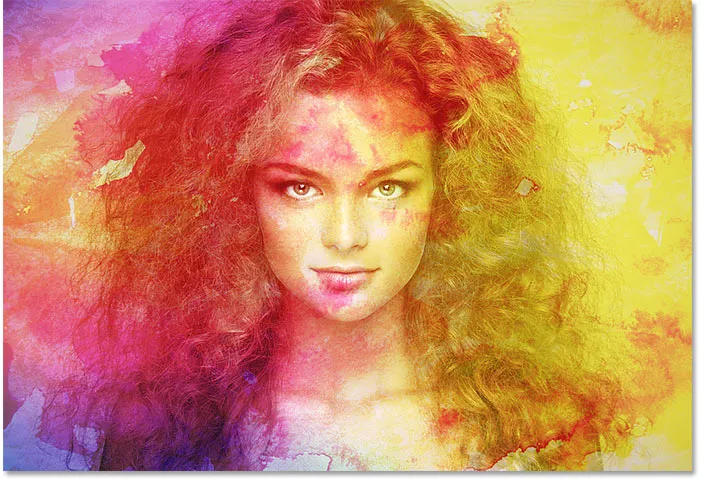
Ten sam tryb mieszania światła liniowego, ale z mniejszym kryciem.
Przejdę do innego trybu mieszania, takiego jak Screen, naciskając Shift + Alt + S (Win) / Shift + Option + S (Mac). A następnie, aby przywrócić krycie z powrotem do 100%, naciśnij 0 na klawiaturze:
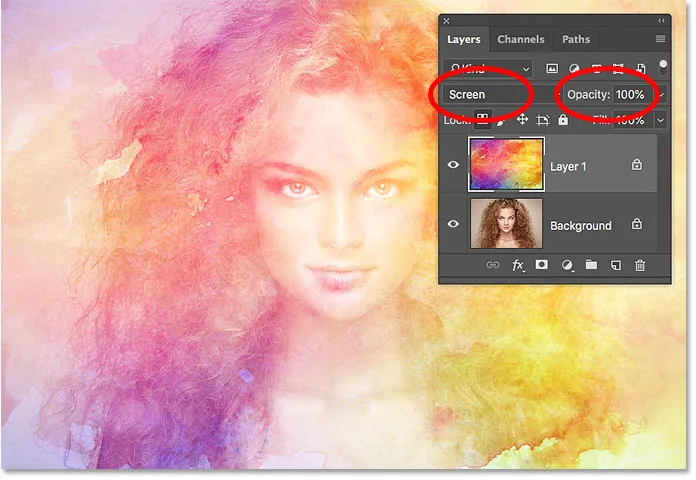
Naciśnij 0, aby zresetować siłę efektu mieszania z powrotem do 100%.
Mamy to! To kilka wskazówek oszczędzających czas, których możesz użyć w trybach mieszania warstw w Photoshopie! Aby uzyskać więcej informacji o trybach mieszania, dowiedz się, jak mieszać obrazy, takie jak plakat filmowy, jak mieszać tekst z tłem, a nawet jak łączyć tryby mieszania w Photoshopie! Lub odwiedź naszą sekcję Podstawy programu Photoshop, aby uzyskać więcej samouczków!