Cyfrowe aparaty fotograficzne, a przynajmniej wysokiej klasy aparaty cyfrowe, od kilku lat mogą robić zdjęcia w formacie surowym, co umożliwia otwieranie zdjęć w Photoshopie i edytowanie ich w trybie 16-bitowym, a nie 8-bitowym uzyskaj ze standardowymi obrazami JPEG.webp .
Jednak wielu fotografów, nawet profesjonalnych fotografów, wciąż fotografuje w formacie JPEG.webp, nawet jeśli ich aparat obsługuje standard RAW. I chociaż istnieje kilka ważnych powodów, aby wybrać JPEG.webp zamiast surowego, przy czym szybsze prędkości i znacznie mniejsze rozmiary plików to dwa, które natychmiast przychodzą na myśl, wiele osób wciąż fotografuje w formacie JPEG.webp tylko dlatego, że nie rozumie korzyści płynących z możliwości edytować swoje zdjęcia w 16-bitach. Omówimy te korzyści w tym samouczku.
Co oznacza termin „8-bit”?
Być może słyszałeś już terminy 8-bitowe i 16-bitowe, ale co one oznaczają? Za każdym razem, gdy robisz zdjęcie aparatem cyfrowym i zapisujesz je w formacie JPEG.webp, tworzysz standardowy obraz „8-bitowy”. Format JPEG.webp istnieje już od dawna, a wraz z postępem fotografii cyfrowej, a nawet samego Photoshopa, ograniczenia formatu JPEG.webp stają się coraz bardziej widoczne. Po pierwsze, nie ma możliwości zapisania pliku JPEG.webp jako 16-bitowego, ponieważ format nie obsługuje 16-bitowego. Jeśli jest to obraz JPEG.webp (z rozszerzeniem „.jpg.webp”), jest to obraz 8-bitowy. Ale co to znaczy „8-bit”?
Jeśli czytasz nasz samouczek Objaśnienie kanałów RGB i kolorów, wiesz, że każdy kolor w obrazie cyfrowym składa się z kombinacji trzech podstawowych kolorów światła - czerwonego, zielonego i niebieskiego :
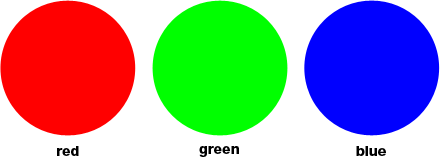
Nie ma znaczenia, jakiego koloru patrzysz na ekranie. Składa się z połączenia tych trzech kolorów. Być może myślisz: „To niemożliwe! Na moim obrazie są miliony kolorów. Jak możesz stworzyć miliony kolorów tylko z czerwonego, zielonego i niebieskiego?”
Dobre pytanie. Odpowiedź brzmi: używając wielu odcieni czerwieni, zieleni i niebieskiego! Im więcej odcieni każdego koloru musisz pracować i mieszać, tym więcej kolorów możesz stworzyć. Jeśli wszystko, co miałeś, to czysta czerwień, czysta zieleń i czysta błękit, wszystko, co możesz stworzyć, to siedem różnych kolorów, w tym biały, jeśli zmieszasz wszystkie trzy razem:
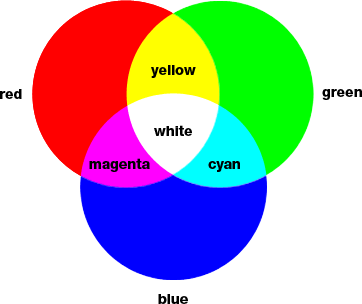
Możesz również dołączyć ósmy kolor, czarny, który uzyskasz, jeśli całkowicie usuniesz czerwony, zielony i niebieski.
Ale co, jeśli masz, powiedzmy, 256 odcieni czerwieni, 256 odcieni zieleni i 256 odcieni niebieskiego? Jeśli zrobisz matematykę, 256 razy 256 razy 256 to mniej więcej 16, 8 miliona. To 16, 8 milionów kolorów, które możesz teraz stworzyć! Właśnie to uzyskujesz dzięki 8-bitowemu obrazowi - 256 odcieni czerwieni, 256 odcieni zieleni i 256 odcieni niebieskiego, co daje miliony możliwych kolorów, które zwykle widzisz na zdjęciu cyfrowym:

Skąd pochodzi liczba 256? Cóż, 1-bit równa się 2. Gdy przejdziesz poza 1-bit, znajdziesz jego wartość, używając wyrażenia „2 do potęgi (jakkolwiek jest ich wiele)”. Na przykład, aby znaleźć wartość 2-bitów, należy obliczyć „2 do wykładnika 2” lub „2 x 2”, co równa się 4. Zatem 2-bitowe równa się 4.
Obraz 4-bitowy to „2 do wykładnika 4” lub „2 x 2 x 2 x 2”, co daje nam 16. Zatem 4 bity to 16.
Robimy to samo dla obrazu 8-bitowego, którym byłoby „2 do potęgi 8” lub „2 x 2 x 2 x 2 x 2 x 2 x 2 x 2”, co daje nam 256. To jest numer 256 pochodzi z.
Nie martw się, jeśli uważasz to za mylące lub jeszcze gorzej nudne. Wszystko to ma związek z działaniem komputerów. Pamiętaj tylko, że zapisując obraz w formacie JPEG.webp, zapisujesz go jako obraz 8-bitowy, który daje 256 odcieni w kolorze czerwonym, zielonym i niebieskim, co daje 16, 8 milionów możliwych kolorów.
Teraz 16, 8 miliona kolorów może wydawać się bardzo dużo. Ale jak mówią, nic nie jest duże ani małe, z wyjątkiem porównania, a gdy porównasz to z liczbą możliwych kolorów, które możemy uzyskać na 16-bitowym obrazie, cóż, jak to czasem mówią, nie widać jeszcze nic .
Jak się właśnie dowiedzieliśmy, zapisanie zdjęcia jako JPEG.webp tworzy 8-bitowy obraz, który daje 16, 8 miliona możliwych kolorów na naszym obrazie.
To może wydawać się dużo, i wtedy, gdy weźmiesz pod uwagę, że ludzkie oko nie widzi nawet tak wielu kolorów. Jesteśmy w stanie rozróżnić co najwyżej kilka milionów kolorów, a niektóre szacunki sięgają nawet 10 milionów, ale na pewno nie 16, 8 miliona. Nawet w przypadku 8-bitowych obrazów JPEG.webp mamy już do czynienia z większą liczbą kolorów, niż możemy zobaczyć. Dlaczego więc potrzebowalibyśmy więcej kolorów? Dlaczego 8-bit nie jest wystarczająco dobry? Dojdziemy do tego za chwilę, ale najpierw spójrzmy na różnicę między obrazami 8-bitowymi i 16-bitowymi.
Wcześniej dowiedzieliśmy się, że 8-bitowe obrazy dają nam 256 odcieni z czerwonego, zielonego i niebieskiego, i otrzymaliśmy tę liczbę, używając wyrażenia „2 do wykładnika 8” lub „2 x 2 x 2 x 2 x 2 x 2” x 2 x 2 ", co równa się 256. Możemy zrobić to samo, aby dowiedzieć się, ile kolorów możemy mieć na obrazie 16-bitowym. Wszystko, co musimy zrobić, to obliczyć wyrażenie „2 do wykładnika 16” lub „2 x 2 x 2 x 2 x 2 x 2 x 2 x 2 x 2 x 2 x 2 x 2 x 2 x 2 x 2 x 2 ”, co jeśli nie masz pod ręką kalkulatora, daje nam 65 536. Oznacza to, że podczas pracy z obrazami 16-bitowymi mamy 65 536 odcieni czerwieni, 65 536 odcieni zieleni i 65 536 odcieni niebieskiego. Zapomnij o 16, 8 milionach! 65 536 x 65 536 x 65 536 daje nam niewiarygodne 281 bilionów możliwych kolorów!
Być może myślisz: „Ojej, to wspaniale i tak dalej, ale właśnie skończyłeś mówić, że nie widzimy nawet 16, 8 milionów kolorów, które może nam dać obraz 8-bitowy, więc czy to naprawdę ważne niż 16-bitowe obrazy dają nam tryliony więcej kolorów, których nie widzimy? ”
Jeśli chodzi o edycję naszych zdjęć w Photoshopie, z pewnością ma to znaczenie. Zobaczmy dlaczego.
Wtyczka shortcodes, działań i filtrów: Błąd w shortcode (reklamy-niezbędne-środkowe)
Edycja w trybie 16-bitowym
Jeśli masz dwa identyczne zdjęcia otwarte na ekranie w Photoshopie, jedyną różnicą jest to, że jedna wersja była w trybie 16-bitowym z trylionami możliwych kolorów, a druga w trybie 8-bitowym z 16, 8 milionami możliwych kolorów, możesz myślę, że wersja 16-bitowa wyglądałaby lepiej, ponieważ może wyświetlać znacznie więcej kolorów niż wersja 8-bitowa.
Ale prosty fakt jest taki, że większość zdjęć nie potrzebuje 16, 8 miliona kolorów, nie mówiąc już o bilionach kolorów, aby dokładnie odtworzyć ich zawartość. Zazwyczaj zawierają one co najwyżej kilkaset tysięcy kolorów, chociaż niektóre mogą sięgać niskich milionów w zależności od ich tematu (i także w zależności od wielkości zdjęcia, ponieważ potrzebujesz milionów pikseli, aby zobaczyć miliony różnych kolorów) . Ponadto, jak już się dowiedzieliśmy, ludzkie oko i tak nie widzi 16, 8 milionów kolorów, co oznacza, że po umieszczeniu obok siebie wersja 8-bitowa i 16-bitowa wersja identycznego obrazu będą wyglądały identycznie z nami .
Dlaczego więc lepiej pracować z obrazem 16-bitowym? Jedno słowo - elastyczność . Jeśli edytujesz obraz w Photoshopie, prędzej czy później, jeśli będziesz kontynuować edycję, napotkasz problemy. Najczęstszym problemem jest tak zwane „pasmowanie”, w którym na obrazie utracono tyle szczegółów, że Photoshop nie może już wyświetlać płynnych przejść między kolorami. Zamiast tego uzyskujesz brzydki efekt schodkowy między kolorami a wartościami tonalnymi.
Pokażę ci, co mam na myśli. Oto kilka prostych czarno-białych gradientów, które utworzyłem w Photoshopie. Oba gradienty są identyczne. Pierwszy został utworzony jako obraz 8-bitowy. Możesz zobaczyć cyfrę „8” zakreśloną na czerwono u góry okna dokumentu, co oznacza, że obecnie jest w trybie 8-bitowym:
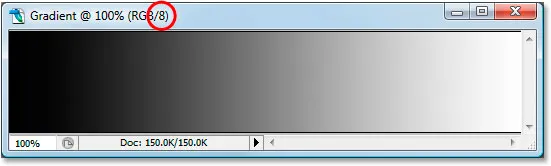
A oto dokładnie ten sam gradient utworzony jako obraz 16-bitowy. Poza tym, że ten mówi „16” u góry okna dokumentu, co oznacza, że jest w trybie 16-bitowym, oba gradienty wyglądają tak samo:
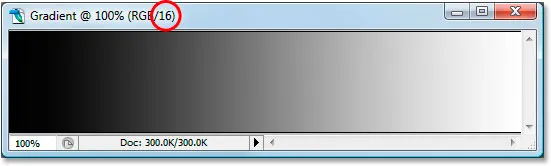
Zobacz, co się z nimi dzieje, gdy je edytuję. Wykonam dokładnie taką samą edycję na obu. Najpierw nacisnę Ctrl + L (Win) / Command + L (Mac), aby wyświetlić dostosowanie poziomów Photoshopa, i bez wdawania się w długą dyskusję na temat działania poziomów, po prostu przeciągnę dolną czarną i białe suwaki „Wyjście” w kierunku środka. Znowu zrobię to z oboma gradientami:
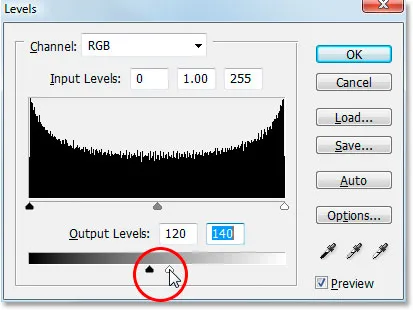
Przeciąganie dolnych czarno-białych suwaków „Wyjście” w kierunku środka w oknie dialogowym Poziomy.
Zasadniczo robię tutaj, biorąc cały zakres gradientów od czystej czerni po lewej stronie do czystej bieli po prawej stronie i ściskając je w bardzo małą część w środku, gdzie zwykle znajduje się środek pasma szarości. Tak naprawdę nie zmieniłem gradientów. Właśnie zmusiłem cały zakres tonalny do znacznie mniejszej przestrzeni.
Kliknę OK, aby wyjść z okna dialogowego Poziomy, a teraz ponownie spójrzmy na nasze dwa gradienty. Oto 8-bitowy gradient:
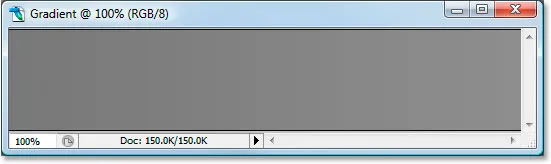
A oto 16-bitowy gradient:
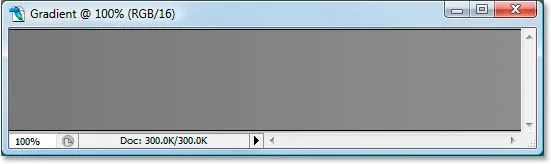
Oba gradienty wyglądają teraz bardziej jak szary po korekcie Poziomy, ale nadal wyglądają identycznie w tym momencie, nawet jeśli górny jest w trybie 8-bitowym, a dolny w trybie 16-bitowym. Zobacz, co się stanie, gdy ponownie użyję opcji Poziomy, aby rozciągnąć zakres tonalny gradientów z powrotem do czystej czerni po lewej stronie i czystej bieli po prawej stronie. Tym razem przeciągnę czarno-białe suwaki „Wprowadzanie” w oknie dialogowym Poziomy w kierunku środka, aby zmusić najciemniejsze części gradientów do czystej czerni po lewej stronie, a najjaśniejsze części z powrotem do czystej bieli w dobrze:
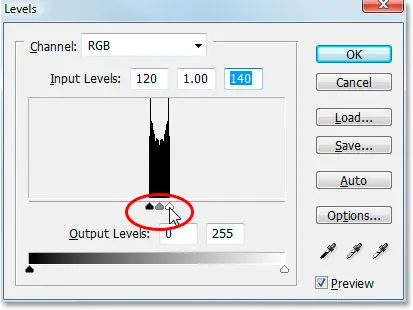
Przeciągnięcie czarno-białych suwaków „Input” w kierunku środka, aby rozciągnąć gradienty z powrotem do czystej czerni po lewej stronie i czystej bieli po prawej stronie.
Spójrzmy jeszcze raz na nasze dwa gradienty. Po pierwsze, 8-bitowy gradient:
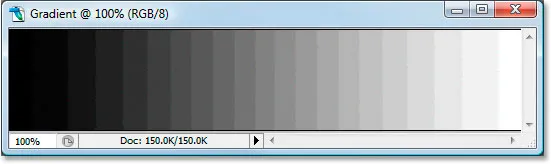
Auć! Nasz gładki gradient od czerni do bieli nie wygląda już tak gładko! Zamiast tego ma efekt „paskowania” lub „wchodzenia po schodach”, o którym wspomniałem, dzięki czemu można bardzo łatwo zobaczyć, gdzie jeden odcień szarości zmienia się na następny, a to dlatego, że po zrobieniu straciliśmy duże fragmenty szczegółów na zdjęciu te zmiany z dostosowaniem Poziomy. 8-bitowy obraz w ogóle nie przetrwał zbyt dobrze. Zobaczmy, co się stało z naszym 16-bitowym gradientem:
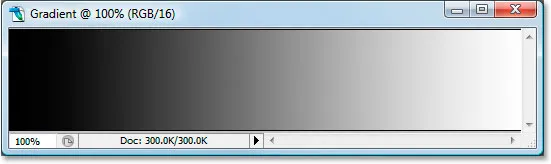
Spójrz na to! Nawet po dość drastycznych edycjach, które wprowadziłem w Levels, 16-bitowy gradient przetrwał bez zadrapań! Dlaczego? Dlaczego 8-bitowy gradient stracił tyle szczegółów, a 16-bitowy nie? Odpowiedź wraca do tego, o czym mówiliśmy do tej pory. Obraz 8-bitowy może zawierać maksymalnie 256 odcieni szarości, a obraz 16-bitowy może zawierać do 65 536 odcieni szarości. Mimo że oba gradienty wyglądały identycznie jak na początku, te 16 tysięcy plus dodatkowe możliwe odcienie szarości dały nam znacznie większą elastyczność dzięki naszym edycjom i sprawiły, że znacznie mniej prawdopodobne jest, że później zobaczymy jakiekolwiek problemy na obrazie. Oczywiście nawet w przypadku obrazów 16-bitowych może dojść do momentu, w którym stracisz wystarczająco dużo szczegółów, aby dostrzec problemy, jeśli wykonujesz mnóstwo zmian na obrazie, ale w przypadku obrazów 8-bitowych ten punkt nadejdzie znacznie wcześniej, a przy 16-bitowych obrazach rozmawiamy znacznie, znacznie później.
Edycja zdjęć w trybie 16-bitowym
Spróbujmy tego samego eksperymentu edycji na zdjęciu w pełnym kolorze. Wykorzystam zdjęcie piłki plażowej, którą widzieliśmy na pierwszej stronie. Oto obraz w standardowym trybie 8-bitowym. Znów możemy zobaczyć „8” u góry okna dokumentu:
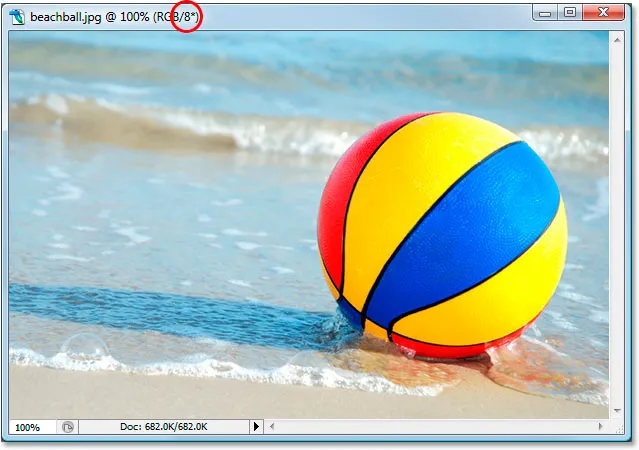
A oto dokładnie to samo zdjęcie, ale w trybie 16-bitowym:
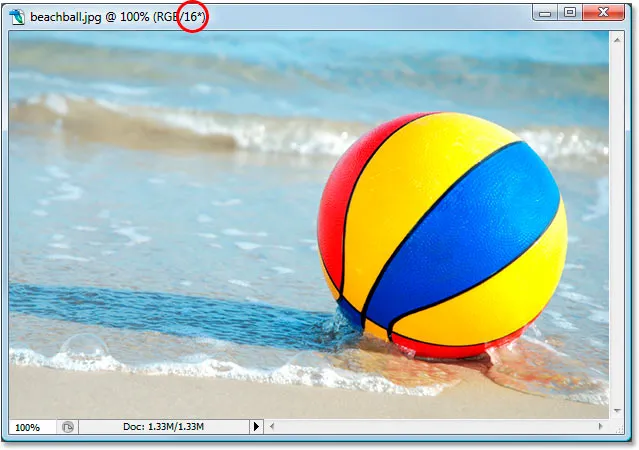
Oba obrazy wyglądają w tym momencie identycznie, podobnie jak dwa gradienty.
Jedyna różnica między nimi polega na tym, że górny to obraz 8-bitowy, a dolny to obraz 16-bitowy. Spróbujmy dokładnie tej samej edycji z dostosowaniem poziomów. Teraz zdaję sobie sprawę, że ta edycja jest nieco ekstremalna i raczej nie będzie czymś, co zrobiłbyś ze swoimi obrazami. Daje nam to jednak wyraźny przykład tego, ile szkód możemy wyrządzić naszym obrazom podczas edycji ich 8-bitowych wersji w porównaniu z tym, jak małe szkody, jeśli w ogóle, wyrządzamy w przypadku wersji 16-bitowych.
Naciśnij ponownie Ctrl + L (Win) / Command + L (Mac), aby wyświetlić okno dialogowe Dostosowanie poziomów programu Photoshop, i przesunę czarno-białe suwaki „Wyjście” u dołu w kierunku środek, do tych samych punktów, których użyłem dla gradientów. Ponownie robię to dla wersji 8-bitowej i 16-bitowej obrazu:
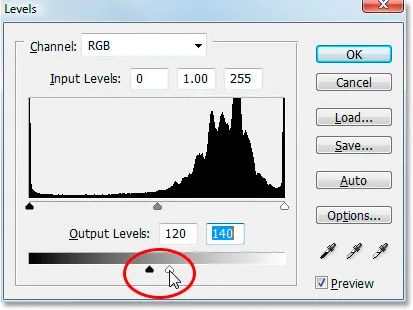
Przeciąganie czarno-białych suwaków „Wyjście” w kierunku środka w oknie dialogowym Poziomy.
Oto, jak wygląda 8-bitowa wersja obrazu po wtłoczeniu całego zakresu tonalnego do małej przestrzeni, w której normalnie można znaleźć tylko informacje o tonie środkowym:
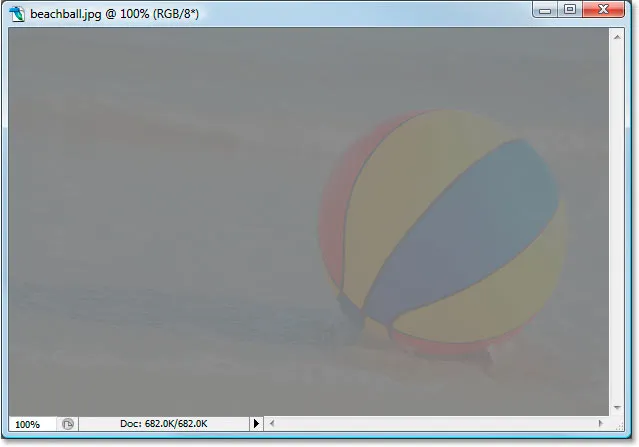
A oto jak wygląda 16-bitowa wersja obrazu:
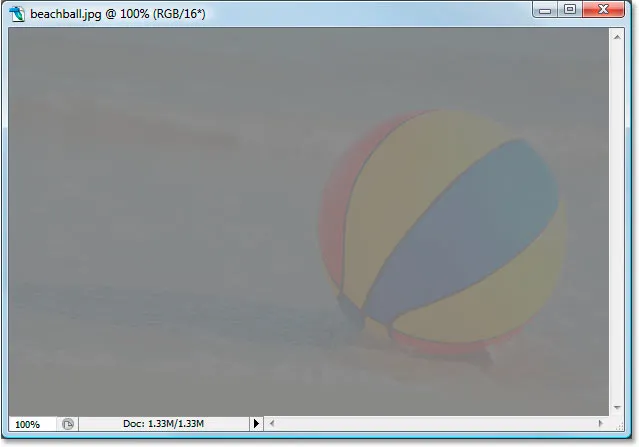
Ponownie dwie wersje są identyczne. Wersja 16-bitowa nie ma widocznej przewagi nad wersją 8-bitową.
Teraz ponownie uruchommy poziomy i rozciągnijmy informacje tonalne z powrotem do pierwotnego stanu: najciemniejsze obszary stają się czysto czarne, a najjaśniejsze obszary stają się czysto białe:
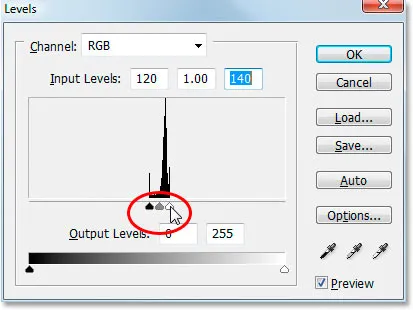
Przeciągnięcie czarno-białych suwaków „Wejście” w kierunku środka w oknie dialogowym Poziomy, aby zmusić najciemniejsze obszary obrazu do czerni, a najjaśniejsze punkty do bieli.
Zobaczmy teraz, czy jest jakaś przewaga wersji 16-bitowej nad wersją 8-bitową. Po pierwsze, wersja 8-bitowa:
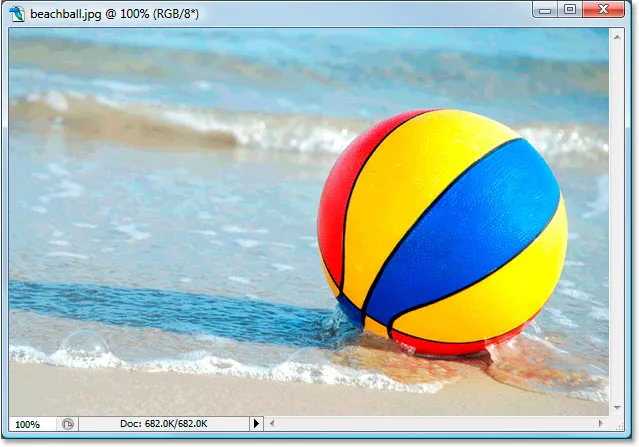
Yikes! Podobnie jak w przypadku gradientu, 8-bitowa wersja obrazu doznała sporego uszkodzenia dzięki edycji. Widoczne są bardzo wyraźne pasy kolorów, szczególnie w wodzie, które teraz bardziej przypominają efekt malowania niż kolorowe zdjęcie. Możesz również zobaczyć paski w samej piłce plażowej oraz w piasku na dole zdjęcia. W tym momencie obraz 8-bitowy jest już dla nas mało przydatny.
Zobaczmy, jak działała wersja 16-bitowa:
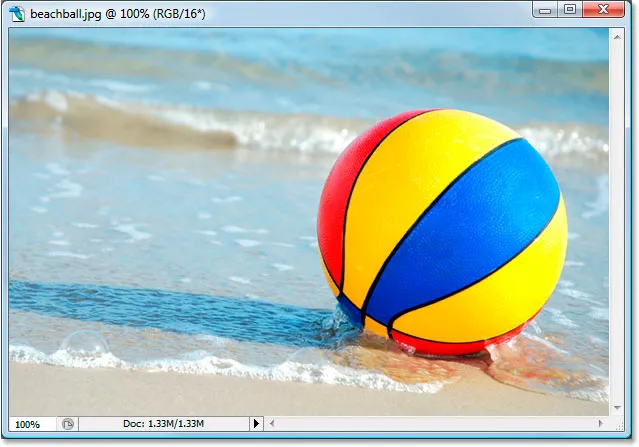
Po raz kolejny, podobnie jak w przypadku gradientu, wersja 16-bitowa przetrwała bez zadrapań! Wygląda tak samo dobrze, jak przed edycją, a wersja 8-bitowa straciła mnóstwo szczegółów. A wszystko dlatego, że wersja 16-bitowa ma do dyspozycji tak ogromną liczbę możliwych kolorów. Nawet po tak drastycznej edycji, jak ta, którą wykonałem, nie byłem w stanie zrobić najmniejszego pogorszenia jakości obrazu, ponieważ był w trybie 16-bitowym.
Więc jak możesz wykorzystać 16-bit z własnymi zdjęciami? Prosty. W miarę możliwości rób zdjęcia w formacie RAW zamiast JPEG.webp (zakładając oczywiście, że Twój aparat obsługuje RAW), a następnie otwórz je i edytuj w Photoshopie jako obrazy 16-bitowe. Pamiętaj jednak, że podczas pracy z obrazami 16-bitowymi rozmiar pliku jest znacznie większy niż w przypadku obrazu 8-bitowego, a jeśli masz starszy komputer, może to mieć wpływ na to, jak długo to potrwa pracować w Photoshopie. Ponadto, chociaż każda nowa wersja Photoshopa staje się coraz lepsza, nie każdy filtr i regulacja jest dla nas dostępna w trybie 16-bitowym, ale większość z nich jest najczęściej używana.
Jeśli okaże się, że w pewnym momencie musisz przełączyć się na 8-bit, ponieważ komputer działa zbyt wolno lub filtr, którego chcesz użyć, jest niedostępny, możesz przejść do trybu 8-bitowego, przechodząc do menu Obraz na u góry ekranu, wybierając tryb, a następnie wybierając 8 bitów / kanał . Spróbuj przełączyć się w tryb 16-bitowy tak długo, jak to możliwe, zanim przełączysz się w tryb 8-bitowy.
Upewnij się również, że przełączasz się w tryb 8-bitowy przed wydrukowaniem obrazu, a nawet lepiej, zapisz swoją 16-bitową wersję jako plik .PSD programu Photoshop, a następnie zapisz osobną wersję 8-bitową do drukowania.