W poprzednim samouczku Photoshopa dowiedzieliśmy się, jak działa narzędzie Magiczna różdżka i dlaczego może być doskonałym wyborem do wybierania obszarów o podobnym odcieniu i kolorze. W tym samouczku użyliśmy Magicznej Różdżki, aby łatwo wybrać czyste błękitne niebo na obrazie, którą następnie zastąpiliśmy tym, które było nieco bardziej interesujące. Ale jeśli którekolwiek z narzędzi wyboru Photoshopa zasługuje na miano „magii”, to nie jest to Magiczna Różdżka. To narzędzie, na które przyjrzymy się w tym samouczku - Narzędzie szybkiego wyboru .
Narzędzie szybkiego wyboru, wprowadzone po raz pierwszy w Photoshop CS3, jest nieco podobne do Magicznej różdżki, ponieważ wybiera piksele na podstawie odcienia i koloru. Ale Narzędzie szybkiego wyboru wykracza daleko poza ograniczone możliwości Magicznej Różdżki, szukając również podobnych tekstur na obrazie, co sprawia, że świetnie wykrywa krawędzie obiektów. W przeciwieństwie do Magicznej Różdżki, w której klikamy obszar i mamy nadzieję na najlepsze, Narzędzie szybkiego wyboru działa bardziej jak pędzel, pozwalając nam wybierać obszary po prostu „malując” nad nimi!
W rzeczywistości, jak zobaczymy w tym samouczku, często działa tak dobrze i tak szybko, że jeśli używasz Photoshopa CS3 lub nowszego (tutaj używam Photoshopa CS5), Narzędzie szybkiego wyboru może łatwo stać się głównym wyborem narzędzie wyboru.
Wybieranie narzędzia szybkiego wyboru
Aby wybrać narzędzie szybkiego wyboru, kliknij jego ikonę w panelu Narzędzia programu Photoshop lub naciśnij literę W na klawiaturze, aby wybrać ją za pomocą skrótu:
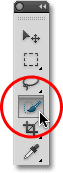
Narzędzie szybkiego wyboru znajduje się w górnej części panelu Narzędzia.
Dokonywanie wyborów
Oto zdjęcie, które mam otwarte w Photoshopie:

Oryginalny obraz.
W przypadku tego obrazu chciałbym zachować oryginalne kolory w głównym temacie (dziecko pchające taczkę wypełnioną dyniami) i pokolorować resztę tła jednym kolorem. Aby to zrobić, najpierw muszę wybrać główny temat. Mógłbym spróbować narysować odręczne zaznaczenie wokół wszystkiego za pomocą Narzędzia Lasso, ale wybory Narzędzia Lasso wydają się być szorstkie i nieprofesjonalne. Narzędzie Pióro świetnie działałoby z tym obrazem dzięki wszystkim ostrym krawędziom i gładkim krzywym, ale narysowanie ścieżki wokół głównego obiektu zajęłoby trochę czasu. Magnetyczne narzędzie Lasso również działałoby dobrze ze względu na silny kontrast między głównym obiektem a tłem. Zobaczmy jednak, jak dobrze Narzędzie szybkiego wyboru może wybrać obszar, którego potrzebujemy.
Aby rozpocząć wybór, przesunę kursor narzędzia szybkiego wyboru do lewego górnego rogu swetra dziecka i kliknę raz myszą. Wstępny zarys wyboru pojawi się wokół obszaru, który kliknąłem:

Wstępny zarys wyboru pojawi się w lewym górnym rogu swetra.
Jak dotąd tak dobrze, ale oczywiście jest jeszcze wiele do wyboru, co oznacza, że muszę dodać do mojego istniejącego wyboru. Zwykle, aby dodać do zaznaczenia, musimy przytrzymać klawisz Shift na klawiaturze, aby przełączyć narzędzie do trybu „Dodaj do zaznaczenia”, ale Narzędzie szybkiego wyboru jest inne. Domyślnie jest już w trybie „Dodaj do zaznaczenia”, oznaczonym małym znakiem plus (+) wyświetlanym na środku kursora narzędzia.
Jeśli spojrzysz na pasek opcji u góry ekranu, zobaczysz serię trzech ikon, które pozwalają nam przełączać się między trzema trybami wyboru narzędzia (od lewej do prawej - Nowy wybór, Dodaj do wyboru i Odejmij od wyboru ) . Opcja „Dodaj do wyboru” (środkowa) jest już dla nas wybrana, ponieważ cały punkt narzędzia szybkiego wyboru jest kontynuowanie dodawania do wyboru, dopóki nie wybierzesz wszystkiego, czego potrzebujesz:

Tryb „Dodaj do wyboru” jest już domyślnie wybrany za pomocą narzędzia szybkiego wyboru.
Istnieją dwa sposoby korzystania z narzędzia szybkiego wyboru. Jednym z nich jest po prostu klikanie różnych obszarów obrazu, tak jak robimy to z Magiczną Różdżką, i tak jak przed chwilą, aby rozpocząć selekcję. Jednak najczęstszym sposobem jest kliknięcie i przeciągnięcie nad obszarem, który należy wybrać, tak jakbyś malował pędzlem. Podczas przeciągania program Photoshop stale analizuje obszar, porównując kolor, ton i teksturę, i stara się ustalić, co próbujesz wybrać, często z niesamowitymi wynikami.
Aby dodać do mojego początkowego wyboru, po prostu kliknę i przeciągnę wzdłuż lewej krawędzi swetra. Obszar, który przeciągam, jest dodawany do zaznaczenia. Tak długo, jak trzymam kursor w swetrze i nie przeciągam po niebie lub drzewach w tle, tylko sam sweter jest dodawany:

Ustaw kursor nad obszarem, który chcesz dodać do zaznaczenia.
Jeśli przypadkowo rozciągnę kursor na obszar tła, tło również zostanie dodane do zaznaczenia, co nie jest tym, czego chcę. Jeśli tak się stanie, naciśnij Ctrl + Z (Win) / Command + Z (Mac) na klawiaturze, aby cofnąć i spróbować ponownie. Nieco później zobaczymy, jak usunąć niechciane obszary zaznaczenia za pomocą narzędzia szybkiego zaznaczania, ale dobrym nawykiem jest, aby się tutaj nie próbować zaznaczać wszystkiego za jednym przeciągnięciem. Jeśli to zrobisz, a popełnisz błąd i będziesz musiał go cofnąć, cofniesz wszystko, co zrobiłeś. Użycie serii krótkich przeciągnięć i zwolnienie przycisku myszy między nimi to lepszy i bezpieczniejszy sposób pracy:
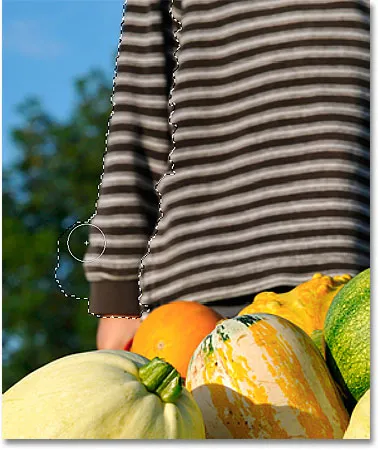
Część tła została przypadkowo wybrana. Naciśnij Ctrl + Z (Win) / Command + Z (Mac), aby cofnąć.
Będę kontynuować klikanie i przeciąganie po swetrze, aby dodać go do mojego wyboru:

Dodanie reszty swetra do zaznaczenia było tak proste, jak przeciągnięcie nad nim.
Zmiana rozmiaru kursora
Jeśli masz duży obszar do wyboru, możesz zwiększyć rozmiar kursora, abyś nie musiał przeciągać tak dużo (wiem, że nasi użytkownicy Photoshopa mogą być czasem leniwi). Podobnie, wybór mniejszych obszarów często wymaga mniejszego kursora. Kursor narzędzia szybkiego wyboru można szybko zmienić za pomocą klawiatury w taki sam sposób, jak zmieniamy rozmiar pędzla. Naciśnij lewy klawisz wspornika ( ( ), aby zmniejszyć kursor lub prawy klawisz wspornika ( ) ), aby go powiększyć. Zwykle mniejszy kursor daje dokładniejsze wyniki.
Zwiększę nieco rozmiar kursora i kontynuuję przeciąganie po dyniach i taczce, aby dodać je do mojego wyboru. W ciągu kilku sekund zajęło mi przeciągnięcie rzeczy za pomocą narzędzia szybkiego wyboru, Photoshop był w stanie wykonać całkiem wyjątkową pracę, wybierając dla mnie mój główny temat:

Wstępny wybór głównego tematu jest zakończony. Szacowany czas: 10 sekund.
Odejmowanie od zaznaczenia
Narzędzie szybkiego wyboru wykonało imponującą robotę przy początkowym wyborze mojego głównego tematu, ale nie jest idealne. Tu i tam jest kilka obszarów, które należy usunąć z zaznaczenia, takich jak przerwa między swetrem a ramieniem dziecka, w której widać tło:
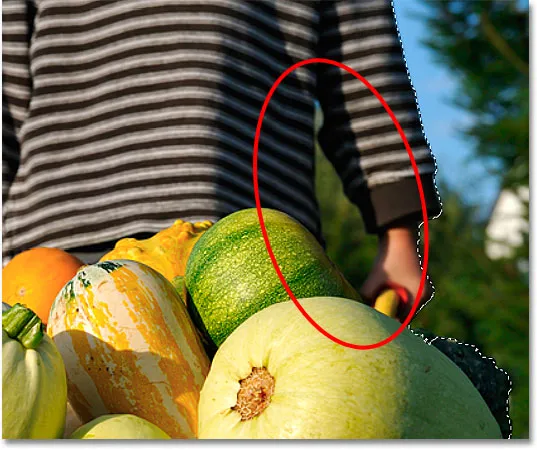
Narzędzie szybkiego wyboru wybrało kilka obszarów, które nie powinny były zostać uwzględnione.
Aby usunąć obszar z zaznaczenia, przytrzymaj klawisz Alt (Win) / Option (Mac), który tymczasowo przełącza Narzędzie szybkiego wyboru na Odejmowanie od trybu zaznaczania (możesz również wybrać opcję „Odejmij od zaznaczenia” na pasku opcji ale pamiętaj, aby po zakończeniu przełączyć go z powrotem do trybu „Dodaj do wyboru”). Mały znak plus w środku kursora zostanie zastąpiony znakiem minus (-). Następnie, trzymając wciśnięty klawisz Alt / Option, kliknij i przeciągnij wewnątrz obszaru, który chcesz usunąć. Będę musiał tutaj zmniejszyć kursor, naciskając kilka razy klawisz lewego nawiasu:

Przytrzymaj Alt (Win) / Option (Mac) i przeciągnij po obszarach, które chcesz usunąć z zaznaczenia.
Zrobię to samo na dole taczki, przez którą widać tło. Często pomaga powiększyć obraz, aby usunąć mniejsze obszary, takie jak:
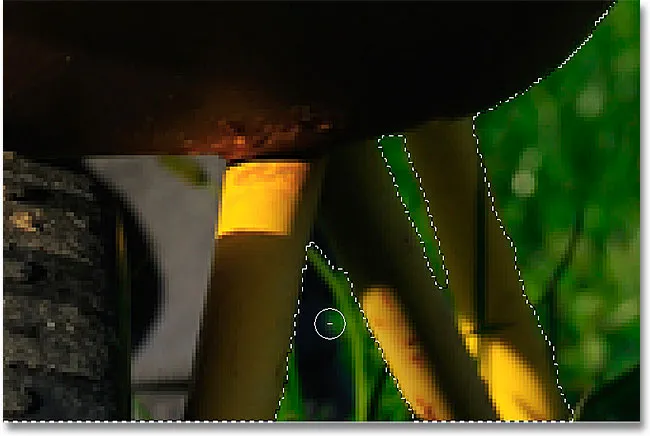
Jeszcze kilka niechcianych obszarów do usunięcia.
I dzięki temu mój wybór jest kompletny! Nieźle jak na minutę lub dwie wysiłki:

Ostateczny wybór.
Po zaznaczeniu głównego tematu, aby pokolorować tło, odwrócę zaznaczenie, naciskając Shift + Ctrl + I (Win) / Shift + Command + I (Mac), co spowoduje odznaczenie mojego głównego tematu i zaznaczenie wszystkiego wokół niego . Następnie kliknę ikonę Nowa warstwa dopasowania u dołu panelu Warstwy:

Ikona Nowa warstwa dopasowania.
Z listy wybiorę warstwę dopasowania Barwa / Nasycenie :

Wybór warstwy dopasowania Barwa / Nasycenie.
Jeśli używasz Photoshop CS5 tak jak ja, formanty Barwa / Nasycenie pojawią się w panelu Dostosowania. W wersji CS4 i wcześniejszych pojawi się okno dialogowe Barwa / Nasycenie. Aby pokolorować obraz, wybiorę opcję Koloruj, klikając wewnątrz jego pola wyboru. Następnie przeciągnę suwak Barwa nieco w prawo, aby wybrać brązowy kolor podobny do koloru taczki:
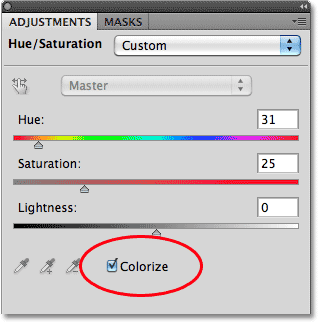
Wybierz „Koloruj”, a następnie wybierz kolor za pomocą suwaka Barwa.
Po zakończeniu kliknij przycisk OK, aby wyjść z okna dialogowego Barwa / Nasycenie (tylko Photoshop CS4 i wcześniejsze). Na koniec zmienię tryb mieszania mojej warstwy dopasowania na Kolor, aby wpłynąć tylko na kolory obrazu, a nie na wartości jasności:

Zmień tryb mieszania na „Kolor”.
Tutaj, po zmianie trybu mieszania na Kolor, jest mój końcowy wynik:
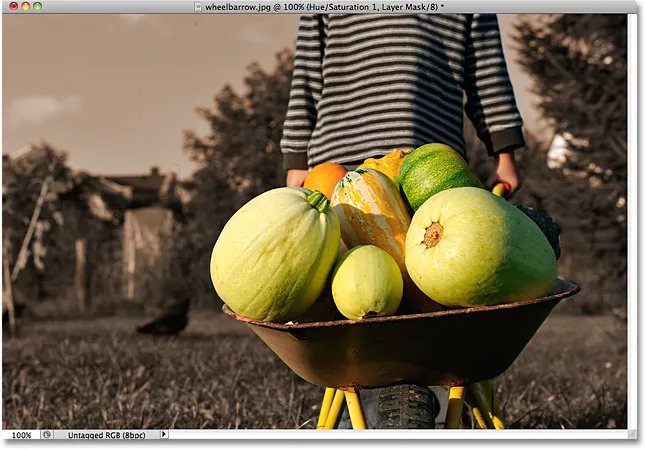
Narzędzie szybkiego wyboru ułatwiło kolorowanie tła.
Opcje dodatkowe
Narzędzie szybkiego wyboru zawiera kilka dodatkowych opcji na pasku opcji. Jeśli dokument zawiera wiele warstw i chcesz, aby program Photoshop analizował wszystkie warstwy podczas dokonywania wyboru, zaznacz opcję Próbkuj wszystkie warstwy . Pozostawienie tej opcji niezaznaczonej powoduje, że Photoshop dołącza tylko warstwę, która jest aktualnie aktywna (podświetlona na niebiesko) w panelu Warstwy:

Wybierz „Próbkuj wszystkie warstwy”, jeśli chcesz uwzględnić wiele warstw w zaznaczeniu.
Jeśli używasz Photoshopa na dość mocnym komputerze, wybranie opcji Auto-Enhance może zapewnić gładsze krawędzie zaznaczenia o wyższej jakości (same w sobie wyglądają nieco blokująco), ale może się okazać, że Narzędzie szybkiego wyboru trwa nieco dłużej zrobić to z włączoną funkcją Auto-Enhance. Sugeruję włączenie Auto-Enhance, chyba że napotkasz problemy z wydajnością:

Funkcja Auto-Enhance może dawać gładsze wyniki, ale może powodować wolniejsze działanie.