W tym samouczku dotyczącym efektów programu Photoshop nauczymy się, jak dodawać wrażenie akcji i ruchu do obrazu, umożliwiając głównemu tematowi łatwe tworzenie ścieżki ruchu!
Nie, nie będziemy do tego używać standardowego filtra Motion Blur, ponieważ omówiliśmy go już w poprzednim samouczku . Zamiast tego będziemy tworzyć niestandardową ścieżkę ruchu, używając wielu kopii naszego obiektu, a także jednego z trybów mieszania programu Photoshop i kilku prostych korekt krycia warstwy.
W tym samouczku będę używać programu Photoshop CS5, ale każda najnowsza wersja będzie działać.
Oto obraz, od którego zacznę, który jest dostępny z biblioteki obrazów Fotolia :
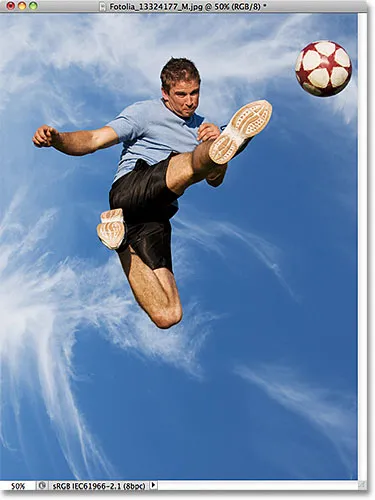
Oryginalny obraz.
A oto jak to będzie wyglądać po dodaniu efektu śladu ruchu do sportowca, który skacze kopnąć piłkę:

Wynik końcowy.
Jak stworzyć efekt niestandardowego szlaku ruchu
Krok 1: Wybierz główny temat na zdjęciu
Z obrazem nowo otwartym w Photoshopie zacznij od wybrania głównego tematu na zdjęciu za pomocą wybranego narzędzia wyboru ( Narzędzie Lasso, Narzędzie szybkiego wyboru, Narzędzie pióra itp.). Do mojego obrazu użyję narzędzia szybkiego wyboru, które zostało po raz pierwszy wprowadzone w Photoshop CS3, ale oczywiście możesz użyć innego narzędzia zaznaczania, jeśli wolisz. Wybiorę narzędzie szybkiego wyboru z panelu Narzędzia:
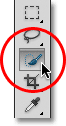
Wybieranie narzędzia szybkiego wyboru.
Następnie, mając w ręku narzędzie szybkiego wyboru, klikam w dowolnym miejscu sportowca i przytrzymując przycisk myszy, po prostu przeciągam narzędzie nad nim, aż zostanie on całkowicie wybrany. Bez względu na to, jakiego narzędzia wyboru użyłeś, powinieneś zobaczyć zarys wyboru wokół przedmiotu, gdy skończysz:

Główny temat jest teraz wybrany.
Krok 2: Wykonaj dwie kopie swojego tematu
Po wybraniu tematu przejdź do menu Warstwa na pasku menu u góry ekranu, wybierz Nowy, a następnie wybierz Warstwa przez kopiowanie lub naciśnij Ctrl + J (Win) / Command + J (Mac) na klawiaturze, aby szybko wybierz to samo polecenie za pomocą skrótu:
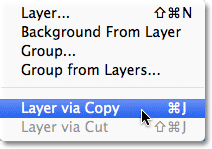
Przejdź do Warstwa> Nowa> Warstwa przez kopiowanie lub naciśnij Ctrl + J (Win) / Command + J (Mac).
W oknie dokumentu nic się nie wydarzy, ale Photoshop tworzy kopię obiektu i umieszcza ją na nowej warstwie o nazwie Warstwa 1 nad oryginalnym obrazem w panelu Warstwy (oryginalny obraz znajduje się na warstwie Tła):
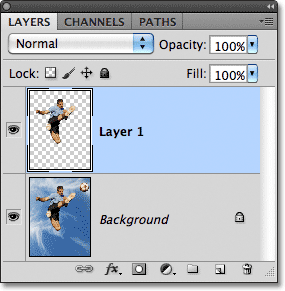
Kopia zaznaczenia pojawi się nad oryginalnym zdjęciem.
Po uzyskaniu pierwszej kopii tematu zrób drugą kopię, wracając do menu Warstwa, wybierając Nowy, a następnie wybierz Warstwę przez Kopiowanie lub naciskając Ctrl + J (Win) / Command + J (Mac) na klawiatura. Będziesz teraz mieć dwie kopie obiektu, każda na osobnej warstwie, nad oryginalnym zdjęciem:
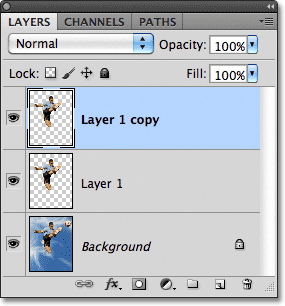
Druga kopia tematu pojawi się w panelu Warstwy.
Krok 3: Wybierz warstwę 1
Kliknij opcję Warstwa 1 w panelu Warstwy, aby ją wybrać:

Wybór warstwy 1.
Krok 4: Wybierz narzędzie Move
Wybierz narzędzie Przenieś programu Photoshop z góry panelu Narzędzia. Możesz także nacisnąć literę V na klawiaturze, aby wybrać ją za pomocą skrótu:
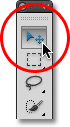
Wybierz narzędzie Move.
Krok 5: Przeciągnij kopię poza temat
Po wybraniu Narzędzia przesuwania kliknij główny obiekt i, trzymając wciśnięty przycisk myszy, przeciągnij niewielką odległość od pierwotnej lokalizacji obiektu w kierunku, z którego ten obiekt pochodziłby. Innymi słowy, jeśli twoje zdjęcie przedstawia kogoś biegającego od lewej do prawej, przeciągnij lekko w lewo, w miejsce, w którym pojawiłby się biegacz, gdyby zdjęcie zostało zrobione ułamek sekundy wcześniej. Podczas przeciągania zobaczysz kopię głównego tematu poruszającą się za oryginałem. W moim przypadku zamierzam przeciągnąć kilka ścieżek w dół i w lewo, jakby to był kierunek, z którego skacze człowiek. Widzimy jego kopię pojawiającą się tuż za oryginałem:
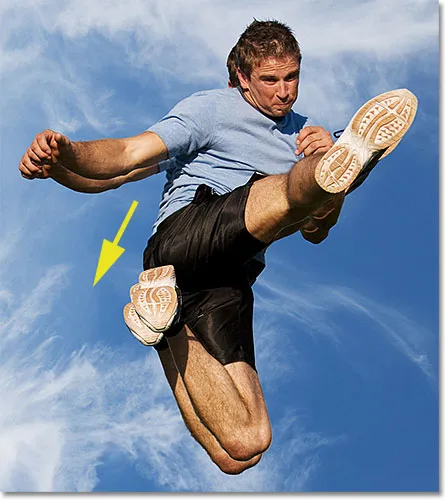
Kliknij i przeciągnij kopię za głównym tematem w kierunku, z którego będą pochodzić.
Krok 6: Zmień tryb mieszania warstw na miękkie światło
Przejdź do opcji Tryb mieszania w lewym górnym rogu panelu Warstwy i zmień tryb mieszania z Normalnego na Miękkie :
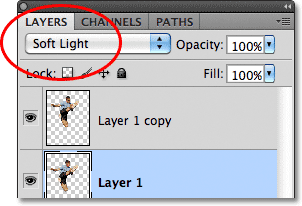
Zmień tryb mieszania dla Warstwy 1 na Miękkie światło.
Spowoduje to połączenie kopii za obiektem z tłem, tworząc wyblakłe zdjęcie „ducha” osoby:

Kopia za głównym tematem wtapia się teraz w tło.
Krok 7: Przeciągnij kolejną kopię w tym samym kierunku
Przy nadal aktywnym narzędziu Move, przytrzymaj klawisz Alt (Win) / Option (Mac), a następnie kliknij wewnątrz obrazu i przeciągnij w tym samym kierunku, co przed chwilą. Przytrzymanie klawisza Alt (Win) / Option (Mac) mówi Photoshopowi, aby wykonał kopię warstwy podczas przeciągania za pomocą narzędzia Move Tool, co daje nam kolejną kopię naszego tematu. Przeciągnij tę nową kopię w tym samym kierunku, co poprzednio, ale zwiększ odległość między nimi nieco wcześniej niż wcześniej:

Przytrzymaj Alt (Win) / Option (Mac) i przeciągnij kolejną kopię obiektu w tym samym kierunku.
Krok 8: Zmniejsz krycie warstwy
Jeśli spojrzymy na panel Warstwy, zobaczymy, że mamy teraz trzy kopie naszego głównego tematu, każdy na osobnej warstwie. Ten, który właśnie utworzyliśmy, jest zaznaczony i wyróżniony. Potrzebujemy, aby nowa kopia naszego obiektu była bardziej wyblakła na zdjęciu niż poprzednia, więc obniż jej wartość Krycia do około 65% :
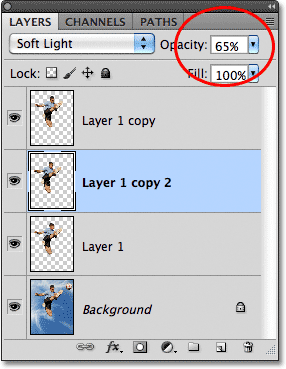
Zanikaj nową kopię obiektu, zmniejszając jego krycie.
Efekt ścieżki ruchu zaczyna nabierać kształtu, a kopie wydają się bardziej wyblakłe, gdy oddalają się od obiektu:

Nowa kopia wydaje się bardziej wyblakła niż poprzednia.
Krok 9: Powtórz kroki 7 i 8 jeszcze kilka razy
Aby ukończyć efekt ścieżki ruchu, wystarczy powtórzyć te same kroki (kroki 7 i 8) jeszcze dwa lub trzy razy. Przytrzymaj klawisz Alt (Win) / Option (Mac), kliknij wewnątrz dokumentu za pomocą narzędzia Move i przeciągnij kolejną kopię obiektu w tym samym kierunku, zwiększając za każdym razem odległość między kopiami. Następnie zmniejsz krycie nowej kopii, aby zanikała bardziej niż poprzednia. Wyciągnę jeszcze dwie kopie mojego tematu. Obniżę krycie pierwszej kopii do 35%, a drugiej do 15%, więc jest ledwo widoczna. W panelu Warstwy widzimy, że mam teraz łącznie pięć kopii mojego tematu:
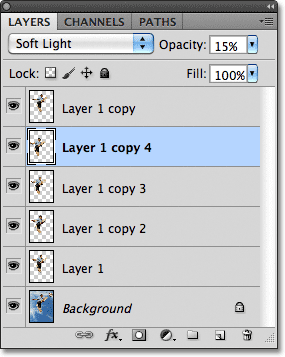
Panel Warstwy pokazujący wszystkie kopie obiektu potrzebne do utworzenia ścieżki ruchu.
Jeśli musisz zmienić położenie kopii po ich dodaniu, po prostu kliknij warstwę kopii w panelu Warstwy, aby ją wybrać. Następnie kliknij wewnątrz dokumentu za pomocą narzędzia Przenieś i przeciągnij kopię myszą lub naciśnij klawisze strzałek na klawiaturze, aby dokonać subtelnych zmian. Konieczne może być eksperymentowanie z wartościami krycia dla warstw, aby uzyskać efekt zanikania, który będzie wyglądał poprawnie na konkretnym obrazie. Ponownie po prostu kliknij potrzebną warstwę w panelu Warstwy, a następnie wprowadź inną wartość w opcji Krycie.
Tutaj, po drobnych poprawkach odstępów między kopiami, jest mój ostatni efekt „ścieżki ruchu”:

Wynik końcowy.