W tym samouczku dotyczącym programu Photoshop nauczymy się, jak tworzyć efekt portretu tekstowego. Innymi słowy, stworzymy złudzenie, że obraz widziany na zdjęciu jest faktycznie tworzony przez wiele linii tekstu. Widziałem ten efekt na wielu zdjęciach gwiazd, od Andy'ego Warhola i Marilyn Monroe po Michaela Jacksona, Davida Beckhama, a nawet Baracka Obamę.
Oczywiście nie potrzebujesz zdjęcia kogoś znanego, aby stworzyć ten efekt. W rzeczywistości im więcej wiesz o osobie na zdjęciu, tym ciekawszy może być efekt, ponieważ możesz dodać bardziej spersonalizowany tekst. Możesz napisać o tym, co oznacza dla ciebie osoba na zdjęciu, podzielić się zabawną historią lub opisać coś, co osiągnęli. Możesz też po prostu pobrać jakiś losowy tekst i wkleić go. To zależy od Ciebie. W tym samouczku będę używać programu Photoshop CS4, ale każda wersja programu Photoshop powinna działać.
Oto zdjęcie, od którego zacznę:
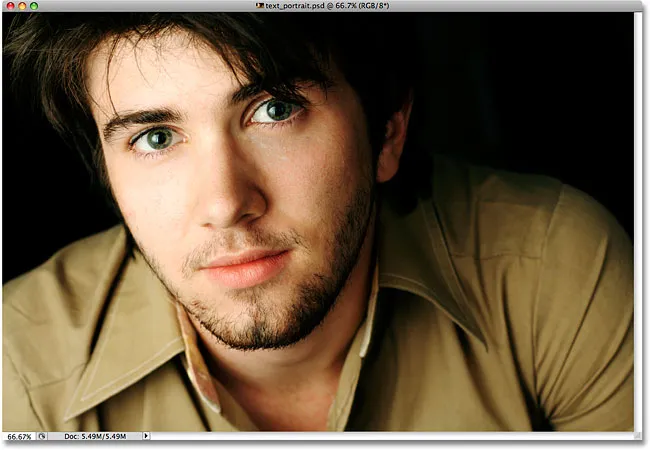
Oryginalny obraz
Oto, jak będzie wyglądać po przycięciu go, a następnie przekonwertowaniu na tekst:

Ostateczny efekt „portret tekstowy”.
Jak stworzyć portret z tekstu
Krok 1: Przytnij obraz wokół twarzy osoby
Zanim zaczniemy, powinienem wspomnieć, że prawdopodobnie będziesz chciał popracować nad kopią swojego zdjęcia dla tego efektu, a nie nad oryginalnym obrazem, ponieważ pierwszą rzeczą, którą będziemy robić, jest przycięcie części. Aby zapisać kopię obrazu, przejdź do menu Plik u góry ekranu i wybierz Zapisz jako . Nadaj dokumentowi inną nazwę, na przykład „efekt portret-tekst” lub cokolwiek, co ma dla ciebie sens, i zapisz go jako plik .PSD programu Photoshop. W ten sposób możesz robić, co chcesz, na obrazie i nie martwić się o uszkodzenie oryginału.
Zacznijmy od przycięcia obrazu, aby uzyskać ładny widok twarzy osoby w zbliżeniu. Oficjalnym narzędziem Photoshop do przycinania zdjęć jest narzędzie do przycinania, ale w przypadku takich prostych upraw często przekonasz się, że prostokątne narzędzie markizy jest wszystkim, czego naprawdę potrzebujesz. Mam zamiar pobrać Rectangular Marquee Tool z góry panelu Narzędzia (panele nazywane są „paletami” we wcześniejszych wersjach programu Photoshop). Mógłbym także nacisnąć literę M na klawiaturze, aby wybrać ją za pomocą skrótu:
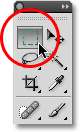
Rectangular Marquee Tool doskonale sprawdza się w przypadku prostych upraw.
Następnie, z zaznaczonym narzędziem prostokątnej markizy, kliknę i przeciągnę zaznaczenie wokół twarzy mężczyzny, zaczynając od lewego górnego rogu i przeciągając w kierunku dolnego prawego rogu. Jeśli musisz zmienić położenie zaznaczenia podczas przeciągania, przytrzymaj klawisz spacji, przeciągnij zaznaczenie w nowe miejsce za pomocą myszy, a następnie zwolnij spację i kontynuuj przeciąganie zaznaczenia. Chcę, aby mój wybór był idealnym kwadratem, więc podczas przeciągania przytrzymam klawisz Shift, co zmusi kształt zaznaczenia do kwadratu. Kiedy skończysz, powinieneś mieć wybór, który wygląda mniej więcej tak:
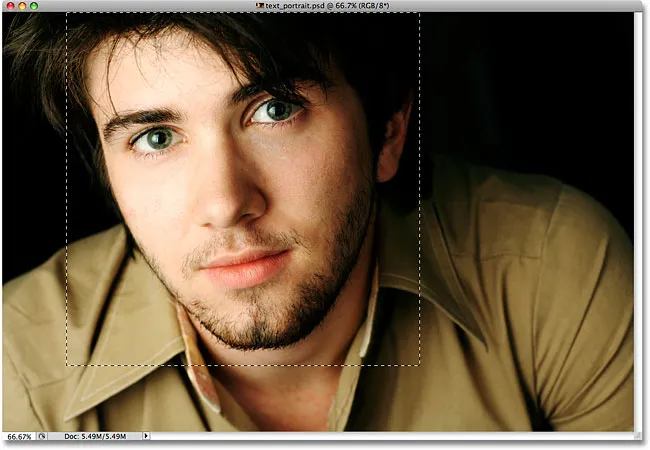
Wszystko poza zaznaczeniem zostanie przycięte za chwilę.
Po dokonaniu wyboru przejdź do menu Obraz na pasku menu u góry ekranu i wybierz polecenie Przytnij :
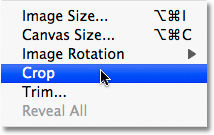
Przejdź do Image> Crop.
Po wybraniu polecenia Kadrowanie program Photoshop przycina wszystko poza konturem zaznaczenia, pozostawiając nam nasz zbliżony portret:
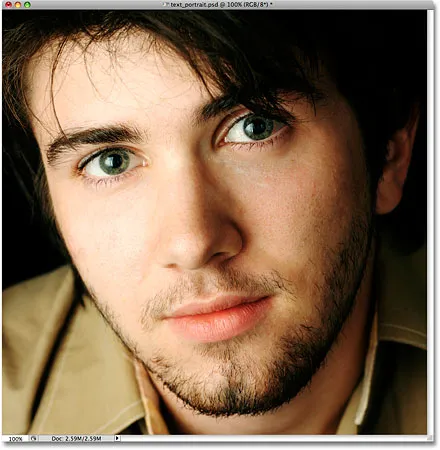
Pozostaje tylko obszar wewnątrz zaznaczenia.
Krok 2: Dodaj nową pustą warstwę
Jeśli spojrzymy na panel Warstwy (paletę), zobaczymy, że obecnie mamy tylko jedną warstwę w naszym dokumencie Photoshopa. Ta warstwa, o nazwie Tło, jest warstwą zawierającą nasz obraz. Musimy dodać nową pustą warstwę nad warstwą tła i możemy to zrobić, klikając ikonę Nowa warstwa u dołu panelu Warstwy:
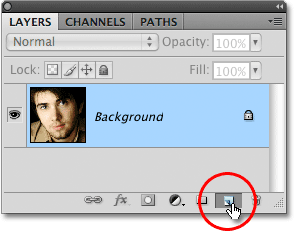
Kliknij ikonę Nowa warstwa w panelu Warstwy (paleta).
Wydaje się, że nic się nie wydarzyło w oknie dokumentu, ale panel Warstwy pokazuje teraz nową warstwę umieszczoną nad warstwą tła. Photoshop automatycznie nazywa nową warstwę „Warstwą 1”. Jeśli spojrzymy na miniaturę podglądu warstwy po lewej stronie nazwy warstwy, zobaczymy szaro-biały wzór szachownicy. W ten sposób Photoshop reprezentuje przezroczystość, a ponieważ okno podglądu jest wypełnione tylko tym wzorem szachownicy, wiemy, że warstwa jest obecnie pusta (przezroczysta):

Miniatura podglądu dla każdej warstwy pokazuje nam, co aktualnie znajduje się na warstwie.
Krok 3: Wypełnij nową warstwę kolorem czarnym
Następnie musimy wypełnić naszą nową warstwę kolorem czarnym. Przejdź do menu Edycja u góry ekranu i wybierz polecenie Wypełnij :
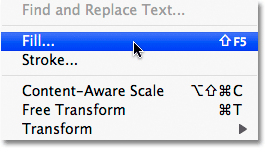
Wybierz polecenie Wypełnij z menu Edycja.
Spowoduje to otwarcie okna dialogowego Wypełnienie programu Photoshop, dając nam łatwy sposób na wypełnienie warstwy lub zaznaczenia jednolitym kolorem lub wzorem. Ponieważ nie mamy już zaznaczenia aktywnego na warstwie, cała warstwa zostanie wypełniona dowolnym wybranym kolorem. Wybierz Czarny z listy po prawej stronie słowa Użyj w sekcji Spis treści u góry okna dialogowego:
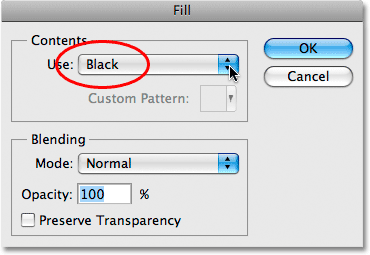
Wybierz Czarny dla koloru wypełnienia.
Kliknij przycisk OK, aby wyjść z okna dialogowego, a program Photoshop wypełni „Warstwę 1” kolorem czarnym. Ponieważ „warstwa 1” znajduje się nad warstwą tła, nasz obraz jest teraz zablokowany w oknie dokumentu kolorem wypełnienia:
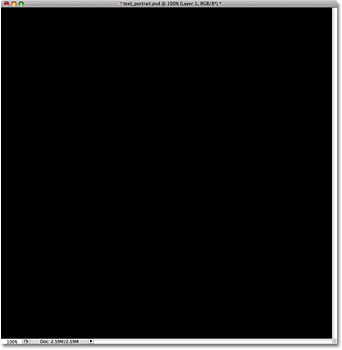
Zdjęcie tymczasowo znika za jednolitym czarnym kolorem.
Krok 4: Wybierz narzędzie Tekst
Jesteśmy gotowi, aby dodać nasz tekst. Będziemy potrzebować do tego narzędzia Tekst programu Photoshop, więc wybierz go z panelu Narzędzia lub naciśnij literę T na klawiaturze, aby szybko wybrać go za pomocą skrótu:
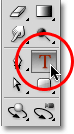
Za każdym razem, gdy chcesz dodać tekst do dokumentu Photoshopa, potrzebujesz narzędzia Tekst.
Photoshop daje nam możliwość dodania do naszych dokumentów typu punktowego lub typu powierzchniowego . Typ punktu to podstawowy pojedynczy wiersz tekstu, zwykle nagłówek lub krótki podpis. Dodanie typu punktu jest tak proste, jak kliknięcie za pomocą narzędzia Tekst w punkcie dokumentu, w którym ma się pojawić linia tekstu, a następnie dodanie tekstu. Tak długo, jak dodawany tekst jest wystarczająco krótki, abyś nie martwił się, że wykracza poza krawędź dokumentu, typem punktu jest zazwyczaj droga.
Z drugiej strony, typ obszaru jest używany, gdy masz dużą ilość tekstu, powiedz co najmniej jeden akapit, i musisz upewnić się, że cały tekst pozostaje w granicach dokumentu lub w określonym obszarze dokumentu . Ponieważ musimy wypełnić cały dokument tekstem, będziemy musieli użyć typu obszaru.
Aby dodać typ obszaru, najpierw musimy zdefiniować granice tekstu i robimy to, przeciągając ramkę tekstową, która wygląda bardzo podobnie do tego samego rodzaju podstawowego zaznaczenia, który przeciągaliśmy wcześniej za pomocą narzędzia Rectangular Marquee Tool. Gdy już umieścimy ramkę tekstową, każdy dodany tekst zostanie ograniczony do ramki.
Po wybraniu narzędzia Tekst kliknij lewym górnym rogu dokumentu, a następnie przeciągnij w dół do prawego dolnego rogu dokumentu, aby ramka tekstowa obejmowała cały obszar dokumentu, gdy skończysz. Podczas przeciągania zobaczysz zarys ramki tekstowej. Podobnie jak podczas przeciągania zaznaczenia za pomocą narzędzia Prostokątna ramka zaznaczenia, możesz zmienić położenie ramki tekstowej, przeciągając ją w razie potrzeby, przytrzymując spację, przeciągając ramkę w nowe miejsce, a następnie zwalniając spację i kontynuując przeciąganie . Po zakończeniu zwolnij przycisk myszy, a ramka tekstowa powinna otaczać cały dokument, chociaż na małym zrzucie ekranu może być trochę trudniej:
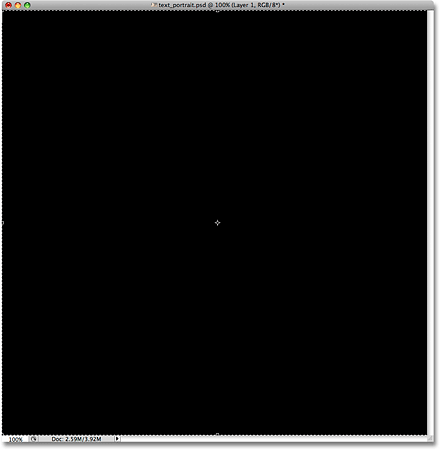
Każdy dodany tekst będzie teraz ograniczony ramką dokumentu dzięki ramce tekstowej.
Krok 5: Wybierz opcje czcionek na pasku opcji
Teraz, gdy mamy już ramkę tekstową, możemy dodać nasz tekst. Zanim to zrobimy, musimy wybrać czcionkę, której chcemy użyć. Za każdym razem, gdy wybrane jest narzędzie Tekst, pasek opcji u góry ekranu wyświetla różne opcje pracy z tekstem w Photoshopie, w tym opcje wyboru czcionki, stylu czcionki, rozmiaru czcionki, koloru tekstu i tak dalej. Dokładne czcionki, które musisz wybrać, będą zależeć od tych, które obecnie zainstalowałeś na swoim komputerze. Prawdopodobnie będziesz musiał z tym kilka razy poeksperymentować, ponieważ wybrana czcionka, zwłaszcza jej rozmiar, będzie miała duży wpływ na ogólny wygląd efektu. Aby zachować jak najwięcej szczegółów w portrecie, należy użyć małej czcionki. Oczywiście im mniejsza czcionka, tym więcej tekstu należy dodać, aby wypełnić cały obszar dokumentu.
Będę trzymać się czegoś prostego, takiego jak Arial Black, i wybiorę 12 pkt dla mojego rozmiaru czcionki, aby był wystarczająco mały, aby zachować wiele szczegółów na portrecie:

Wybierz czcionkę, styl i rozmiar z paska opcji.
Będziemy potrzebować białego koloru tekstu, więc jeśli twój jest obecnie ustawiony na inny kolor, kliknij próbkę koloru na pasku opcji, która wyświetli Próbnik kolorów Photoshopa i wybierz biały. Kliknij OK po zakończeniu, aby wyjść z Próbnika kolorów. Próbka koloru na pasku opcji powinna być teraz wypełniona białym:

Kliknij próbkę koloru na pasku opcji i wybierz kolor biały z Próbnika kolorów, jeśli kolor tekstu nie jest jeszcze ustawiony na biały.
Krok 6: Dodaj swój tekst do dokumentu
Wszystko, co musimy teraz zrobić, to dodać tekst. Jak wspomniałem na początku tego samouczka, możesz spersonalizować efekt portretu tekstowego, pisząc coś konkretnego na temat osoby na zdjęciu, lub możesz po prostu skopiować i wkleić wystarczającą ilość tekstu, aby wypełnić dokument. Ponieważ w tym samouczku używam zdjęcia stockowego i właściwie nie znam osoby z obrazka (choć jestem pewien, że to miły facet z wieloma ciekawymi historiami do podzielenia się), dodam po prostu trochę standardowego „ lorem ipsum ”tekst wypełniający stronę. Po zakończeniu cały dokument powinien zostać wypełniony białym tekstem:
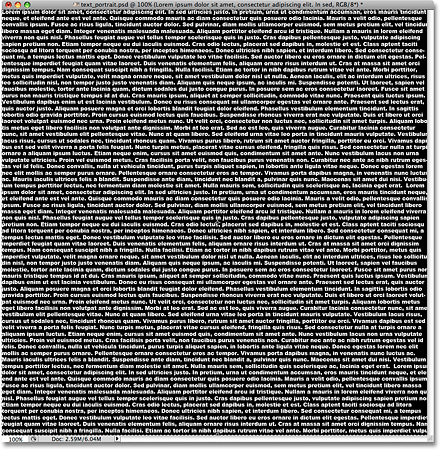
Dodaj wystarczającą ilość tekstu, aby wypełnić cały dokument od góry do dołu.
Aby zaakceptować tekst i wyjść z trybu edycji tekstu, kliknij mały znacznik wyboru na pasku opcji:

Kliknij znacznik wyboru na pasku opcji, aby zaakceptować tekst.
Krok 7: Dodaj maskę warstwy do warstwy tekstu
Aby zamienić nasz dokument Photoshopa pełen tekst w efekt portretu tekstu, musimy dodać maskę warstwy do warstwy tekstowej. Jeśli spojrzymy na panel Warstwy, zobaczymy, że mamy teraz trzy warstwy, a nasza warstwa tekstowa znajduje się nad pozostałymi dwiema warstwami. Wiemy, że jest to warstwa tekstowa, ponieważ jej miniatura podglądu pokazuje wielką literę T na środku. Aby dodać maskę warstwy do warstwy, kliknij ikonę Maska warstwy u dołu panelu Warstwy:
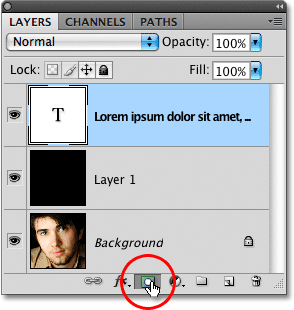
Upewnij się, że warstwa tekstowa jest zaznaczona (podświetlona na niebiesko) w panelu Warstwy, a następnie kliknij ikonę Maska warstwy.
W oknie dokumentu nic się jeszcze nie wydarzy, ale po prawej stronie miniatury podglądu warstwy pojawi się miniatura maski warstwy:
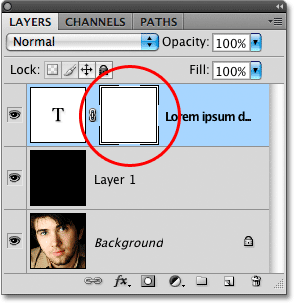
Maski warstw są domyślnie wypełnione białym kolorem, co oznacza, że wszystko na warstwie jest w pełni widoczne w dokumencie.
Krok 8: Skopiuj oryginalne zdjęcie na warstwę tła
Teraz stworzymy nasz efekt, kopiując i wklejając zdjęcie portretowe bezpośrednio do właśnie dodanej maski warstwy. Kliknij warstwę tła w panelu Warstwy, aby ją wybrać. Zobaczysz, jak zostanie podświetlony na niebiesko, co oznacza, że jest to obecnie wybrana warstwa:
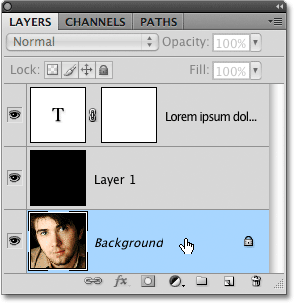
Maski warstw są domyślnie wypełnione białym kolorem, co oznacza, że wszystko na warstwie jest w pełni widoczne w dokumencie.
Naciśnij Ctrl + A (Win) / Command + A (Mac), aby szybko wybrać całą warstwę. Zobaczysz kontur zaznaczenia pojawiający się wokół krawędzi dokumentu, wskazujący, że cała warstwa jest teraz zaznaczona. Mimo że nadal widzimy biały tekst w kolorze jednolitego czarnego wypełnienia w oknie dokumentu, tak naprawdę wybieramy zawartość warstwy tła, ponieważ jest to warstwa, którą obecnie wybraliśmy w panelu Warstwy. Następnie naciśnij Ctrl + C (Win) / Command + C (Mac), aby tymczasowo skopiować zawartość warstwy (zdjęcie portretowe) do pamięci komputera.
Krok 9: Wklej zdjęcie bezpośrednio do maski warstwy
Przytrzymaj klawisz Alt (Win) / Option (Mac) i kliknij miniaturkę maski warstwy na warstwie tekstowej w panelu Warstwy:
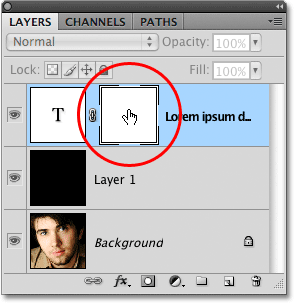
Kliknij miniaturkę maski warstwy, przytrzymując klawisz Alt (Win) / Option (Mac).
Przytrzymując klawisz Alt / Option, gdy klikamy miniaturkę maski warstwy, nie tylko wybieramy maskę warstwy, ale robimy ją widoczną w oknie dokumentu, pozwalając nam wkleić nasz obraz bezpośrednio do niej. Ponieważ maska jest obecnie wypełniona białym kolorem, okno dokumentu będzie wyświetlane jako białe. Naciśnij Ctrl + V (Win) / Command + V (Mac), aby wkleić zdjęcie portretowe bezpośrednio do maski warstwy. Ponieważ maski warstw dotyczą tylko czerni, bieli i odcieni szarości, obraz pojawi się jako obraz czarno-biały w oknie dokumentu:
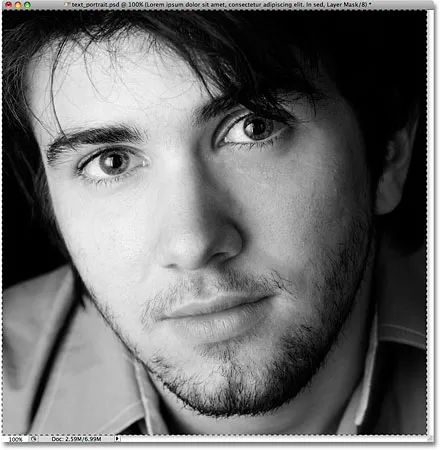
Obraz został teraz wklejony bezpośrednio do maski warstwy na warstwie tekstowej.
Aby wyjść z maski warstwy i przestawić nasz widok z powrotem na normalny w oknie dokumentu, po prostu ponownie przytrzymaj Alt (Win) / Option (Mac) i kliknij miniaturkę maski warstwy, tak jak przed chwilą. Zauważ, że zdjęcie portretowe jest teraz widoczne wewnątrz miniatury maski warstwy:
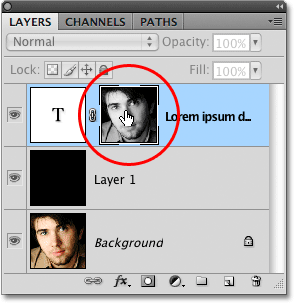
Przytrzymaj Alt (Win) / Option (Mac) i kliknij ponownie miniaturkę maski warstwy, aby wyjść z maski warstwy.
Naciśnij Ctrl + D (Win) / Command + D (Mac), aby usunąć kontur zaznaczenia wokół krawędzi okna dokumentu. Wróciliśmy do naszego normalnego trybu widoku wewnątrz dokumentu, a tekst jest teraz maskowany przez zdjęcie, które wkleiliśmy bezpośrednio do maski warstwy, tworząc efekt „portret tekstowy”:
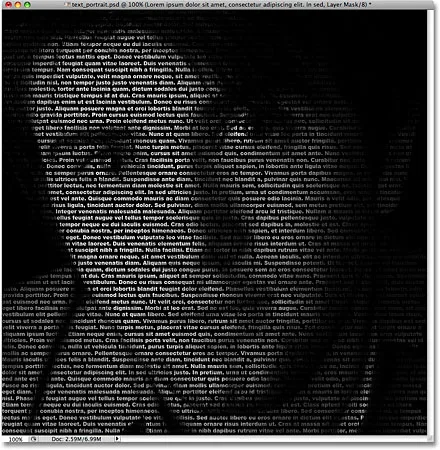
Tekst jest teraz maskowany przez zdjęcie.
Krok 10: Zduplikuj warstwę typów
Jeśli jesteś zadowolony z wyników w tym momencie, możesz pominąć kilka ostatnich kroków, ale jeśli okaże się, że efekt wygląda nieco zbyt ciemno, upewnij się, że warstwa tekstowa jest zaznaczona w panelu Warstwy, a następnie naciśnij Ctrl + J (Win) / Command + J (Mac), aby szybko powielić warstwę. Kopia warstwy tekstowej pojawi się nad oryginałem:
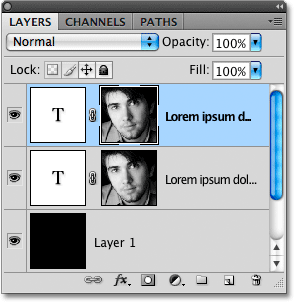
Możesz także kopiować warstwy, przechodząc do menu Warstwa, wybierając Nowy, a następnie wybierając Warstwa przez Kopiowanie, ale skrót klawiszowy jest znacznie szybszy.
Obraz będzie teraz jaśniejszy:
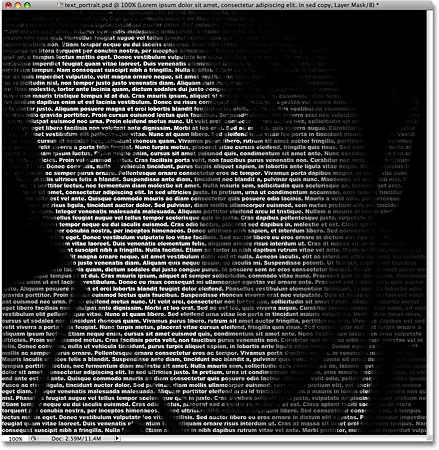
Efekt wydaje się jaśniejszy po powieleniu warstwy tekstowej.
Krok 11: Dostosuj krycie warstwy, aby dostroić jasność
Jeśli stwierdzisz, że efekt jest nadal zbyt ciemny, po prostu powtórz warstwę tekstową po raz drugi. Lub, jeśli okaże się, że jest teraz trochę zbyt jasny, możesz precyzyjnie dostroić wyniki, zmniejszając krycie warstwy. Opcja Krycie znajduje się u góry panelu Warstwy. Im niżej ustawisz krycie górnej warstwy, tym bardziej będziesz w stanie pokazać warstwy pod nią, co w tym przypadku spowoduje przyciemnienie obrazu. Zmniejszę krycie skopiowanej warstwy tekstowej do około 65%, aby nieco przyciemnić efekt:
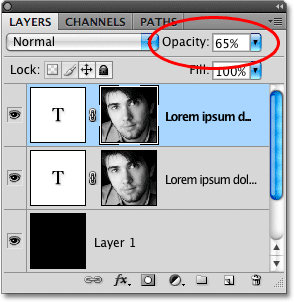
Zmniejsz krycie górnej warstwy, aby precyzyjnie dostroić jasność efektu.
I z tym skończyliśmy! Tutaj, po dostosowaniu jasności za pomocą opcji Krycie, jest mój ostatni efekt Photoshopa w postaci „tekstowego portretu”:

Ostateczny efekt „portret tekstowy”.