W tym samouczku dotyczącym efektów programu Photoshop nauczymy się, jak zrobić zwykłe zdjęcie i dać mu więcej skupienia i wpływu, tworząc źródło światła i oświetlając go głównym przedmiotem przez okno. Będziesz potrzebować zdjęcia, do którego chcesz dodać efekt świetlny, a także zdjęcia okna, którego chcesz użyć. Jeśli nie masz zdjęcia okna, po prostu szybko je wyszukaj w Internecie, ponieważ tak naprawdę jest to tylko kształt okna, którego będziemy używać, a nie samo okno.
Aby stworzyć efekt oświetlenia, użyjemy warstwy dopasowania Poziomy wraz z jej maską warstwy, i zobaczymy, jak możemy użyć trybu mieszania warstw na końcu, aby jeszcze bardziej wzmocnić światło. To może wydawać się skomplikowane, ale to naprawdę bardzo proste. Wspaniałą rzeczą w tym efekcie jest to, że jest dużo miejsca na kreatywność, ponieważ nie trzeba ograniczać się do używania tylko okien jako obiektu, przez który świeci światło. Przy odrobinie wyobraźni możesz świecić światłem przez dowolny kształt, aby uzyskać naprawdę interesujące i niepowtarzalne rezultaty!
Oto zdjęcie, od którego zacznę, bardzo proste zdjęcie kobiety stojącej przed ścianą. Sama ściana jest tak jasna, że trudno jest zobaczyć twarz kobiety:

Oryginalny obraz.
Oto jak będzie wyglądać zdjęcie po zmianie oświetlenia, dzięki czemu będzie wyglądać jak pojedyncze źródło światła świecące z okna na kobietę i ścianę za nią, co daje samemu bardziej skupiony i dramatyczny efekt. Twarz kobiety jest teraz wyraźnie widoczna:

Efekty świetlne programu Photoshop: wynik końcowy.
Ten samouczek pochodzi z naszej serii efektów fotograficznych. Zacznijmy!
Krok 1: Przeciągnij zdjęcie okna do głównego obrazu
Na początek potrzebujesz zarówno głównego obrazu, jak i zdjęcia swojego okna otwartego w Photoshopie. Widzieliśmy już moje główne zdjęcie, a oto zdjęcie okna, którego będę używać:

Otwórz oba zdjęcia w Photoshopie.
Po otwarciu obu zdjęć w osobnych oknach dokumentów wybierz narzędzie Przenieś z palety Narzędzia:
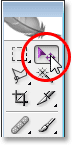
Wybierz narzędzie Move.
Możesz także wybrać narzędzie Move, naciskając V na klawiaturze. Następnie przy wybranym narzędziu Przenieś kliknij dowolne miejsce na zdjęciu okna i przeciągnij je do okna dokumentu głównego obrazu:
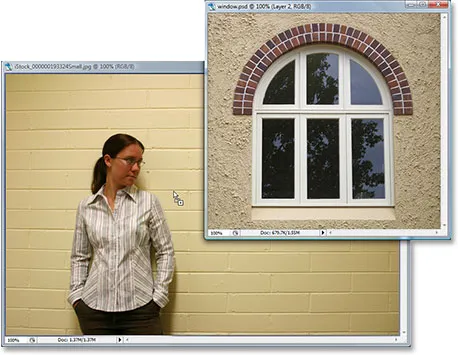
Przeciągnij zdjęcie okna do głównego okna dokumentu zdjęcia za pomocą narzędzia Przenieś.
Po zwolnieniu przycisku myszy zdjęcie okna pojawi się w głównym obrazie:

Okno pojawi się teraz w głównym obrazie.
Jeśli spojrzysz na paletę Warstwy, zobaczysz główny obraz na warstwie Tła, a zdjęcie nad nim na własnej warstwie, które Photoshop nazwał „Warstwą 1”:
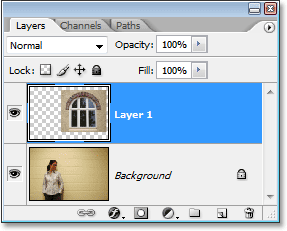
Paleta Warstwy programu Photoshop przedstawiająca nasze dwie warstwy.
Krok 2: Wybierz wokół wnętrza okna
Teraz, gdy nasze zdjęcie okna znajduje się w głównym obrazie, musimy dokonać wyboru wokół jego wnętrza.
W zależności od okna, którego używasz, wystarczy prostokątne narzędzie markizy lub eliptyczne narzędzie markizy. Jeśli potrzebujesz pomocy w dodawaniu, odejmowaniu lub przecinaniu zaznaczeń, zapoznaj się z naszym samouczkiem na temat pełnej mocy podstawowych selekcji.
W przypadku bardziej skomplikowanych kształtów okna narzędzie Pióro może być Twoim wybranym narzędziem, którego użyłem tutaj do wybrania wnętrza wszystkich sześciu części okna (sprawdź nasz pełny samouczek na temat dokonywania wyborów za pomocą narzędzia Pióro), jeśli potrzebujesz pomocy :

Użyj wybranego narzędzia do zaznaczania, aby wybierać wokół wnętrza okna.
Krok 3: Usuń warstwę okna
Po wybraniu kształtu okna nie jest już potrzebne zdjęcie okna w naszym głównym obrazie, dlatego kliknij warstwę okna („Warstwa 1”) na palecie Warstwy i przeciągnij warstwę w dół na ikonę Kosza w prawym dolnym rogu palety Warstwy, aby ją usunąć:
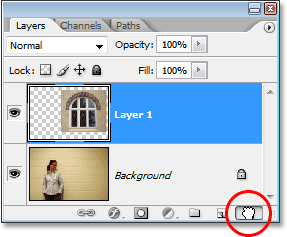
Usuń „Warstwę 1”, klikając jej warstwę i przeciągając ją w dół na ikonę Kosza na dole palety Warstwy.
Spowoduje to usunięcie warstwy okna, ale właśnie dokonany wybór pozostaje:

Wybór dokonany wokół okna pozostaje wewnątrz obrazu.
Krok 4: Odwróć zaznaczenie
Za chwilę zastosujemy warstwę dopasowania Poziomy, aby przyciemnić obraz wszędzie, z wyjątkiem obszaru znajdującego się w oknie, co da nam efekt „świecenia z okna”. Aby to zrobić, musimy mieć wszystko oprócz obszaru, który był w oknie, ale w tej chwili mamy dokładnie odwrotność. Mamy zaznaczony obszar wewnątrz okna, a reszta obrazu nie jest zaznaczona. Aby to naprawić, musimy odwrócić nasz wybór, co w zasadzie oznacza, że musimy go zamienić wokół, aby to, co jest obecnie zaznaczone, zostało odznaczone, a to, co obecnie nie jest zaznaczone, stało się zaznaczone. Aby to zrobić, wystarczy przejść do menu Wybierz u góry ekranu i wybrać Odwróć, lub możemy użyć skrótu klawiaturowego Shift + Ctrl + I (Win) / Shift + Command + I (Mac) .
Niezależnie od tego, jaki sposób wybierzesz, wokół zewnętrznych krawędzi obrazu pojawi się pole wyboru, które mówi nam, że wszystko na obrazie oprócz obszaru, który był w oknie, jest teraz zaznaczone, a obszar, który był w oknie zostało odznaczone:
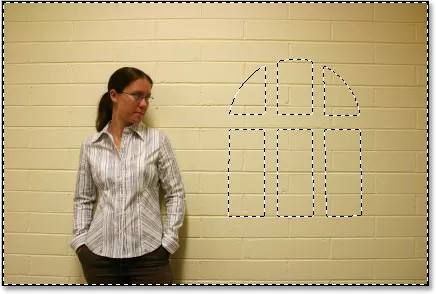
Odwróć zaznaczenie, aby zaznaczone zostało wszystko oprócz obszaru wewnątrz kształtu okna.
Krok 5: Dodaj warstwę dopasowania poziomów
Kliknij ikonę Nowa warstwa dopasowania u dołu palety Warstwy:
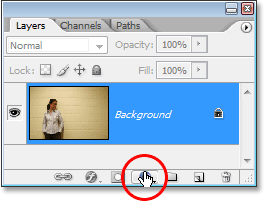
Kliknięcie ikony „Nowa warstwa dopasowania” u dołu palety Warstwy.
Następnie wybierz Poziomy z wyświetlonej listy warstw dopasowania:
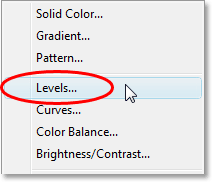
Wybierz warstwę dopasowania „Poziomy” z listy.
Spowoduje to wyświetlenie okna dialogowego Poziomy i użyjemy go, aby przyciemnić nasz obraz i stworzyć nasz efekt świetlny.
Krok 6: Przyciemnij obszar wokół okna za pomocą warstwy dopasowania poziomów
Po zaznaczeniu wszystkiego oprócz obszaru, który był w oknie, możemy teraz przyciemnić obraz i dość łatwo stworzyć efekt oświetlenia za pomocą warstwy dopasowania Poziomy.
Jeśli spojrzysz na dół okna dialogowego Poziomy, zobaczysz poziomy pasek z gradientem przechodzącym od czarnego po lewej stronie do białego po prawej stronie, z małym czarnym suwakiem pod nim po lewej stronie i małym białym suwakiem pod nim po prawej stronie. Te suwaki są suwakami Poziomy wyjściowe. Nazwa jest nieco myląca, ale te suwaki określają, jak jasny lub ciemny może być obraz. Jeśli w ogóle nie dotkniesz suwaków (zwykle pozostawiasz te suwaki w spokoju), obraz może zostać wyświetlony z pełnym zakresem tonalnym. Innymi słowy, może wyświetlać wszystko, od czystej czerni po czystą biel i wszystko pomiędzy. Zwykle tego właśnie chcesz.
Czasami jednak, na przykład podczas tworzenia efektu, tak jak my tutaj, chcesz ograniczyć jasność lub ciemność obrazu. W naszym przypadku chcemy przyciemnić obraz, a najłatwiejszym sposobem jest po prostu ograniczenie jego jasności, klikając suwak poziomów wyjściowych bieli po prawej stronie i przeciągając go w lewo. Podczas przeciągania zobaczysz, że obraz staje się coraz ciemniejszy, a to dlatego, że ograniczamy jego jasność. Jedyną częścią obrazu, na którą suwak nie wpłynie, a zatem nie stanie się ciemniejszy, jest obszar znajdujący się w oknie, który jest jedyną częścią obrazu, która nie jest aktualnie zaznaczona. Pozostanie na oryginalnym poziomie jasności, dając nam efekt świetlny.
Śmiało i zacznij przeciągać biały suwak poziomów wyjściowych w lewo, jednocześnie obserwując obraz, aby zobaczyć, co się dzieje:
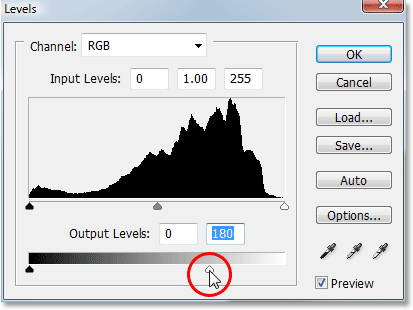
Przeciągnij suwak poziomów wyjściowych bieli w lewo, aby przyciemnić obraz wszędzie, z wyjątkiem obszaru znajdującego się w oknie.
W miarę przeciągania suwaka w lewo, coraz ciemniejszego obrazu, pojawia się światło świecące z okna:

Światło świecące z okna pojawia się podczas przeciągania suwaka białego punktu, aby przyciemnić obraz.
To, jak ciemno chcesz zrobić obraz, zależy od Ciebie, więc przeciągnij suwak, aż będziesz zadowolony z wyników, a następnie kliknij OK, aby wyjść z okna dialogowego Poziomy.
Krok 7: Załaduj zaznaczenie ponownie
Przytrzymaj klawisz Ctrl (Win) / Command (Mac) i kliknij bezpośrednio miniaturkę maski warstwy dla warstwy dopasowania Poziomy w palecie Warstwy. Spowoduje to ponowne załadowanie zaznaczenia na obrazie:
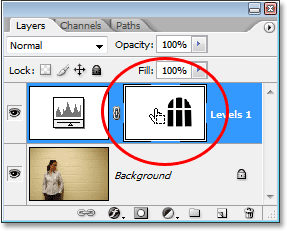
Przytrzymaj „Ctrl” (Win) / „Command” (Mac) i kliknij bezpośrednio miniaturkę maski warstwy dla warstwy dopasowania Poziomy, aby ponownie załadować zaznaczenie.
Krok 8: Odwróć zaznaczenie
Musimy ponownie odwrócić zaznaczenie, abyśmy mieli zaznaczony tylko obszar znajdujący się w oknie. Aby to zrobić, użyj skrótu klawiaturowego Shift + Ctrl + I (Win) / Shift + Command + I (Mac), aby szybko odwrócić, pozostawiając zaznaczony tylko obszar wewnątrz kształtu okna:
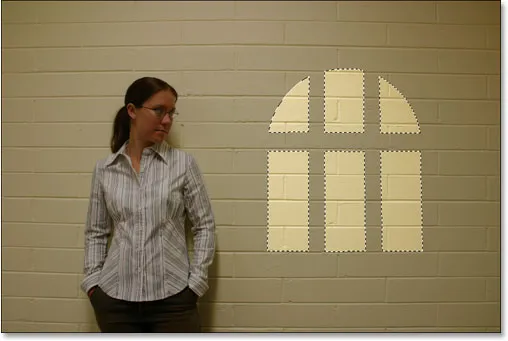
Ponownie odwróć zaznaczenie, aby wybrać tylko obszar wokół światła okna.
Krok 9: Przesuń i zmień rozmiar światła okna z bezpłatną transformacją
Naciśnij Ctrl + T (Win) / Command + T (Mac), aby wyświetlić pole Free Transform programu Photoshop i uchwyty wokół efektu świetlnego okna, a następnie przesuń i zmień jego rozmiar w razie potrzeby. Aby przesunąć światło okna, po prostu kliknij w dowolnym miejscu w polu Swoboda transformacji (w dowolnym miejscu z wyjątkiem małej ikony celu pośrodku) i przeciągnij myszą w odpowiednie miejsce Aby zmienić rozmiar światła okna, przeciągnij dowolny uchwyt. Jeśli chcesz ograniczyć proporcje światła okna podczas przeciągania, przytrzymaj klawisz Shift i przeciągnij dowolny z czterech narożnych uchwytów. Tutaj sprawiam, że okno jest nieco większe i przesuwam je, aby światło z lewej dolnej części okna świeciło na kobietę:
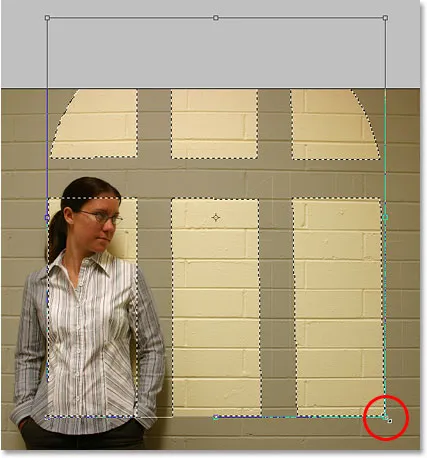
Przesuń oświetlenie okna na pozycję i zmień jego rozmiar zgodnie z potrzebami za pomocą Swobodnej transformacji.
Naciśnij Enter (Win) / Return (Mac), gdy skończysz, aby zaakceptować transformację, a następnie naciśnij Ctrl + D (Win) / Command + D (Mac), aby odznaczyć wybór.
Krok 10: Zastosuj filtr rozmycia gaussowskiego
Jedynym problemem związanym z naszym oświetleniem okien w tej chwili jest to, że krawędzie są zbyt ostre, co wygląda nierealnie. Zmiękczmy je, stosując filtr Rozmycie Gaussa.
Aby to zrobić, przejdź do menu Filtr u góry ekranu, wybierz Rozmycie, a następnie wybierz Rozmycie gaussowskie. Ustawię wartość Promienia na około 5 pikseli, aby zmiękczyć krawędzie. Jeśli używasz obrazu w wysokiej rozdzielczości, prawdopodobnie będziesz chciał ustawić go nieco wyżej.
Miej oko na swój obraz, przeciągając suwak Promień na dole okna dialogowego, aby zobaczyć, ile rozmycia jest stosowane (zawsze lepiej jest podjąć decyzję na własne oczy, niż po prostu wprowadzić wartość, która działała dobrze dla wizerunku innej osoby):
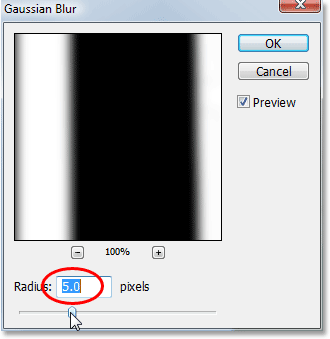
Zmiękcz krawędzie światła okna za pomocą filtra Gaussian Blur.
Kliknij przycisk OK, aby zastosować filtr i wyjść z okna dialogowego. Oto mój obraz po zmiękczeniu krawędzi światła okna:
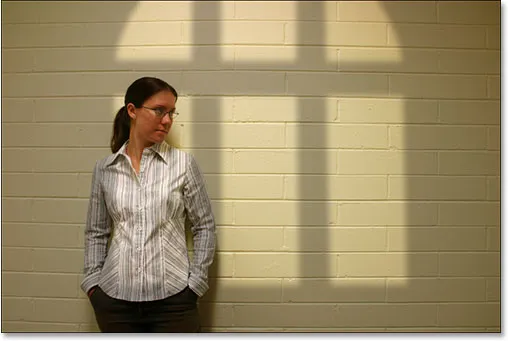
Obraz po zmiękczeniu krawędzi światła okna za pomocą filtra Rozmycie Gaussa.
Krok 11: Wybierz narzędzie Gradient
Te kilka kolejnych kroków jest opcjonalnych, a jeśli chcesz, możesz się tutaj zatrzymać, ale dodam trochę więcej realizmu do mojego efektu poprzez zmniejszenie intensywności światła okna w dolnych rogach. Aby to zrobić, jeśli nadal śledzisz, wybierz narzędzie Gradient z palety Narzędzia lub naciśnij G, aby wybrać je za pomocą skrótu klawiaturowego:
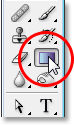
Wybierz narzędzie Gradient.
Krok 12: Ustaw biały jako kolor pierwszego planu, a czarny jako kolor tła
Kolory pierwszego planu i tła powinny już być odpowiednio ustawione na biały i czarny, ale jeśli z jakiegoś powodu nie są, naciśnij D na klawiaturze, aby je zresetować. Jeśli spojrzysz na próbki koloru pierwszego planu i tła u dołu palety Narzędzia, zobaczysz lewą górną próbkę (kolor pierwszego planu) wypełnioną białą i prawą dolną próbkę (kolor tła) wypełnioną czarnym:
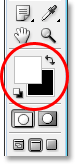
Próbki kolorów pierwszego planu i tła w Photoshopie w palecie Narzędzia.
Krok 13: Wybierz gradient od pierwszego planu do tła (od białego do czarnego)
Po wybraniu Narzędzia gradientu, biały jako kolor pierwszego planu i czarny jako kolor tła, kliknij prawym przyciskiem myszy (Win) / Control i kliknij (Mac) w dowolnym miejscu obrazu, aby wyświetlić Próbnik gradientów i wybrać pierwszy gradient w lewym górnym rogu narożnik, gradient od pierwszego planu do tła:
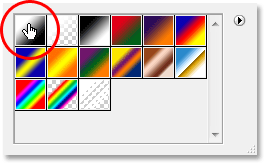
Kliknij prawym przyciskiem myszy (Win) / „Control-kliknięcie” (Mac) w dowolnym miejscu obrazu i wybierz gradient „Pierwszy plan do tła” z Próbnika gradientu.
Krok 14: Przeciągnij krótki gradient od dolnych rogów w stronę środka obrazu
Kliknij myszką tuż poniżej i po lewej stronie dolnego rogu światła okna i przeciągnij krótkie drogi w kierunku jego środka, aby dodać biało-czarny gradient w rogu. Nie dodajemy tutaj gradientu do samego obrazu. Dodajemy go do maski warstwy warstwy dopasowania Poziomy:
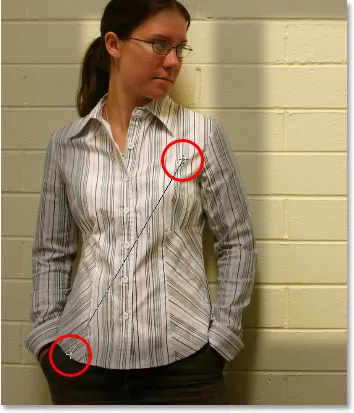
Przeciągnij krótki biało-czarny gradient z lewego dolnego rogu światła okna w kierunku jego środka.
Po zwolnieniu przycisku myszy program Photoshop doda do maski warstwy krótki gradient i zobaczysz, jak światło stopniowo zanika, gdy zbliża się do lewego dolnego rogu:

Światło w oknie stopniowo zanika w lewym dolnym rogu.
Następnie zrób to samo w prawym dolnym rogu. Kliknij myszką tuż poniżej i po prawej stronie w prawym dolnym rogu okna światła i przeciągnij krótkie drogi w kierunku jego środka:

Przeciągnij krótki biało-czarny gradient z prawego dolnego rogu światła okna w kierunku jego środka.
Po zwolnieniu przycisku myszy Photoshop dodaje drugi gradient bieli do czerni do maski warstwy, a światło wydaje się zanikać również w prawym dolnym rogu:
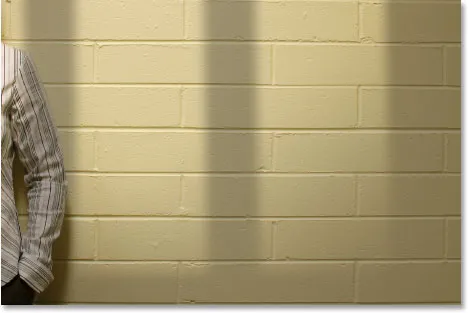
Światło wydaje się teraz zanikać w prawym dolnym rogu, podobnie jak w lewym dolnym rogu.
Aby zakończyć efekt, sprawię, że okno będzie nieco intensywniejsze, i zrobię to później.
Krok 15: Załaduj zaznaczenie jeszcze raz wokół światła okna
Wykończymy efekt, sprawiając, że światło padające z okna będzie nieco bardziej intensywne. Ponownie jest to opcjonalny krok, ale jest bardzo prosty.
Przytrzymaj klawisz Ctrl (Win) / Command (Mac) i ponownie kliknij miniaturkę maski warstwy dla warstwy dopasowania Poziomy w palecie Warstwy:
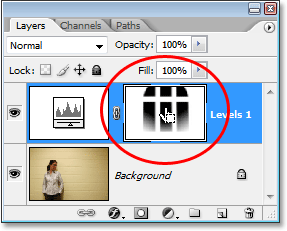
Przytrzymaj „Ctrl” (Win) / „Command” (Mac) i kliknij miniaturkę maski warstwy na palecie Warstwy.
Spowoduje to ponowne załadowanie zaznaczenia do obrazu, z zaznaczonym wszystkim oprócz światła okna:
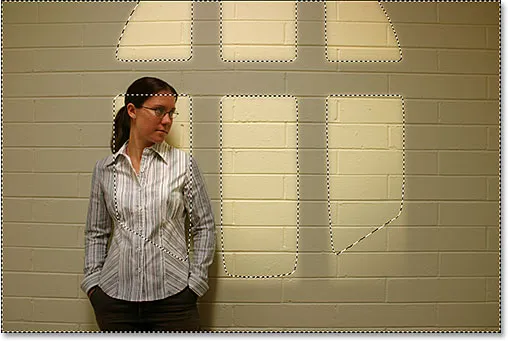
Wybór załadowany na obrazie. Wszystko oprócz światła w oknie jest obecnie wybrane.
Krok 16: Odwróć zaznaczenie
Naciśnij klawisze Shift + Ctrl + I (Win) / Shift + Command + I (Mac), aby odwrócić wybór, tak aby wybrane było tylko światło okna:
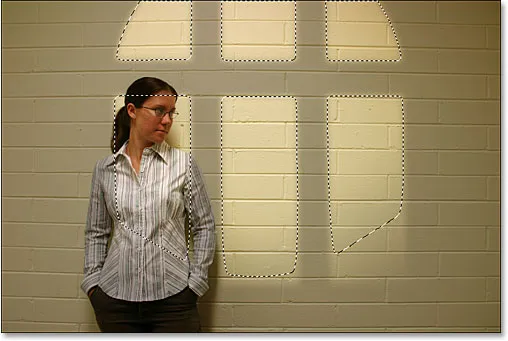
Odwróć zaznaczenie, aby wybrane było tylko światło okna. Reszta obrazu zostaje odznaczona.
Krok 17: Dodaj warstwę dopasowania drugiego poziomu
Kliknij jeszcze raz ikonę Nowa warstwa dopasowania u dołu palety Warstwy i wybierz Poziomy, aby dodać drugą warstwę dopasowania Poziomy:
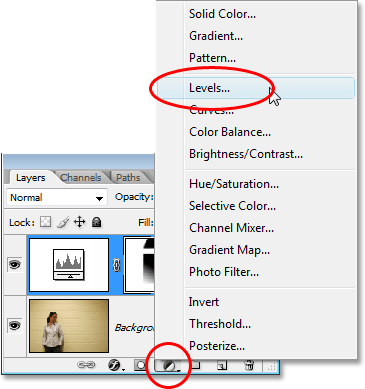
Dodaj drugą warstwę dopasowania Poziomy.
Kiedy pojawi się okno dialogowe Poziomy, po prostu kliknij OK w prawym górnym rogu, aby wyjść z okna dialogowego. Nie musimy wprowadzać żadnych zmian. Jeśli spojrzymy teraz na paletę Warstwy, możemy zobaczyć naszą drugą warstwę dopasowania Poziomy nad oryginalną:
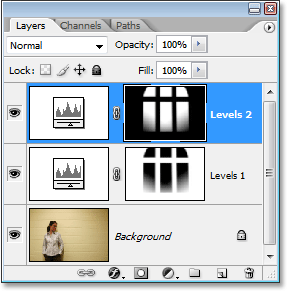
Paleta Warstwy programu Photoshop pokazująca drugą warstwę dopasowania Poziomy u góry, nad oryginałem.
Krok 18: Zmień tryb mieszania warstwy dopasowania na „Ekran”
Aby zwiększyć intensywność światła padającego z okna, wystarczy przejść do opcji trybu mieszania warstw w lewym górnym rogu palety Warstwy i zmienić tryb mieszania. Domyślnie warstwy są ustawione na tryb mieszania „Normalny”. Kliknij strzałkę skierowaną w dół po prawej stronie słowa „Normalny” i wybierz opcję Ekran z listy:
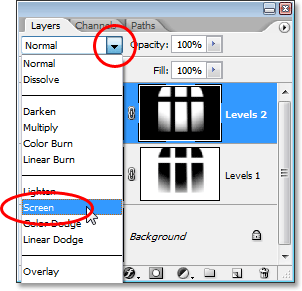
Zmień tryb mieszania drugiej warstwy dopasowania Poziomy z „Normalny” na „Ekran”.
Gdy tylko zmienisz tryb mieszania na ekran, zobaczysz dramatyczny wzrost intensywności światła na obrazie:
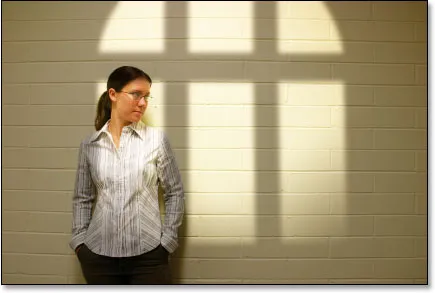
Światło wydaje się znacznie intensywniejsze po zmianie trybu mieszania na „Screen”.
Krok 19: Dostosuj natężenie światła, zmniejszając krycie warstwy dopasowania
Jeśli okaże się, tak jak ja, że światło wydaje się teraz zbyt intensywne, możesz zmniejszyć intensywność, po prostu przechodząc do opcji Krycie w prawym górnym rogu palety Warstwy (naprzeciwko opcji trybu mieszania) i obniżając wartość krycia, dopóki nie będziesz zadowolony z wyniku. Obniżę kopalnię do około 70%:
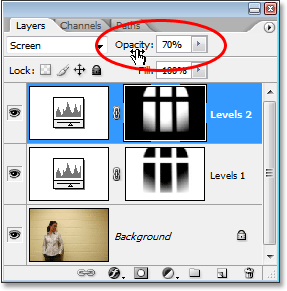
Zmniejsz i dostosuj intensywność światła, zmniejszając krycie warstwy dopasowania Poziomy.
I z tym skończyłeś! Oto mój oryginalny obraz do porównania:

Oryginalny obraz jeszcze raz.
I tutaj, po zmniejszeniu intensywności światła przez zmniejszenie krycia warstwy dopasowania, jest mój ostatni efekt „Rzuć światło z okna”:

Wynik końcowy.
Mamy to! W ten sposób można stworzyć efekt świetlny okna za pomocą obrazu w Photoshopie! Odwiedź naszą sekcję Efekty fotograficzne, aby uzyskać więcej samouczków dotyczących efektów Photoshop!