W tym samouczku nauczymy się, jak umieszczać jeden obraz w innym, aby tworzyć ciekawe efekty kompozytowe za pomocą prostego, ale potężnego polecenia Photoshop Wklej do . Za pomocą opcji Wklej do możemy wybrać obszar na jednym obrazie, a następnie skopiować i wkleić drugi obraz bezpośrednio do naszego wyboru. W tym samouczku użyję opcji Wklej do, aby umieścić zdjęcie w ramce obrazu, ale tak jak w przypadku wszystkich naszych samouczków Photoshopa, celem tutaj nie jest tylko stworzenie tego jednego konkretnego efektu. Gdy dowiesz się, jak działa polecenie Wklej do, bez wątpienia sam odkryjesz wiele innych kreatywnych zastosowań.
Będę tu używał Photoshop CS6, ale ten samouczek jest w pełni kompatybilny zarówno z Photoshop CS5, jak i Photoshop CC (Creative Cloud). W przypadku wersji CS4 i wcześniejszych lub innego przykładu użycia opcji Wklej do, warto zapoznać się z naszym oryginalnym samouczkiem Umieszczanie obrazu wewnątrz innego.
Aby stworzyć ten efekt, potrzebujesz dwóch obrazów. Oto mój pierwszy (obraz zawierający ramkę do zdjęcia) (jesienne zdjęcie z Shutterstock):

Pierwszy obraz.
Oto moje drugie zdjęcie (zdjęcie, które umieszczę w ramce) (para w jesiennym parku ze Shutterstock):

Drugi obraz.
A tak będzie wyglądał końcowy kompozyt:

Efekt końcowy.
Jak umieścić obraz w innym
Krok 1: Wybierz obszar, w którym ma się pojawiać drugi obraz
Zacznij od obrazu, w którym umieścisz drugi obraz i narysuj zaznaczenie wokół obszaru, w którym powinien pojawić się drugi obraz. Rzeczywiste narzędzie wyboru, którego potrzebujesz, będzie zależeć od kształtu obszaru. W moim przypadku zaczynam od obrazu ramki obrazu i chcę umieścić mój drugi obraz w ramce. Ramka ma kształt prostokąta prostokątnego, więc możesz pomyśleć, że zadziała narzędzie Rectangular Marquee Tool. Jednak rama jest również pochylona pod kątem, więc lepszym wyborem byłoby tutaj narzędzie Lasso wielokątne programu Photoshop.
Domyślnie narzędzie Lasso wielokątne jest zagnieżdżone za standardowym narzędziem Lasso w panelu Narzędzia. Aby uzyskać do niego dostęp, klikam i przytrzymuję ikonę Narzędzia Lasso, aż pojawi się wysuwane menu pokazujące inne narzędzia, które się za nim chowają. Następnie wybiorę narzędzie Lasso wielokątne z menu:
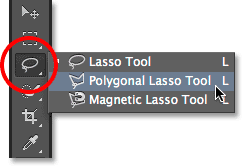
Kliknięcie i przytrzymanie narzędzia Lasso, a następnie wybranie narzędzia Lasso wielokątne.
Zobacz wszystkie nasze samouczki Photoshop Selection Tool
Narzędzie Lasso wielokątne pozwala nam rysować prostokąty wielokątne poprzez kliknięcie w punktach, w których kierunek konturu wyboru musi się zmienić. Za każdym razem, gdy klikamy nowy punkt, Photoshop dodaje linię prostą między nowym punktem a poprzednim punktem i kontynuujemy klikanie wokół wybranego obszaru, dodając nowy segment linii za każdym kliknięciem, dopóki nie stworzymy droga do początku. Aby dokończyć wybór, musimy jeszcze raz kliknąć punkt początkowy.
Wybieranie obszaru wewnątrz ramki obrazu za pomocą narzędzia Lasso wielokątne jest łatwe. Wszystko, co muszę zrobić, to kliknąć w każdym z czterech rogów. Zacznę od kliknięcia w lewym górnym rogu, następnie przejdę do prawego górnego rogu i kliknę, w dół do prawego dolnego rogu i kliknę, a następnie z powrotem do lewego dolnego rogu i kliknę. Nie zobaczysz tradycyjnego obrysu zaznaczania „maszerujących mrówek”, dokonując wyboru za pomocą narzędzia Lasso wielokątne. Zamiast tego zobaczysz cienki kontur ścieżki łączący punkty:
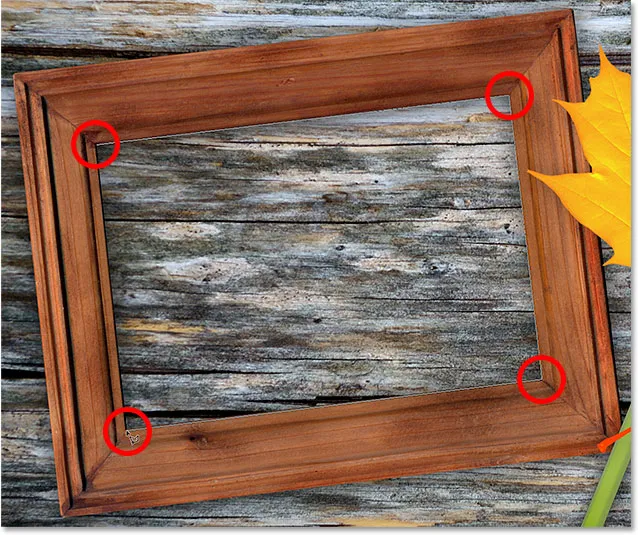
Kliknięcie w rogach, aby wybrać obszar zdjęcia ramki.
Aby dokończyć wybór, jeszcze raz kliknę punkt początkowy w lewym górnym rogu, a teraz zaznaczony jest obszar wewnątrz ramki, z widocznym standardowym konturem wyboru „maszerujących mrówek”:
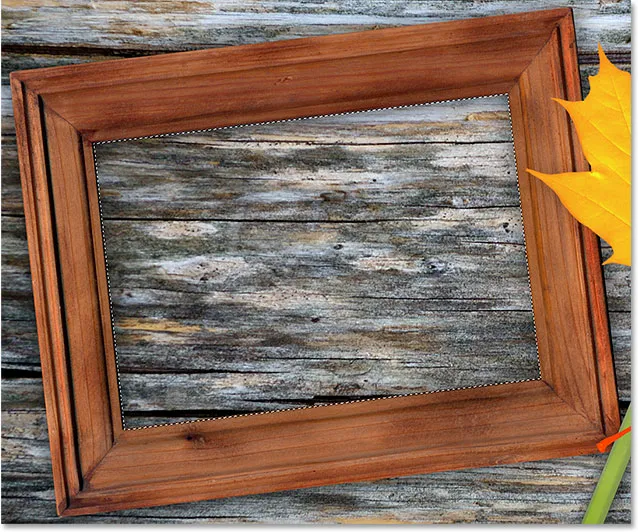
Kliknij ponownie punkt początkowy, aby dokończyć wybór.
Krok 2: Wybierz i skopiuj drugi obraz
Przełącz się na drugi obraz (ten, który umieścisz w zaznaczeniu), otwierając go, jeśli jeszcze nie jest otwarty, lub klikając jego zakładkę u góry dokumentu:
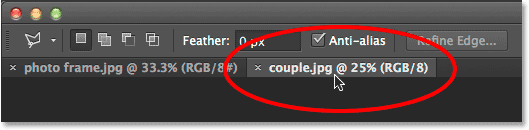
Przełączanie na drugi obraz, klikając jego zakładkę dokumentu.
Praca z dokumentami w kartach i ruchomymi w Photoshopie
Musimy skopiować ten obraz do schowka, abyśmy mogli następnie wkleić go do zaznaczenia dokonanego na poprzednim obrazie. Aby go skopiować, najpierw musimy go wybrać, więc przejdź do menu Wybierz na pasku menu u góry ekranu i wybierz Wszystkie . Lub naciśnij Ctrl + A (Win) / Command + A (Mac) na klawiaturze:

Przechodzę do Wybierz> Wszystkie.
Wokół krawędzi obrazu pojawi się kontur wyboru, informujący, że jest on teraz zaznaczony:

Drugi obraz jest wybrany.
Po wybraniu obrazu przejdź do menu Edycja u góry ekranu i wybierz Kopiuj lub naciśnij Ctrl + C (Win) / Command + C (Mac) na klawiaturze:

Przejście do Edycja> Kopiuj.
Krok 3: Wklej drugi obraz do zaznaczenia
Wróć do pierwszego obrazu, klikając jego zakładkę u góry dokumentu:
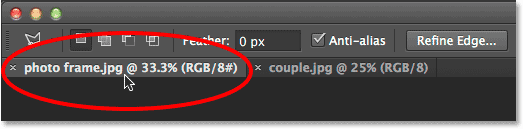
Kliknięcie karty powoduje ponowne wyświetlenie pierwszego obrazu.
Wybór, który stworzyliśmy przed chwilą, będzie nadal widoczny. Aby wkleić drugi obraz do zaznaczenia, przejdź do menu Edycja u góry ekranu, wybierz Wklej specjalnie, a następnie Wklej do :
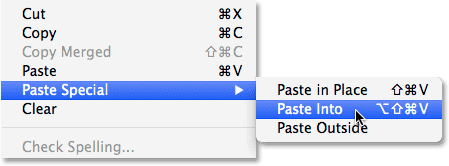
Przejście do Edycja> Wklej specjalnie> Wklej do.
I tak po prostu obraz pojawia się w zaznaczeniu. W moim przypadku obraz jest oczywiście za duży dla ramki, ale za chwilę zobaczymy, jak to naprawić:

Efekt po wklejeniu drugiego obrazu do zaznaczenia.
Zanim przejdziemy dalej, rzućmy okiem na panel Warstwy, aby zobaczyć, co się stało. Zauważ, że mamy teraz dwie warstwy. Oryginalny obraz znajduje się na warstwie Tła u dołu, a gdy tylko wybraliśmy polecenie Wklej do, Photoshop dodał nową warstwę powyżej i umieścił drugi obraz na tej nowej warstwie:
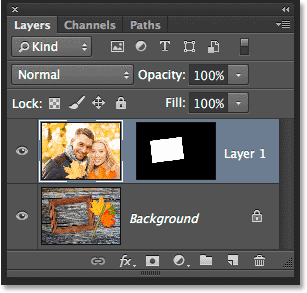
Panel Warstwy pokazujący drugi obraz na własnej warstwie.
Dlaczego drugi obraz jest widoczny tylko w wybranym przez nas obszarze? To dlatego, że Photoshop wykorzystał nasz wybór do utworzenia maski warstwy dla drugiego obrazu. Maskę widzimy w miniaturze maski warstwy . Biały obszar reprezentuje obszar, w którym obraz jest widoczny w dokumencie, a otaczający go czarny obszar to miejsce, w którym obraz jest ukryty:
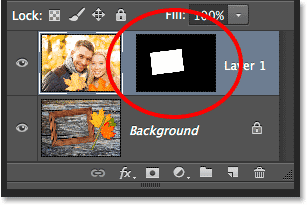
Program Photoshop zmienił nasz wybór w maskę warstwy, aby kontrolować widoczność drugiego obrazu.
Zrozumienie masek warstw w Photoshopie
Krok 4: Zmień rozmiar i położenie drugiego obrazu z bezpłatną transformacją
Jeśli twój obraz jest zbyt duży dla wybranego obszaru i musisz go zmienić (tak jak ja), przejdź do menu Edycja u góry ekranu i wybierz opcję Przekształć swobodnie . Lub naciśnij Ctrl + T (Win) / Command + T (Mac) na klawiaturze, aby wybrać opcję Przekształcanie za pomocą skrótu:
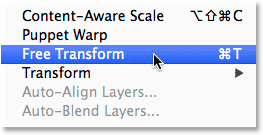
Przejście do Edycja> Darmowa transformacja.
Powoduje to umieszczenie pola swobodnej transformacji i uchwytów (małych kwadratów) wokół obrazu. Zauważ, że pole Swobodna transformacja pojawia się wokół rzeczywistych wymiarów obrazu, a nie tylko widocznej części. Jeśli nie widzisz całego pola Bezpłatna transformacja, ponieważ obraz jest tak duży, że rozciąga się bezpośrednio z ekranu, przejdź do menu Widok u góry ekranu i wybierz Dopasuj na ekranie :
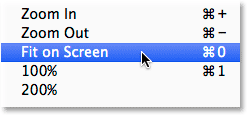
Idź do Widok> Dopasuj na ekranie.
Spowoduje to natychmiastowe oddalenie obrazu, dzięki czemu wszystko, w tym pole Bezpłatna transformacja, zmieści się na ekranie:
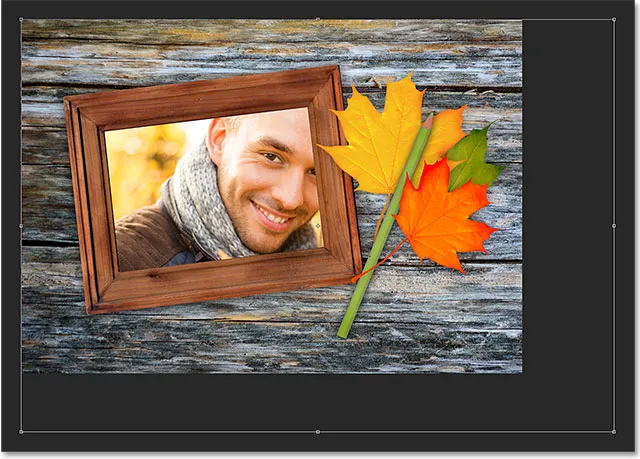
Pole swobodnej transformacji otacza rzeczywisty obraz, a nie tylko mały widoczny obszar.
Aby zmienić rozmiar obrazu, naciśnij i przytrzymaj klawisz Shift na klawiaturze, a następnie kliknij i przeciągnij dowolny z czterech rogów pola swobodnej transformacji. Przytrzymanie klawisza Shift podczas przeciągania powoduje zablokowanie oryginalnego współczynnika kształtu obrazu podczas zmiany jego rozmiaru, aby przypadkowo nie zniekształcić jego kształtu. Przeciągam prawy dolny róg do wewnątrz, ale dowolny z rogów będzie działał. Upewnij się (bardzo ważne!), Że kiedy skończysz przeciąganie rogu, najpierw zwolnisz klawisz myszy, a następnie klawisz Shift . Jeśli zwolnisz klawisz Shift przed zwolnieniem klawisza myszy, utracisz oryginalne proporcje obrazu:

Przeciągnięcie jednego z uchwytów narożnych do wewnątrz podczas naciśnięcia i przytrzymania klawisza Shift.
Aby przenieść i zmienić położenie obrazu w wybranym obszarze, po prostu kliknij i przeciągnij w dowolnym miejscu pola Wolna transformacja. Tym razem nie trzeba przytrzymywać klawisza Shift. Po prostu nie klikaj tego małego symbolu celu na środku, w przeciwnym razie przesuniesz cel, a nie obraz:

Kliknięcie i przeciągnięcie wewnątrz pola Swobodne przekształcanie, aby zmienić położenie obrazu w ramce.
Jeśli musisz również obrócić obraz, przesuń kursor myszy poza pole swobodnej transformacji. Gdy zobaczysz, że kursor zmienia się w zakrzywioną, dwustronną strzałkę, kliknij i przeciągnij myszą. Tutaj obracam obraz przeciwnie do ruchu wskazówek zegara, aby lepiej dopasować kąt ramki:
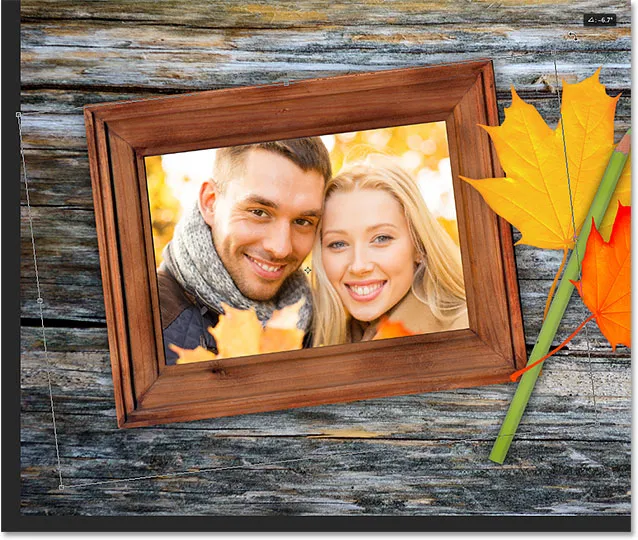
Kliknięcie i przeciągnięcie poza pole swobodnej transformacji, aby obrócić obraz.
Kiedy jesteś zadowolony z wyglądu obrazu, naciśnij Enter (Win) / Return (Mac) na klawiaturze, aby go zaakceptować i wyjść z trybu swobodnej transformacji:

Drugi obraz został przesunięty, zmieniony i obrócony w ramce.
Krok 5: Dodaj efekt wewnętrznej warstwy cienia
Aby zakończyć efekt, dodam wewnętrzny cień do krawędzi zdjęcia, aby wyglądał bardziej tak, jakby znajdował się wewnątrz ramki, a nie wyglądał, jakby ktoś ją wkleił (co oczywiście zrobiłem dokładnie to, co zrobiłem) ). Aby dodać cień wewnętrzny, kliknę ikonę Style warstw u dołu panelu Warstwy:
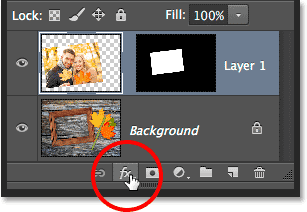
Kliknięcie ikony Style warstw.
Następnie wybiorę Cień wewnętrzny z wyświetlonej listy:
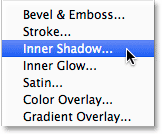
Wybór wewnętrznego cienia z listy.
Spowoduje to otwarcie okna dialogowego Styl warstwy programu Photoshop z ustawieniem opcji Wewnętrzny cień w środkowej kolumnie. Zamierzam obniżyć Krycie cienia z jego domyślnej wartości 75% do 40%, aby wyglądało na mniej intensywne. Ustawię kąt na 135 °, aby światło świeciło od lewego górnego rogu, chociaż możesz chcieć innego kąta dla swojego obrazu. Na koniec ustawię wartości Rozmiar i Odległość na 10 pikseli . Opcja Rozmiar kontroluje odległość cienia od krawędzi, podczas gdy wartość Odległość kontroluje miękkość krawędzi lub wtapianie. Potrzebne wartości będą w dużej mierze zależeć od rozmiaru obrazu, więc warto poeksperymentować z tymi dwiema opcjami:
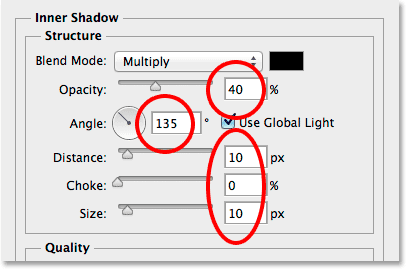
Opcje wewnętrznego cienia.
Kliknij przycisk OK, aby zamknąć okno dialogowe Styl warstwy. I z tym skończyliśmy! Tutaj, po dodaniu efektu warstwy Wewnętrzny cień, jest mój końcowy wynik:

Efekt końcowy.
Gdzie dalej?
Mamy to! W ten sposób umieścisz jeden w drugim w Photoshopie! Odwiedź naszą sekcję Efekty fotograficzne, aby uzyskać więcej samouczków dotyczących efektów Photoshop.