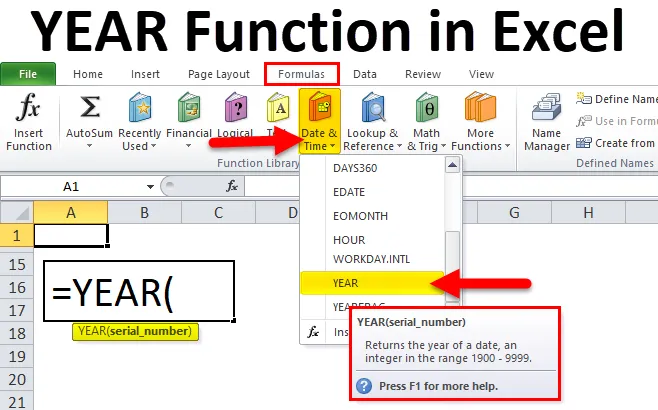
Funkcja ROK w Excelu (spis treści)
- ROK w Excelu
- ROK Formuła w programie Excel
- Jak korzystać z funkcji ROK w Excelu?
ROK w Excelu
Funkcja ROK w programie Excel może pobrać wartość roku od podanej daty. ROK jest jedną z funkcji Data i czas w programie Excel. Jest to bardzo przydatne, gdy wyciągamy rok z dat lub podajemy wartość roku do innej formuły.
ROK jest wbudowaną funkcją programu Excel, która może być używana zarówno jako funkcja arkusza roboczego, jak i funkcja VBA w programie Excel.
Na przykład = ROK (2018-11-25) zwróci wynik jako 2018.
Nie ma znaczenia, czy data jest w formacie daty, czy w formacie daty i godziny. ROK może wyodrębnić wartość roku z podanej wartości.
ROK Formuła w programie Excel
Poniżej znajduje się formuła ROK w Excelu:
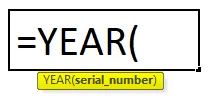
Składnia funkcji ROK w programie Excel ma tylko jeden parametr, tj. Numer seryjny.
- Numer seryjny: jest to wartość, którą podajemy w celu wyodrębnienia roku z daty lub numeru seryjnego. Wartość zwracana jest zawsze między 1900 a 9999.
Jak korzystać z funkcji ROK w Excelu?
Funkcja ROK w programie Excel jest bardzo prosta i łatwa w użyciu. Rozumiem działanie funkcji ROK w programie Excel na przykładzie formuły ROK. Funkcja ROK może być używana jako funkcja arkusza roboczego i jako funkcja VBA.
Możesz pobrać ten szablon ROK funkcji Excel tutaj - ROK szablon Excel funkcjiPrzykład 1
Z podanych poniżej dat wyodrębnij wartości roku.
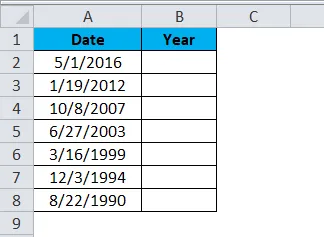
Zastosuj formułę ROK, aby uzyskać wartości ROK z tych dat.
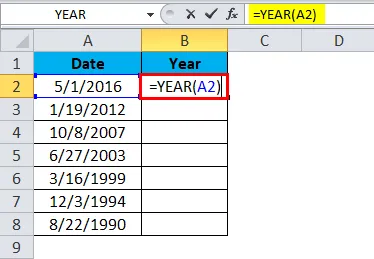
Wynik to:
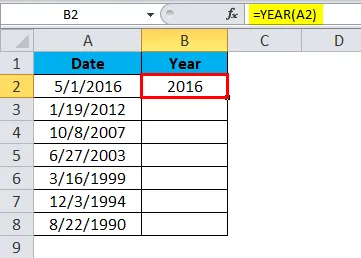
Możemy przeciągnąć formułę za pomocą Ctrl + D lub dwukrotnie kliknąć prawy róg komórki B2. Rezultatem byłoby:

Przykład nr 2
Możemy używać funkcji ROK w Excelu z innymi wieloma funkcjami. W tym przykładzie zilustruję użycie IF z ROKIEM.
Poniżej znajdują się dane dotyczące sprzedaży, które posiadamy od kilku lat. W danym roku mamy 2 miesiące, w danym roku mamy 3 miesiące, w niektórych miesiącach mamy 5 miesięcy.
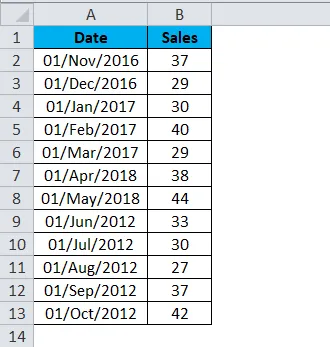
Z powyższej tabeli potrzebuję tylko lat, aby wyświetlić bez duplikatów lat. Na przykład jak poniżej.
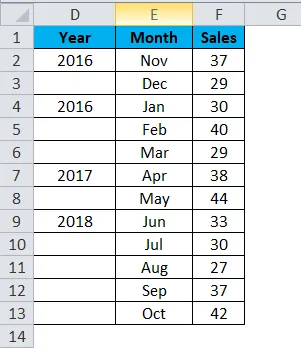
Wygląda pięknie, prawda? Możemy zmienić układ danych takich jak powyższy, używając funkcji IF i YEAR razem. Wykonaj poniższe kroki, aby odkryć tę piękną technikę.
Krok 1: Najpierw utwórz szablon, taki jak poniższy.

Krok 2: Zastosuj formułę ROK do pierwszej komórki i ustaw format jako Ogólny.

Dane wyjściowe to:
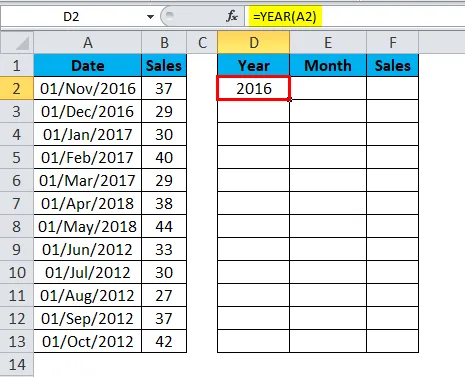
Krok 3: Zastosuj IF z formułą YEAR dla pozostałych komórek, jak pokazano na poniższym obrazku.
= JEŻELI (ROK (A3) = ROK (A2), ””, ROK (A2))
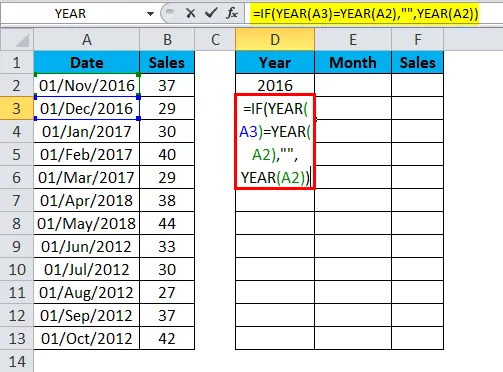
Jeśli ROK komórki A3 jest równy wartości ROKU komórki A2, zwróć „” (nic).
Jeśli ROK komórki A3 nie jest równy wartości ROKU komórki A2, zwróć wartość roku komórki A2.
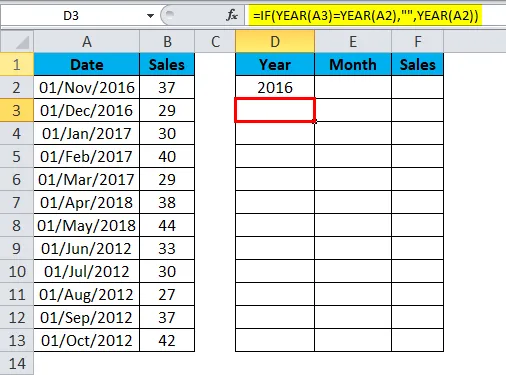
Możemy przeciągnąć formułę za pomocą Ctrl + D lub dwukrotnie kliknąć prawy róg komórki D3. Rezultatem byłoby:
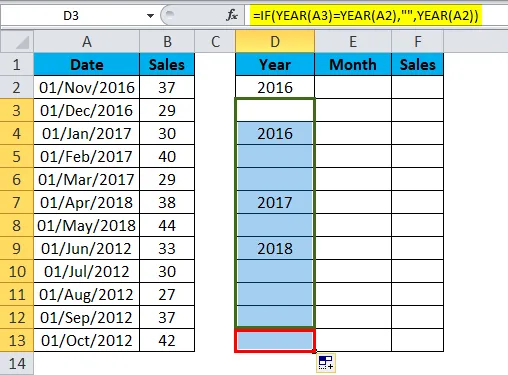
Krok 4: Podaj link do kolumny z datą i ustaw format jako „mmm” dla kolumny miesiąca w przestawionej tabeli.
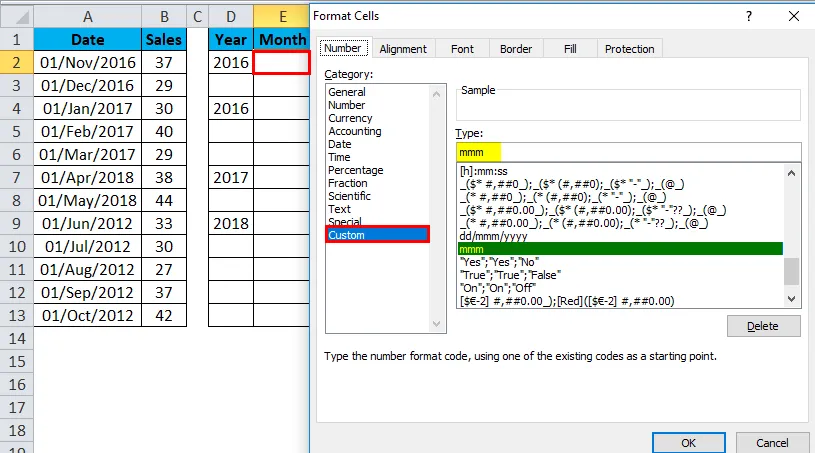
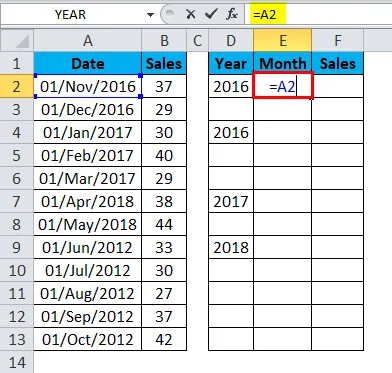
Dane wyjściowe to:
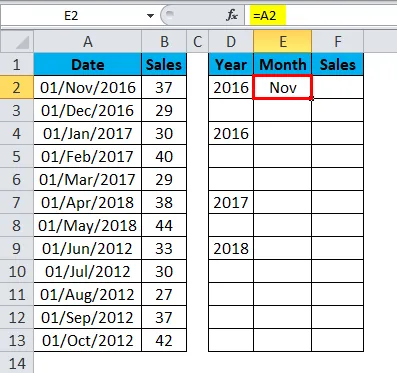
Możemy przeciągnąć formułę za pomocą Ctrl + D lub dwukrotnie kliknąć prawy róg komórki E2. Rezultatem byłoby:
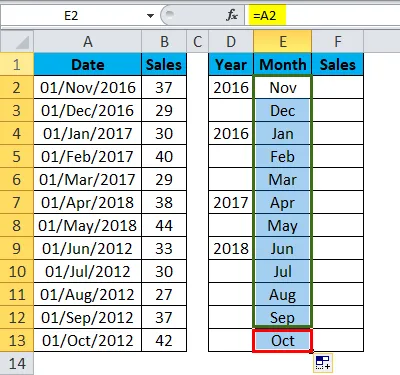
Krok 5: Teraz podaj również link do kolumny sprzedaży.
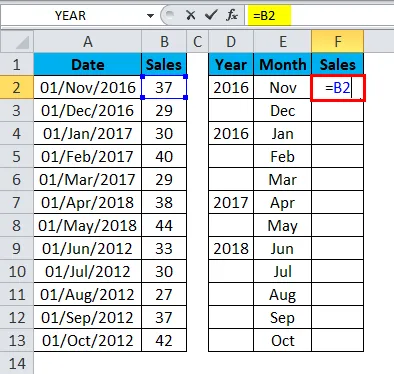
Dane wyjściowe to:
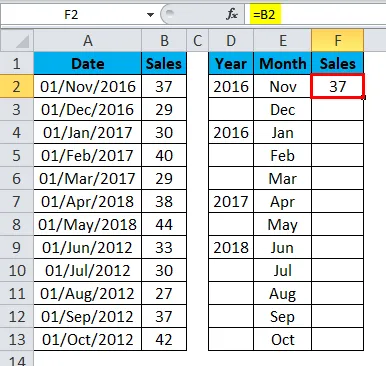
Możemy przeciągnąć formułę za pomocą Ctrl + D lub dwukrotnie kliknąć prawy róg komórki F2. Rezultatem byłoby:
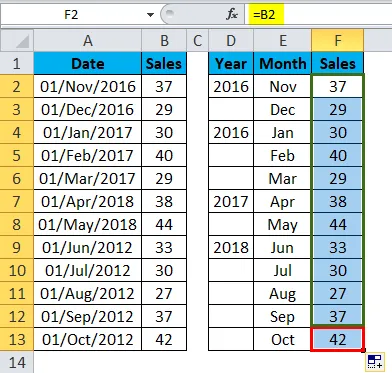
Teraz powiedz mi, który z nich wygląda pięknie. Twój kierownik lub szef musi być gotowy do wysłania wiadomości e-mail z podziękowaniem.
Przykład nr 3
Możemy użyć funkcji TEKST jako alternatywy dla funkcji ROK, aby uzyskać wartość Roku od podanej daty.
Uzyskaj wartości ROK z podanych poniżej dat, używając funkcji TEKST.
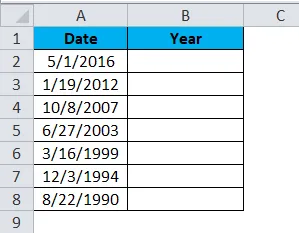
Zastosuj funkcję TEKST, aby uzyskać wartość roku.
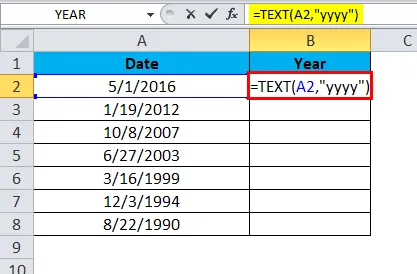
Dane wyjściowe będą:
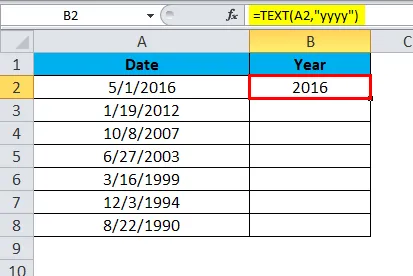
Możemy przeciągnąć formułę za pomocą Ctrl + D lub dwukrotnie kliknąć prawy róg komórki B2. Rezultatem byłoby:
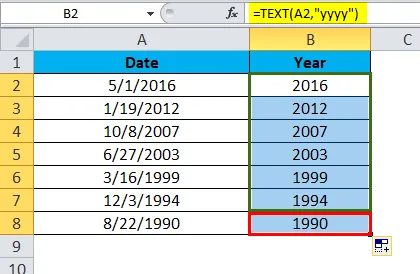
Przykład 4
Możemy użyć funkcji ROK w programie Excel, aby znaleźć różnicę między dwiema datami. Na podstawie poniższych danych znajdź różnicę między rokiem 1 a rokiem 2.
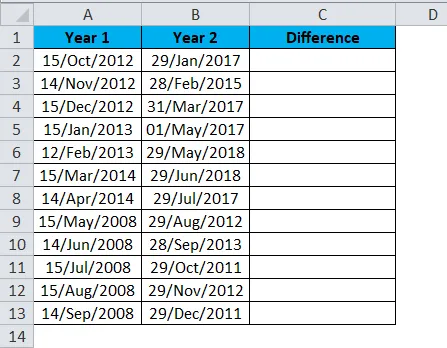
Korzystając z funkcji ROK, odejmij wartość roku 1 od wartości roku 2.

Dane wyjściowe byłyby:
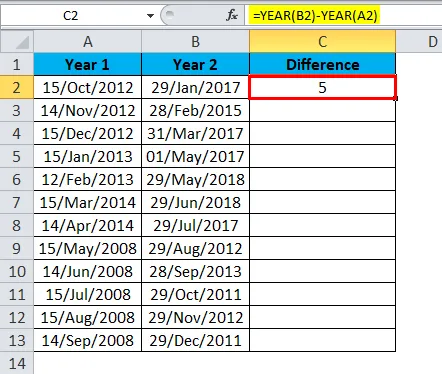
Możemy przeciągnąć formułę za pomocą Ctrl + D lub dwukrotnie kliknąć prawy róg komórki C2. Rezultatem byłoby:
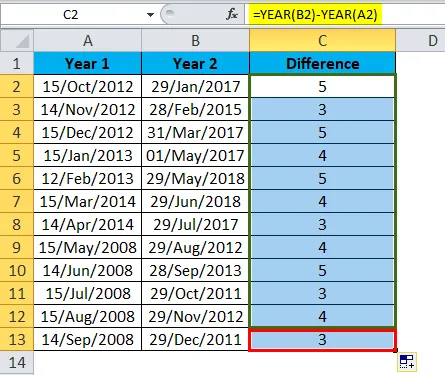
Uwaga: Nie ma znaczenia, który miesiąc roku zawsze daje różnicę między dwoma latami.
Na przykład różnica między 01 grudnia 2017 a 01 stycznia 2018 wynosi zaledwie 2 miesiące, ale funkcja ROK zwraca wynik jako 1 rok.
Kod VBA do użycia funkcji ROK
Możemy również użyć funkcji ROK w VBA.
Skopiuj i wklej poniższy kod w swoim module, aby uzyskać wynik.
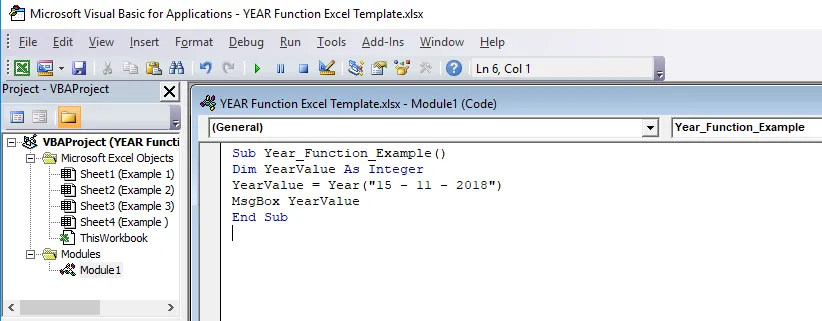
Uwaga: musisz zapisać skoroszyt jako skoroszyt z obsługą makr.
Wynikiem powyższego kodu będzie 2018.
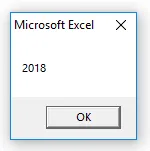
Rzeczy, o których należy pamiętać o funkcji ROK w programie Excel
- Funkcja ROK w programie Excel zawsze zwraca 4-cyfrową liczbę.
- Funkcja ROK w wynikach programu Excel powinna być wyświetlana jako numer seryjny, a nie format daty. Jeśli zastosujesz format daty, zobaczysz obojętną wartość.
- Jeśli data nie jest w prawidłowym formacie, funkcja ROK i funkcja VBA zwróci błąd.
- Format ROKU powinien być ogólny lub liczbowy, w przeciwnym razie wynik będzie wyświetlany tylko jako data.
Polecane artykuły
To był przewodnik po ROKU w programie Excel. Tutaj omawiamy formułę ROK w Excelu i jak używać funkcji ROK w Excelu wraz z praktycznymi przykładami i szablonem Excel do pobrania. Możesz także przejrzeć nasze inne sugerowane artykuły -
- Jak korzystać z XIRR w programie Excel?
- Jak korzystać z funkcji SUMA w programie Excel?
- Jak korzystać z funkcji RATE w programie Excel?
- Jak korzystać z PRAWEJ funkcji w programie Excel?