Oto efekt, którego często używam z własnymi zdjęciami, aby zwrócić większą uwagę na główny temat obrazu lub po prostu nadać zdjęciom trochę więcej ciepła i osobowości. Kiedy zobaczysz, jak łatwe jest tworzenie, myślę, że będziesz używać go tak samo jak ja.
Nauczymy się, jak przyciemnić lub wypalić krawędzie zdjęcia, tworząc efekt winiety, i faktycznie stworzymy ten efekt za pomocą filtra w Photoshopie, który został zaprojektowany w celu usunięcia takiego „problemu” z obrazu . W programie Photoshop CS2 (aby ukończyć ten samouczek potrzebujesz programu Photoshop CS2 lub nowszego), Adobe wprowadził nas do filtra korekcji obiektywu. Głównym celem tego filtra jest pomoc w usuwaniu typowych problemów, które mogą powodować obiektywy aparatu, takich jak zniekształcenie beczki, aberracja chromatyczna i winietowanie. To świetny dodatek do stale rosnącej kolekcji narzędzi do edycji zdjęć w Photoshopie, ale nie ma reguły, która mówi, że musisz używać Photoshopa tak, jak zamierzali ludzie w Adobe. Jak zobaczymy, ten sam filtr zaprojektowany do usuwania ciemnych krawędzi ze zdjęcia jest również świetnym sposobem na ich dodanie!
Oto zdjęcie, z którym będę pracować w tym samouczku:
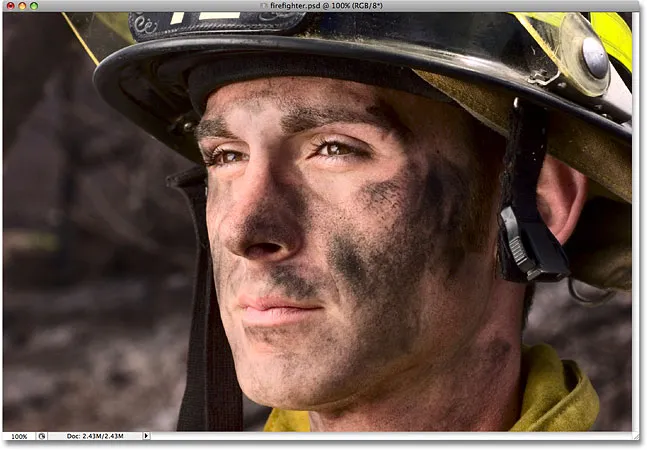
Oryginalny obraz.
A oto jak będzie wyglądać po użyciu filtra korekcji obiektywu, aby szybko przyciemnić krawędzie. Chociaż jest to subtelny efekt, może mieć silny wpływ na obraz:

Ostateczny efekt „przyciemnienia krawędzi zdjęć”.
Jak przyciemnić krawędzie zdjęcia
Krok 1: Zduplikuj warstwę tła
Pierwszą rzeczą, którą musimy zrobić, zanim przyciemnimy krawędzie, jest utworzenie kopii naszego zdjęcia, aby nie uszkodzić naszych oryginalnych informacji o pikselach. Jeśli spojrzymy na naszą paletę Warstwy, możemy zobaczyć nasze zdjęcie wygodnie siedzące na warstwie Tła:
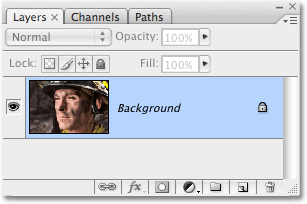
Paleta Warstwy pokazująca oryginalne zdjęcie na warstwie Tła.
Musimy utworzyć kopię tej warstwy, więc przejdź do menu Warstwa u góry ekranu, wybierz Nowy, a następnie wybierz Warstwa przez Kopiowanie . Lub, dla znacznie szybszego sposobu, użyj skrótu klawiaturowego Ctrl + J (Win) / Command + J (Mac). Tak czy inaczej mówi Photoshopowi, aby utworzył dla nas kopię warstwy tła, a jeśli spojrzymy ponownie na palecie Warstwy, możemy zobaczyć, że mamy teraz kopię warstwy, którą Photoshop automatycznie nazwał „Warstwą 1”, siedzącą bezpośrednio powyżej warstwy tła:
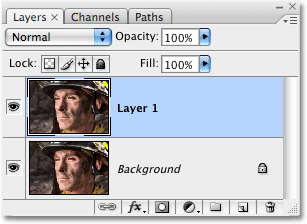
Paleta Warstwy pokazuje teraz kopię warstwy tła znajdującą się nad oryginałem.
Krok 2: Otwórz filtr korekcji obiektywu
Po wybraniu opcji „Warstwa 1” na palecie Warstwy (obecnie wybrane warstwy są podświetlone na niebiesko), przejdź do menu Filtr u góry ekranu, wybierz opcję Zniekształć, a następnie wybierz opcję Korekcja obiektywu :

Przejdź do Filtr> Zniekształć> Korekcja obiektywu.
Spowoduje to wyświetlenie dość masywnego okna dialogowego Korekcja obiektywu, które może wydawać się mylące, jeśli nigdy wcześniej go nie używałeś, ale nie martw się. Aby uzyskać ten efekt, musimy użyć tylko kilku opcji tutaj znalezionych.
Krok 3: Wyłącz siatkę
Najbardziej widoczną funkcją w oknie dialogowym Korekcja obiektywu jest duży obszar podglądu i domyślnie jest on pokryty siatką. Nie potrzebujemy siatki, aby przyciemnić nasze krawędzie zdjęć, więc wyłączmy ją. Spójrz na sam dół okna dialogowego, a zobaczysz opcję Pokaż siatkę z polem wyboru obok niej. Kliknij wewnątrz pola wyboru, aby wyłączyć siatkę:

Odznacz opcję „Pokaż siatkę”, aby wyłączyć siatkę w obszarze podglądu okna dialogowego.
Krok 4: Przeciągnij suwak Kwota winiety w lewo, aby przyciemnić krawędzie
Większość opcji filtra korekcji obiektywu znajduje się w kolumnie po prawej stronie okna dialogowego, a jeśli przyjrzysz się uważnie, zobaczysz, że opcje są podzielone na różne grupy. Możesz bezpiecznie zignorować większość znalezionych tutaj opcji, ponieważ są tylko dwie z nich, których potrzebujemy do przyciemnienia krawędzi naszego zdjęcia i oba znajdują się w grupie Winiety . Zwykle te dwie opcje są używane do usuwania niechcianego winietowania spowodowanego przez obiektyw aparatu, ale użyjemy ich do przyciemnienia krawędzi naszego zdjęcia.
Pierwszą opcją, którą jesteśmy zainteresowani, jest suwak Kwota, który określa, jak ciemne stają się krawędzie. Im bardziej przeciągasz suwak w lewo, tym ciemniejsze są krawędzie. Możesz obserwować obszar podglądu, przeciągając suwak, aby ustawić żądaną wartość przyciemnienia, ale w tym przypadku przeciągnę suwak do końca w lewo, aby zastosować maksymalną ilość przyciemnienia krawędzi. Nie martw się, jeśli na razie wydaje się to zbyt ciemne. Zobaczymy, jak zmniejszyć efekt na końcu samouczka:
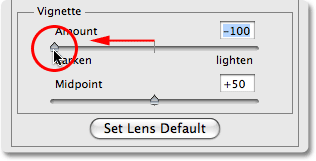
Przeciągnij suwak Kwota winiety w lewo, aby przyciemnić krawędzie zdjęcia.
Oto mój obraz po przeciągnięciu suwaka Kwota winiety do końca w lewo. Zauważ, jak ciemne stały się krawędzie, po prostu przeciągając jeden suwak:
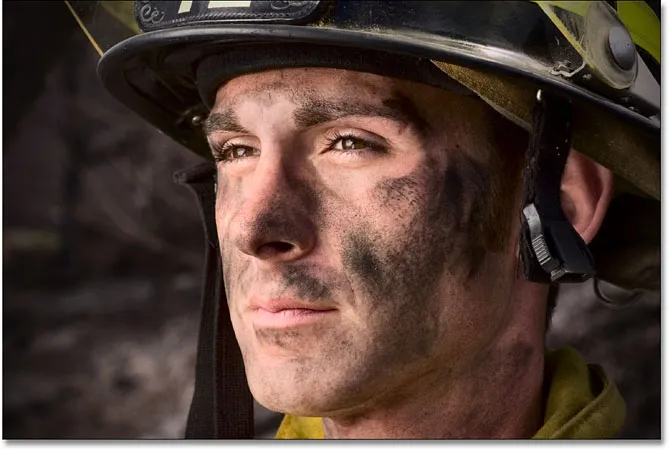
Krawędzie zdjęcia wydają się teraz znacznie ciemniejsze.
Krok 5: Dostosuj suwak punktu środkowego
Bezpośrednio pod suwakiem Kwota znajduje się suwak Punkt środkowy . Ten suwak określa, jak daleko efekt przyciemnienia rozciąga się w kierunku środka obrazu. Przeciągnięcie suwaka Punkt środkowy do końca w prawo ograniczy przyciemnienie tylko do rogów zdjęcia, natomiast przeciągnięcie go do końca w lewo przyciemni cały obraz, chociaż środek obrazu nigdy nie będzie tak ciemny jak krawędzie bez względu na to, jak daleko przeciągasz suwak. Chcę, aby mój efekt przyciemnienia krawędzi rozciągał się nieco dalej w kierunku twarzy strażaka, aby przyciemnić więcej tła wokół niego, więc przeciągnę suwak Punkt środkowy nieco w lewo. W zależności od obrazu możesz chcieć dostosować ten suwak:
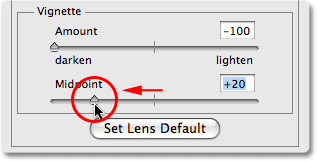
Suwak Punkt środkowy określa, jak daleko w kierunku środka obrazu zostanie przyciemnione.
Gdy jesteś zadowolony z wyników, kliknij OK w prawym górnym rogu okna dialogowego, aby je zamknąć. Oto mój obraz z efektem przyciemnienia rozciągającym się teraz w kierunku środka mojego zdjęcia:
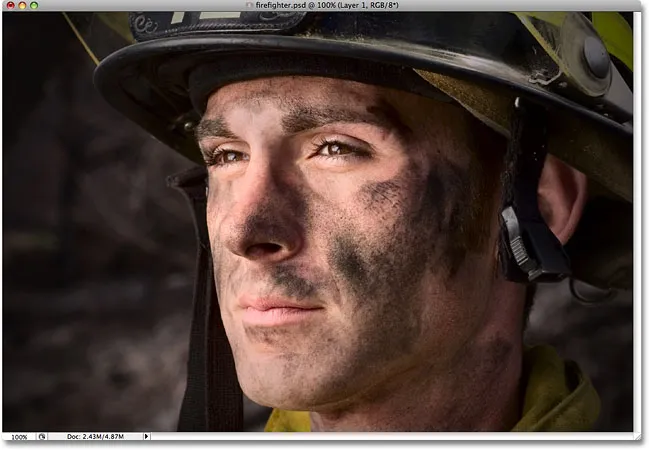
Efektem przyciemnienia krawędzi jest teraz więcej tła wokół twarzy strażaka.
Krok 6: Dostrój efekt, dostosowując krycie warstwy
W tym momencie efekt jest prawie kompletny, ale jeśli okaże się, że twoje krawędzie są nieco zbyt ciemne, możesz łatwo zmniejszyć stopień zaciemnienia, po prostu zmniejszając krycie warstwy. Opcja Krycie warstwy znajduje się u góry palety Warstwy. Domyślnie jest ustawiony na 100%. Obniżę kopalnię do około 85%, aby nieco rozjaśnić efekt:
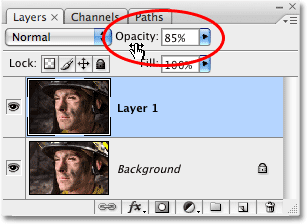
Zmniejsz krycie warstwy, aby rozjaśnić krawędzie, jeśli wydają się zbyt ciemne.
Oto mój wynik przyciemnienia krawędzi po zmniejszeniu krycia w celu precyzyjnego dostrojenia efektu:

Ostateczny efekt „przyciemnienia krawędzi zdjęć”.