Zmieniając rozmiar obrazu w Photoshopie, można to zrobić na dwa sposoby. Możesz zmienić rozmiar obrazu lub ponownie go przeskalować . Wiele osób używa terminów zmiany rozmiaru i ponownego próbkowania, jakby miały na myśli to samo, ale tak nie jest. Istnieje ważna różnica między nimi.
Jak zobaczymy w tym samouczku, różnica, jakkolwiek ważna, jest kontrolowana przez nic więcej niż jedną opcję pola wyboru u dołu okna dialogowego Rozmiar obrazu .
Jak już wspomniałem, wybór zmiany rozmiaru lub ponownego próbkowania obrazu jest obsługiwany przez okno dialogowe Rozmiar obrazu, które można znaleźć w menu Obraz u góry ekranu. Różnica między zmianą rozmiaru a ponownym próbkowaniem ma związek z tym, czy zmieniasz liczbę pikseli w obrazie, czy jak to nazywa Photoshop, zmieniając wymiary w pikselach obrazu. Jeśli utrzymujesz tę samą liczbę pikseli na obrazie i po prostu zmieniasz rozmiar, w jakim obraz zostanie wydrukowany, lub w terminologii Photoshop, zmieniając rozmiar dokumentu obrazu, to się nazywa zmiana rozmiaru . Jeśli natomiast fizycznie zmieniasz liczbę pikseli na obrazie, nazywa się to resamplingiem .
Ponownie, aby upewnić się, że jesteśmy na tej samej stronie:
- Zmiana rozmiaru obrazu: zmiana rozmiaru obrazu wydrukowanego bez zmiany liczby pikseli na obrazie.
- Ponowne próbkowanie obrazu: zmiana liczby pikseli na obrazie.
Widzieć? Wiesz już wystarczająco dużo, aby następnym razem, gdy ktoś odwoła się do zmiany liczby pikseli w obrazie jako zmiany rozmiaru obrazu, możesz z dumą spojrzeć im w oczy i powiedzieć: „Myślę, że tak naprawdę chciałeś tam powiedzieć, Bob, że zamierzasz ponownie próbkować obraz, a nie zmieniać jego rozmiar ”. Zakładając oczywiście, że ta osoba ma na imię Bob. I zakładając, że nie chcesz, aby Bob już cię lubił, bo myślisz, że wiesz wszystko.
Przyjrzyjmy się bliżej różnicy między zmianą rozmiaru a ponownym próbkowaniem.
Zmiana rozmiaru a zmiana rozmiaru obrazu
Najpierw potrzebujemy zdjęcia. Ten będzie działał ładnie:
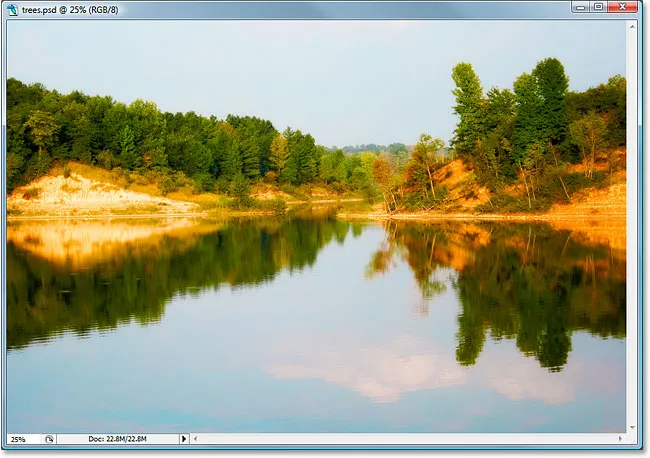
Spójrzmy na to, co mówi nam okno dialogowe Rozmiar obrazu o tym obrazie. Aby uzyskać do niego dostęp, przejdę do menu Obraz u góry ekranu i wybierz Rozmiar obrazu :
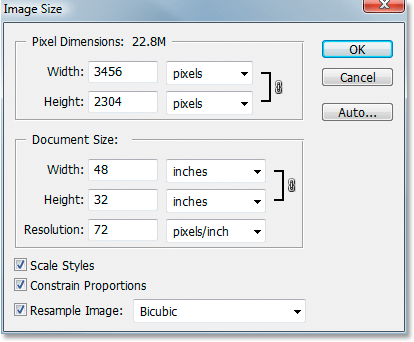
Jak wspomniano wcześniej w sekcjach „Rozdzielczość obrazu” i „Zmiana rozmiaru obrazu”, okno dialogowe Rozmiar obrazu programu Photoshop jest podzielone na dwie główne części - sekcję Wymiary w pikselach u góry i sekcję Rozmiar dokumentu poniżej. Sekcja Wymiary w pikselach podaje nam szerokość i wysokość naszego obrazu w pikselach, a także rozmiar pliku naszego obrazu. Sekcja Rozmiar dokumentu mówi nam, jak duży lub mały będzie nasz obraz do wydrukowania na podstawie rozdzielczości obrazu, którą również ustawiliśmy w sekcji Rozmiar dokumentu. Możesz myśleć o sekcji Wymiary w pikselach jako o sekcji, którą chcesz zmienić, jeśli pracujesz nad obrazem dla Internetu lub po prostu wyświetlasz go na ekranie komputera, natomiast sekcja Rozmiar dokumentu jest używana, gdy chcesz kontrolować, jak duży twój obraz zostanie wydrukowany.
Ogólnie rzecz biorąc:
- Wymiary w pikselach = sieć
- Rozmiar dokumentu = wydruk
Rzućmy okiem na część Wymiary w pikselach okna dialogowego Rozmiar obrazu, aby zobaczyć dokładnie, jak duży jest nasz obraz w pikselach.
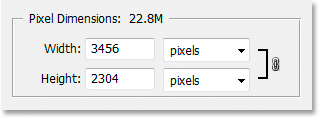
Widzimy tutaj, że zdjęcie jest dość duże, o szerokości 3456 pikseli i wysokości 2304 pikseli. To łącznie prawie 8 milionów pikseli (użyty aparat był 8-megapikselowym aparatem, stąd 8 milionów pikseli na zdjęciu), co daje nam wiele informacji o obrazie do pracy w Photoshopie.
Teraz spójrzmy na sekcję Rozmiar dokumentu:
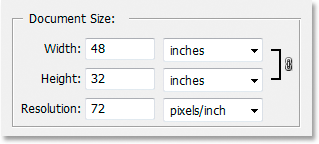
Sekcja Rozmiar dokumentu pokazuje nam, jaka jest bieżąca rozdzielczość drukowania obrazu, która w tym przypadku wynosi 72 piksele na cal, i pokazuje nam, jak duży obraz zostanie wydrukowany w tej rozdzielczości, co przy 72 pikselach na cal da nam obraz o szerokości 48 cali i wysokości 32 cali. Jeśli przeczytałeś sekcję o tym, jak rozdzielczość wydruku wpływa na jakość obrazu, będziesz wiedział, że nawet jeśli otrzymamy bardzo duży obraz podczas drukowania zdjęcia, rozdzielczość tylko 72 pikseli na cal nie jest po prostu wystarczająco wysoka aby zapewnić nam niemal wszędzie profesjonalną jakość obrazu dzięki naszym wydrukom. W tym celu musielibyśmy zmienić rozdzielczość na co najmniej 240 pikseli na cal, podczas gdy 300 pikseli na cal jest uważany za profesjonalny standard drukowania.
Zanim przejdziemy dalej, w oknie dialogowym Rozmiar obrazu pod sekcją Rozmiar dokumentu dostępne są jeszcze trzy opcje:
- Style skali
- Ogranicz proporcje
- Zmień obraz
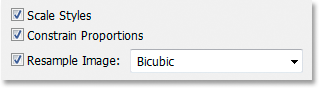
Pierwszy, Skaluj style, dotyczy Stylów warstw i ich wpływu na zmianę rozmiaru lub ponowne próbkowanie obrazu. Zignorujemy tę opcję, ponieważ nie ma ona nic wspólnego z tym tematem. Druga opcja, Zachowaj proporcje, która jest domyślnie włączona, łączy szerokość i wysokość obrazu razem, dzięki czemu np. Jeśli zmienisz szerokość obrazu, Photoshop automatycznie zmieni wysokość i odwrotnie, tak aby proporcje obrazu pozostały takie same i nie uległy zniekształceniu. Jest to zwykle to, czego chcesz, ale jeśli z jakiegoś powodu chcesz mieć możliwość zmiany szerokości i wysokości niezależnie od siebie, po prostu usuń zaznaczenie pola wyboru Ogranicz proporcje.
Najważniejsza opcja „Zmień obraz”
Wreszcie dochodzimy do jednej z najważniejszych opcji w oknie dialogowym Rozmiar obrazu - Resample Image . Pamiętasz na początku tego samouczka, kiedy powiedziałem, że różnica między zmianą rozmiaru a ponownym próbkowaniem obrazu jest kontrolowana tylko przez jedną opcję pola wyboru? To jest to! Jest to opcja, która określa, czy zmieniamy rozmiar obrazu, czy próbkujemy go . Ponownie, zmiana rozmiaru utrzymuje wymiary pikseli (liczbę pikseli na obrazie) bez zmian i po prostu zmienia rozmiar, w którym obraz zostanie wydrukowany, a ponowne próbkowanie fizycznie zmienia liczbę pikseli na obrazie. Domyślnie opcja Resample Image jest zaznaczona, co oznacza, że okno dialogowe Image Size jest teraz zasadniczo oknem dialogowym Image Resample, nawet jeśli na górze nadal jest napisane „Size Image”.
Aby lepiej zrozumieć różnicę między tym, co nazwiemy wersją „Zmiana rozmiaru obrazu”, a wersją „Zmiana rozmiaru obrazu” okna dialogowego Rozmiar obrazu, oto zrzut ekranu przedstawiający okno dialogowe Rozmiar obrazu z opcją „Zmień rozmiar obrazu” zaznaczone, a poniżej zrzut ekranu przedstawiający rozmiar obrazu z niezaznaczoną opcją „Resample Image”:
Po pierwsze, z zaznaczoną opcją „Resample Image”, ponieważ jest ona domyślnie:
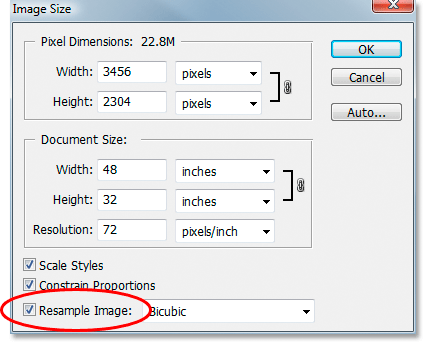
I tutaj jest zaznaczone „Resample Image”:
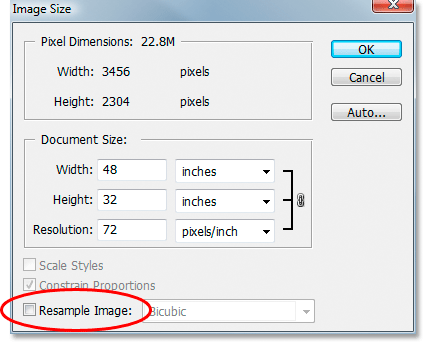
Można dostrzec różnicę? Jeśli opcja „Zmień próbkę obrazu” nie jest zaznaczona, jeśli spojrzysz na sekcję Wymiary piksela okna dialogowego, zobaczysz, że chociaż Photoshop wciąż mówi nam, ile pikseli jest na obrazie dla szerokości i wysokości, nie jesteśmy już w stanie zmienić te liczby. Są one wymienione tylko w celach informacyjnych, a jedyne, co możemy w tym momencie zrobić, to zmienić rozmiar naszego obrazu wydrukowanego za pomocą sekcji Rozmiar dokumentu. Po zaznaczeniu opcji „Resample Image” wymiary pikseli są wyświetlane w białych polach wprowadzania, które możemy kliknąć wewnątrz i wpisać nowe wartości, skutecznie zmieniając liczbę pikseli na naszym obrazie.
Zauważ również, że opcje Skaluj style i Zachowaj proporcje u dołu okna dialogowego Rozmiar obrazu są wyszarzone, gdy opcja Resample Image nie jest zaznaczona:
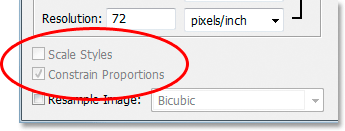
Style skalowania są wyszarzone, ponieważ problem dotyczy tylko zmiany liczby pikseli w obrazie. Ponieważ nie mamy możliwości zmiany liczby pikseli w obrazie bez zaznaczonej opcji Ponownie próbkuj obraz, opcja Skaluj style nie dotyczy nas ani Photoshopa.
Zachowaj proporcje są wyszarzone, gdy opcja Resample Image nie jest zaznaczona, ponieważ nie możemy już fizycznie zmieniać liczby pikseli na obrazie, dlatego proporcje obrazu są stałe. Jeśli obraz ma 20 pikseli szerokości i 10 pikseli wysokości, to bez względu na to, jak duży lub mały wydrukujemy, szerokość zawsze będzie dwa razy większa niż wysokość. Jeśli zmienisz wartość szerokości w sekcji Rozmiar dokumentu, zmienią się również wartości wysokości i rozdzielczości. Zmień wartość wysokości i zmienią się wartości szerokości i rozdzielczości. Zmień wartość rozdzielczości i zgadłeś, wartości szerokości i wysokości zmienią się. Wszystko, co możemy teraz zrobić, to zmienić, jak duży lub mały obraz zostanie wydrukowany, wprowadzając nowe wartości rozmiaru dokumentu lub zmieniając rozdzielczość. Ponownie, podobnie jak w przypadku opcji Skaluj style, opcja Zachowaj proporcje nie dotyczy nas ani Photoshopa, gdy wszystko, co robimy, to zmiana rozmiaru wydruku obrazu.
Opcje interpolacji obrazu podczas ponownego próbkowania obrazów
Na koniec jest jeszcze jedna opcja, która jest wyszarzona przy niezaznaczonej opcji Próbkuj obraz i jest to rozwijane pole po prawej stronie opcji Próbkuj obraz:
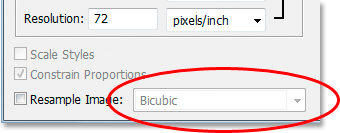
W tym rozwijanym polu można wybrać „algorytmy interpolacji” programu Photoshop. To fantazyjne wyrażenie, które w gruncie rzeczy oznacza, jak Photoshop radzi sobie z wyrzucaniem pikseli podczas ponownego próbkowania obrazu do mniejszego rozmiaru i jak radzi sobie z dodawaniem pikseli podczas ponownego próbkowania obrazu do większego rozmiaru. Począwszy od programu Photoshop CS2, istnieją trzy główne opcje do wyboru - Bicubic, Bicubic Sharper i Bicubic Smoother, a wiedza, kiedy użyć tej opcji, może mieć duży wpływ na jakość obrazu. Omówimy różnice między nimi szczegółowo w innym samouczku, ale na razie oto ogólna zasada:
- Bicubic Sharper: tej opcji należy użyć podczas ponownego próbkowania obrazu w celu uzyskania najlepszej jakości obrazu
- Bicubic Smoother: Użyj tej opcji podczas ponownego próbkowania obrazu w celu uzyskania najlepszej jakości obrazu
- Bicubic: Obecnie nie jest tak często używany, ponieważ dostępne są Bicubic Sharper i Bicubic Smoother
Ponownie, opcje te są tu zaznaczone na szaro, ponieważ dotyczą tylko obrazów, które są ponownie próbkowane. Jeśli zmienisz tylko, jak duży lub mały obraz wydrukuje się na papierze, te opcje nie mają zastosowania.
streszczenie
- Zmiana rozmiaru obrazu utrzymuje tę samą liczbę pikseli na obrazie i wpływa tylko na to, jak duży obraz zostanie wydrukowany (Rozmiar dokumentu).
- Ponowne próbkowanie obrazu zmienia fizycznie liczbę pikseli na obrazie (wymiary w pikselach).
- Opcja Zmień próbkę obrazu w dolnej części okna dialogowego Rozmiar obrazu kontroluje, czy zmieniasz rozmiar obrazu czy ponownie próbkujesz obraz.
- Po zaznaczeniu opcji Resample Image próbkujesz obraz ponownie. Gdy nie jest zaznaczone, po prostu zmieniasz rozmiar obrazu.
- Ponowne próbkowanie obrazów poprzez zmianę wartości szerokości i wysokości w sekcji Wymiary w pikselach okna dialogowego Rozmiar obrazu służy przede wszystkim do optymalizacji obrazów w Internecie.
- Do drukowania używana jest zmiana rozmiaru obrazów poprzez zmianę wartości szerokości, wysokości i / lub rozdzielczości w sekcji Rozmiar dokumentu w oknie dialogowym Rozmiar obrazu.
Mamy to!