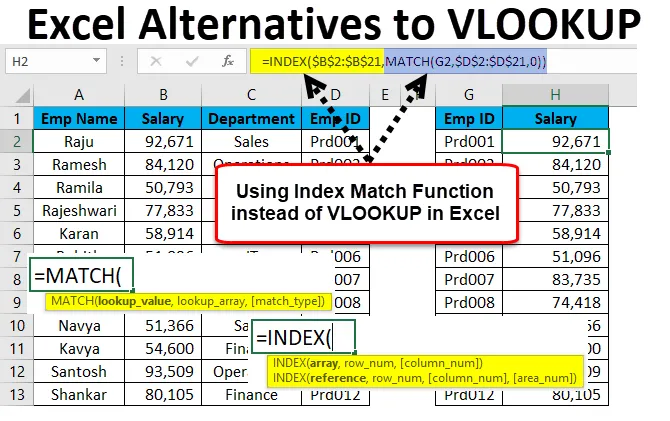
Excel Alternatywy dla WYSZUKAJ.PIONOWO (spis treści)
- Alternatywy dla WYSZUKAJ.PIONOWO
- Przykłady funkcji INDEKS i PODAJNIK z ograniczeniem WYSZUKAJ.PIONOWO
- Jak korzystać z opcji WYSZUKAJ.PIONOWO w programie Excel?
Alternatywy dla WYSZUKAJ.PIONOWO
Excel jest pełen formuł, wierszy i kolumn. WYSZUKAJ.PIONOWO jest jedną z ważnych formuł w programie Excel. Nie znasz formuły alternatywnej do WYSZUKAJ.PIONOWO w programie Excel jako doskonały użytkownik, ale znasz ją dobrze.
Jeśli jednak uważasz, że znajomość formuły WYSZUKAJ.PIONOWO jest najważniejszą rzeczą w programie Excel, musisz natychmiast zmienić swoje zdanie (czułem, że znajomość WYSZUKAJ.PIONOWO to najlepsza rzecz w programie Excel na początku mojej kariery).
Po przejściu do poziomu zaawansowanego zaczniesz odczuwać ograniczenia formuły WYSZUKAJ.PIONOWO. Nie wiem, czy wiesz, czy funkcja WYSZUKAJ.PIONOWO może pobrać dane tylko od lewej do prawej. Są przypadki, w których chciałem pobrać dane od prawej do lewej, ale funkcja WYSZUKAJ.PIONOWO nie pomogła mi w takich przypadkach. Byłem zmuszony zmienić układ moich danych, aby wykonać pracę na moją korzyść.
Nie jest to jednak koniec, ponieważ mamy niewiele alternatyw, aby wyjść poza ograniczenia funkcji WYSZUKAJ.PIONOWO w programie Excel.
Przykłady funkcji INDEKS i PODAJNIK z ograniczeniem WYSZUKAJ.PIONOWO
Te dwie są alternatywami dla WYSZUKAJ.PIONOWO w programie Excel. W przypadku alternatywy dla WYSZUKAJ.PIONOWO musimy pamiętać numer kolumny w przypadku wielu kolumn, ale w tych formułach niczego nie musimy pamiętać, musimy jedynie zrozumieć logikę formuły.
Formuła INDEKSU:
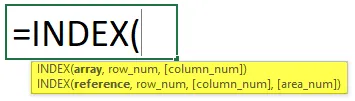
- Array: Jaką wartość tablicy chcesz pobrać?
- Numer wiersza: z którego numeru wiersza próbujesz pobrać dane.
- Numer kolumny: z którego numeru kolumny próbujesz pobrać dane.
Funkcja indeksu - przykład nr 1
Przyjrzyjmy się niektórym przykładom alternatyw programu Excel do WYSZUKAJ.PIONOWO.
Możesz pobrać ten szablon Alternatywy dla szablonu VLOOKUP Excel tutaj - Alternatywy dla szablonu Excel VLOOKUPMam prostą tabelę sprzedaży opartą na strefach.
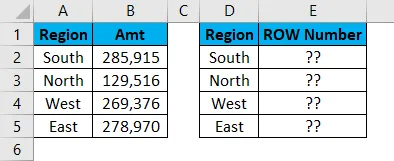
Mogę pobrać dane za pomocą WYSZUKAJ.PIONOWO, ale tutaj użyję formuły INDEKS. Otwórz formułę w komórce E2.
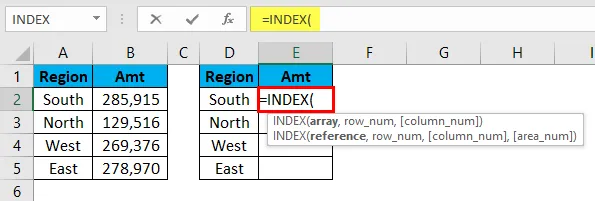
Teraz wybierz wymagane wartości kolumny wyników. Tutaj moje wymagane wartości mieszczą się w przedziale od B2 do B5. Wybiorę zakres jako B2: B5 i zablokuję go.
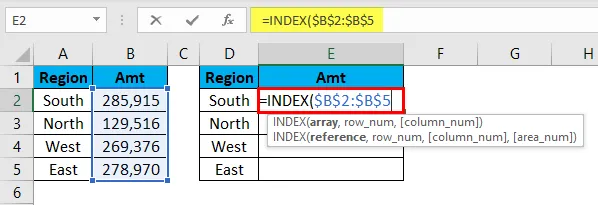
Teraz muszę wspomnieć o numerze wiersza. W przypadku regionu Południowego numer wiersza to 2.
Teraz muszę wspomnieć, z której kolumny próbujemy pobrać dane. W tym przypadku jest to pierwsza kolumna, ponieważ wybraliśmy tylko jedną kolumnę w argumencie tablicowym.
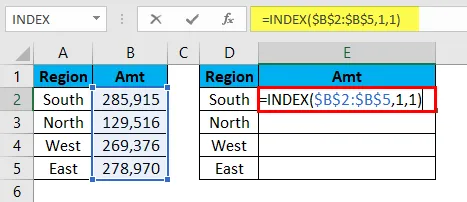
INDEX przyniesie mi dane dla regionu POŁUDNIOWEGO.
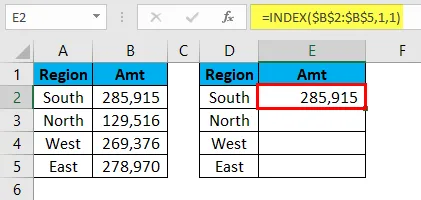
Łał!!! INDEX załatwił sprawę.
Jednak problem zacznie się teraz. Kiedy kopiuję i wklejam formułę do poniższych komórek, muszę zmienić numer wiersza wraz ze zmianą komórki. W bieżącej komórce numer wiersza to 1, a kiedy przeniosłem się do następnej komórki, musi to być 2. INDEX nie przyjmuje automatycznie numeru przyrostowego wiersza.

Możemy zautomatyzować to zadanie za pomocą funkcji MATCH.
Funkcja MATCH - przykład 2

Zwróci numer wiersza wybranej wartości z podanego zakresu.
- Wartość wyszukiwania: jaka jest wartość wyszukiwania, którą próbujesz znaleźć numer wiersza?
- Tablica odnośników: z którego zakresu próbujesz znaleźć numer wiersza.
- Typ dopasowania: jaki rodzaj wyniku chcesz wyszukać. Czy jest to dopasowanie przybliżone poniżej wartości wyszukiwania (1) lub dopasowanie ścisłe (0), czy dopasowanie przybliżone powyżej wartości wyszukiwania (-1).
Teraz użyję tych samych danych z powyższego przykładu. Spróbuję poszukać numeru wiersza dla każdego regionu.
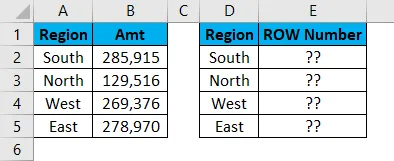
Otwórz formułę w komórce E2 i wybierz wartość wyszukiwania jako wartość komórki D2.
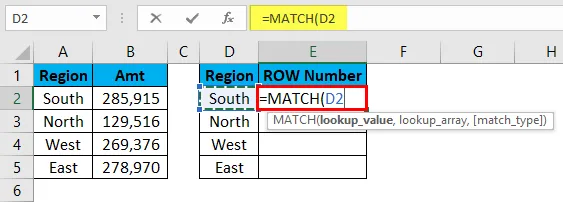
Teraz tablica wyszukiwania jest z której tabeli próbujesz poznać numer wiersza. Nasza tablica tablic jest od A2 do A5.
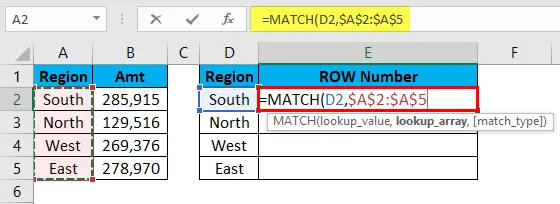
Typ dopasowania powinien być dokładny, więc jako argument podam 0.
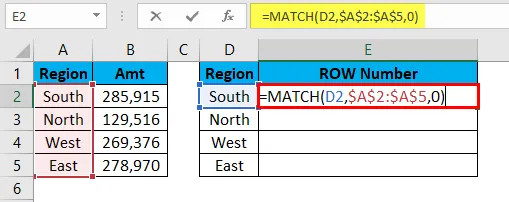
Mam numery wierszy dla każdego regionu.
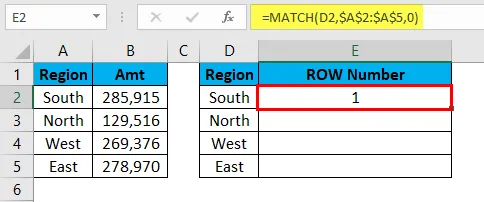
Przeciągnij i upuść formułę do pozostałych komórek.

Ograniczenie WYSZUKAJ.PIONOWO - Przykład 3
WYSZUKAJ.PIONOWO zawsze działa od lewej do prawej. Teraz spójrz na poniższe dane.

Muszę wyodrębnić dane dotyczące wynagrodzeń z zakresu od A1 do D21. Mogę to zrobić, stosując funkcję WYSZUKAJ.PIONOWO.
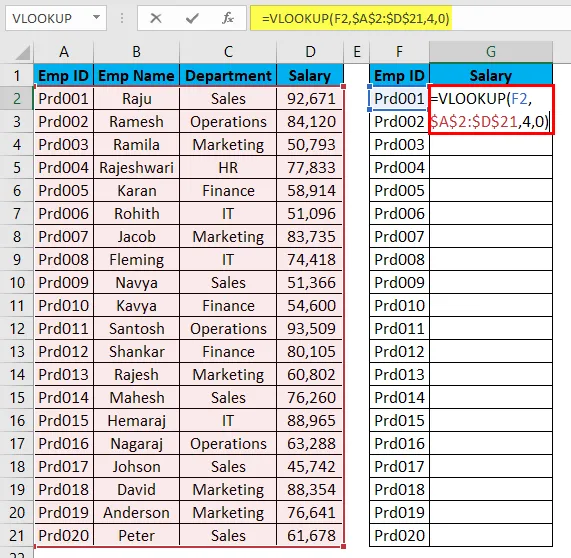
Wynik będzie taki jak poniżej:
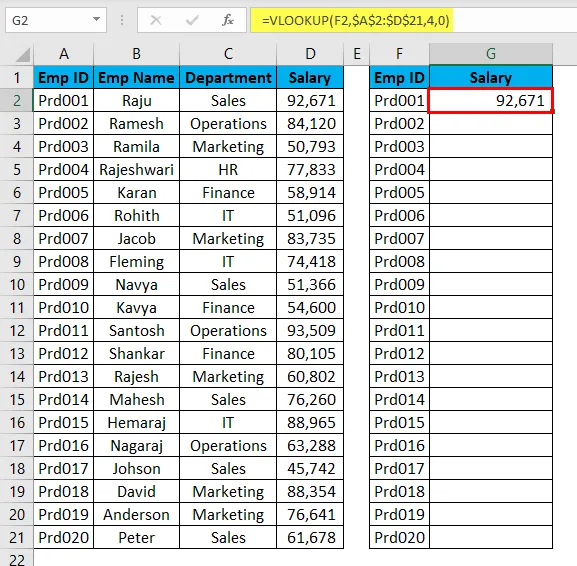
Przeciągnij i upuść formułę do pozostałych komórek.
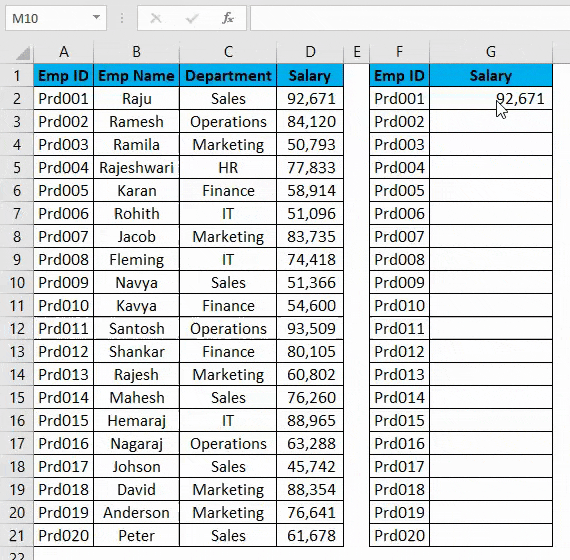
W tej chwili VLOOKUP wykonuje dla mnie pracę. Ale teraz spójrz na poniższą strukturę danych.
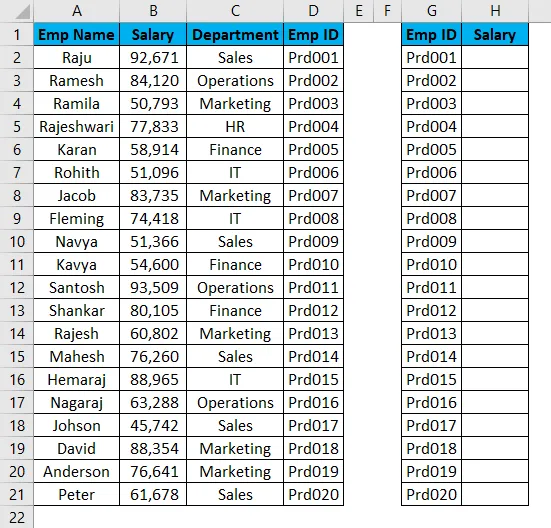
Na podstawie identyfikatora EMP muszę wyodrębnić dane, ale identyfikator EMP znajduje się na prawym końcu rzeczywistych danych. W takich przypadkach WYSZUKAJ.PIONOWO zaczyna zanikać.
Mamy więc doskonałą alternatywę dla VLOOKUP o nazwie INDEX & MATCH.
Jak korzystać z alternatywy dla WYSZUKAJ.PIONOWO w programie Excel?
Alternatywa dla WYSZUKAJ.PIONOWO jest bardzo prosta i łatwa. Zobaczmy, jak używać alternatyw dla WYSZUKAJ.PIONOWO w programie Excel z kilkoma przykładami.
Funkcja INDEX + MATCH jako alternatywa dla VLOOKUP - Przykład nr 1
Teraz weź tę samą tabelę z powyższego przykładu.
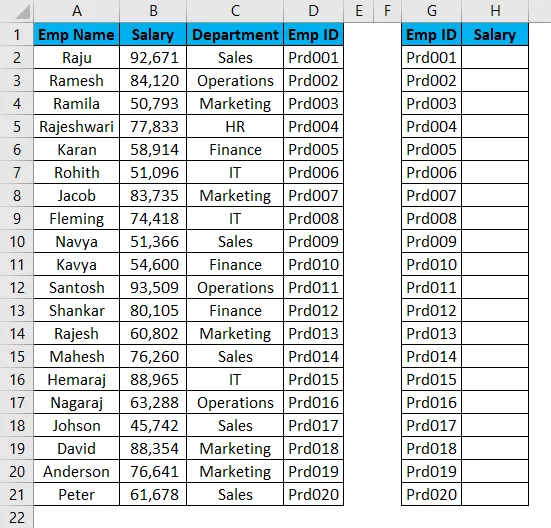
Otwórz formułę INDEKS w komórce H2.
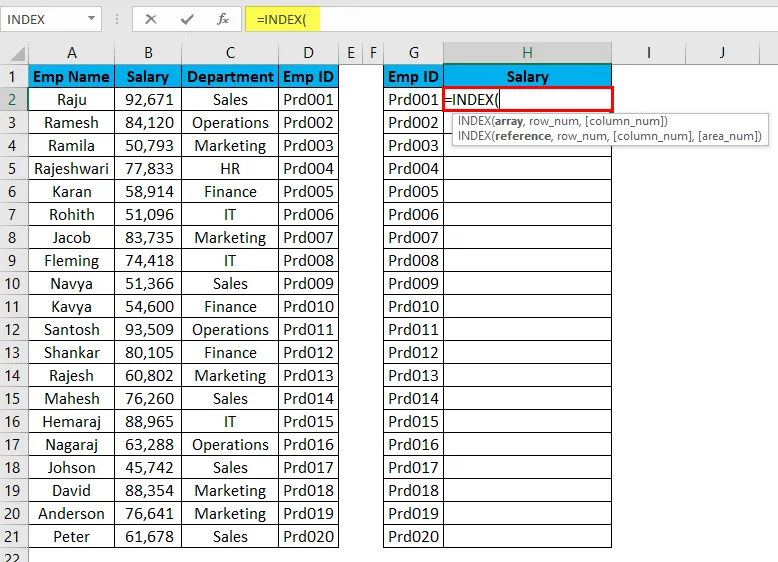
Tablica jest niczym innym jak wynikiem, który próbujesz znaleźć. Tutaj staramy się znaleźć wartość wynagrodzenia, więc wybierz cały zakres wynagrodzenia.

Teraz musimy wspomnieć o numerze wiersza. W przykładzie funkcji MATCH nauczyliśmy się, że funkcja MATCH może dać nam numer wiersza. Dlatego użyję funkcji PODAJNIK wewnątrz funkcji INDEKS.
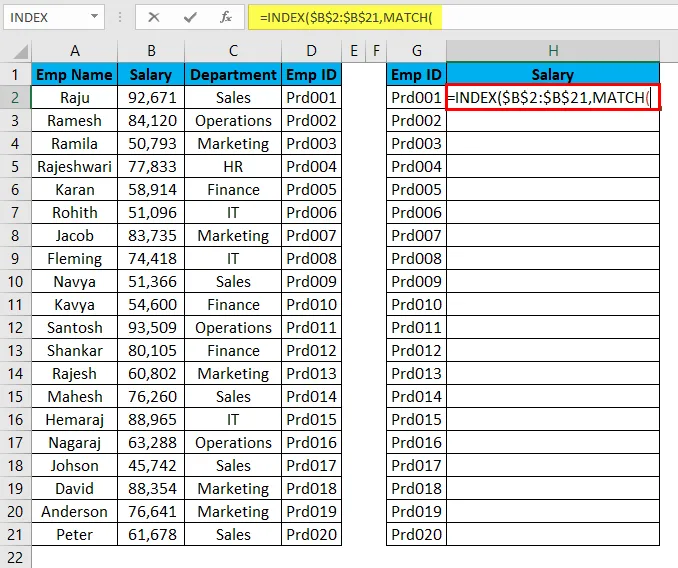
WYSZUKAJ oznacza, na jakiej podstawie próbuję znaleźć numer wiersza. Tutaj dla identyfikatora EMP próbuję znaleźć numer wiersza, więc wartością wyszukiwania jest identyfikator EMP.
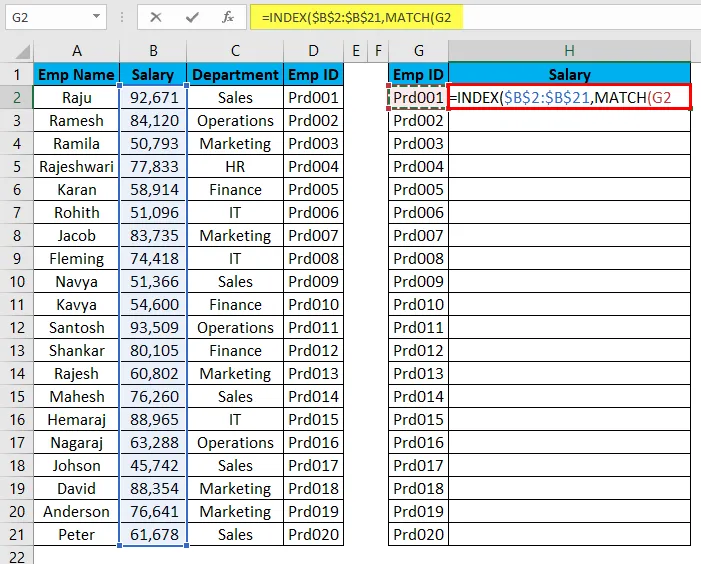
Teraz tablica wyszukiwania to nic innego, ale jest to główna kolumna wartości wyszukiwania tabeli.
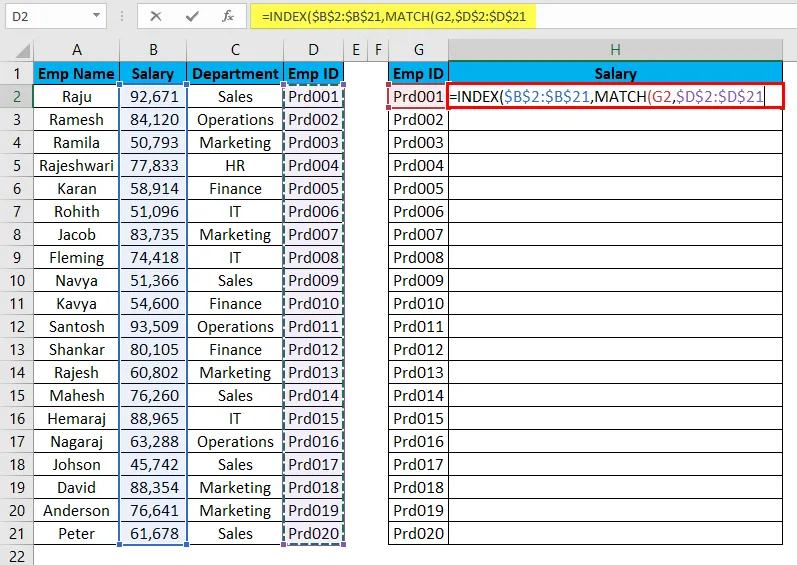
Teraz ostatecznie typem dopasowania powinno być dopasowanie ścisłe, więc jako wartość należy podać 0.
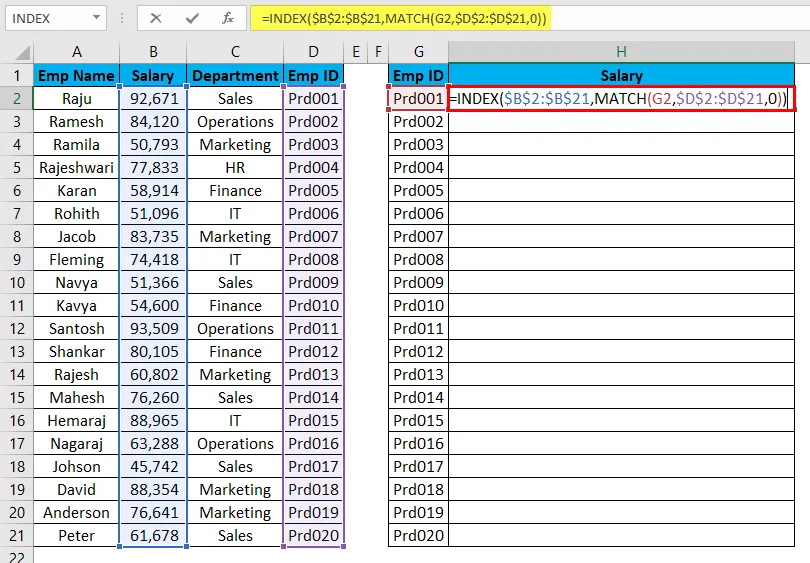
Wynik będzie taki jak poniżej:
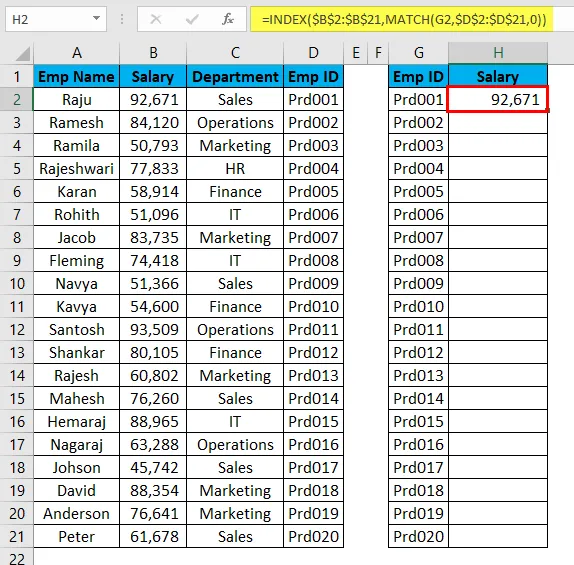
Yessssss !!!!!!! INDEX + MATCH działa dokładnie tak, jak WYSZUKAJ.PIONOWO, ale może pobierać dane z dowolnego miejsca w dowolne miejsce.
Przeciągnij i upuść formułę do pozostałych komórek.
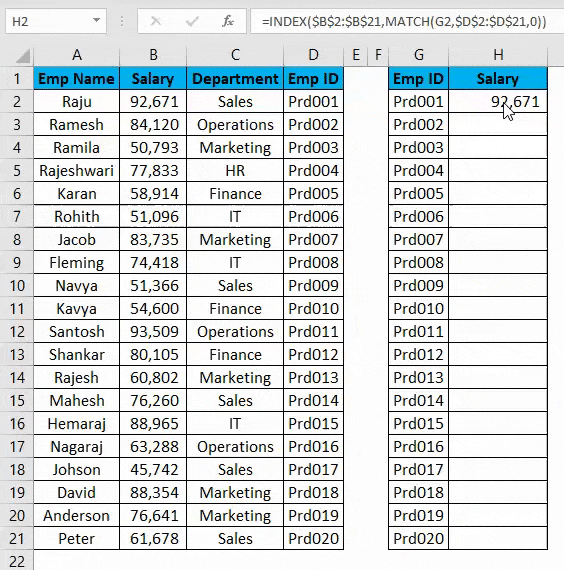
Funkcja WYSZUKAJ jako alternatywa dla WYSZUKAJ.PIONOWO - Przykład 2
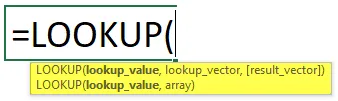
LOOKUP sam w sobie jest wbudowaną funkcją programu Excel.
- Wartość wyszukiwania: jest to wartość, na której podstawie szukasz wyniku.
- Wektor odnośnika: Jest to zakres wartości odnośnika w głównej tabeli.
- Wektor wyniku: Jest to kolumna wyników w głównej tabeli.
Weź te same dane z poprzedniego przykładu.
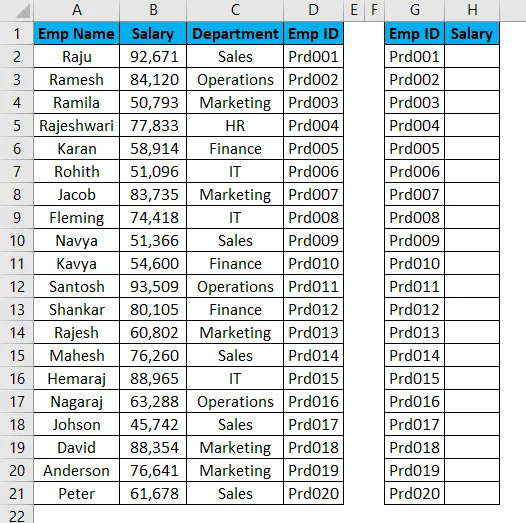
Otwórz formułę WYSZUKAJ w komórce H2 i wybierz wartość wyszukiwania jako G2.
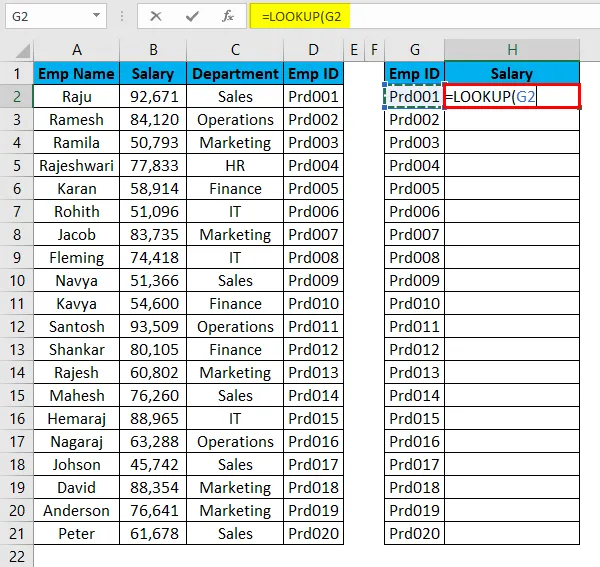
Teraz musimy wybrać wektor wyszukiwania jako D2 do D21 w głównej tabeli.
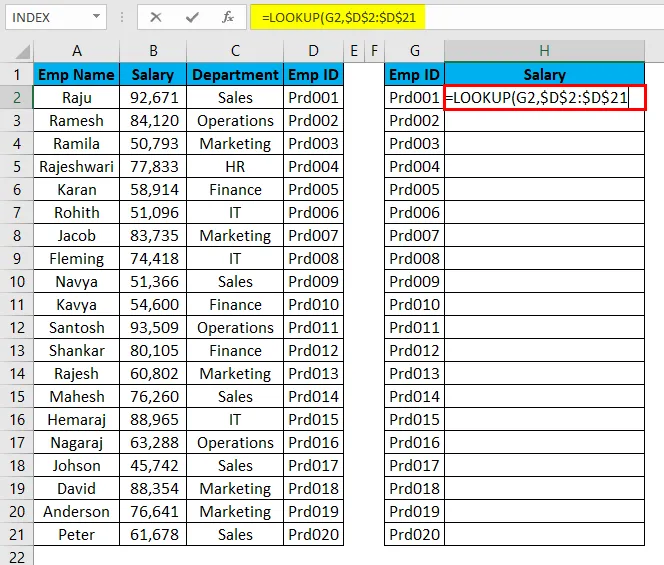
Teraz w końcu wektor wynikowy powinien być kolumną wyników, którą próbujemy wyodrębnić, która jest B2 do B21.
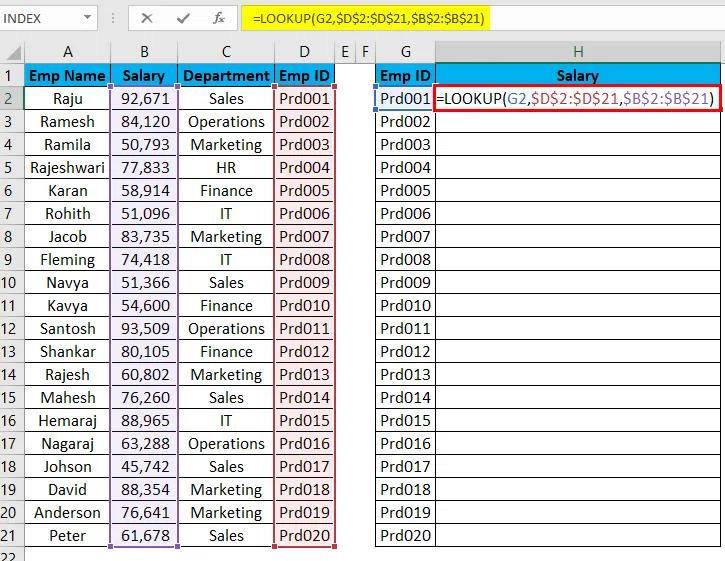
Po wprowadzeniu formuły naciśnij klawisz Enter, a my uzyskamy wynik.
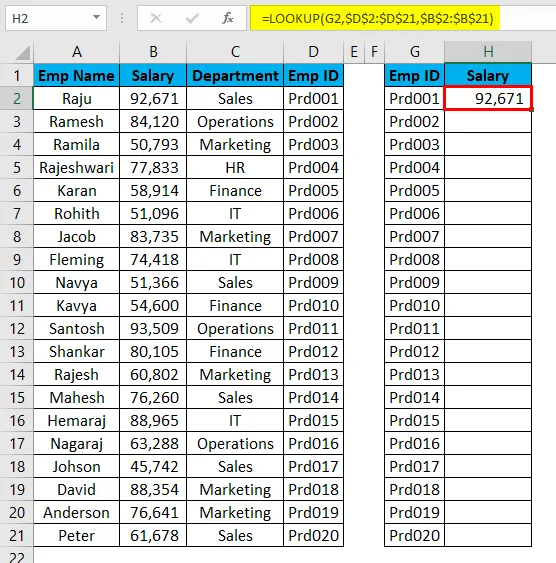
Przeciągnij i upuść formułę do pozostałych komórek.
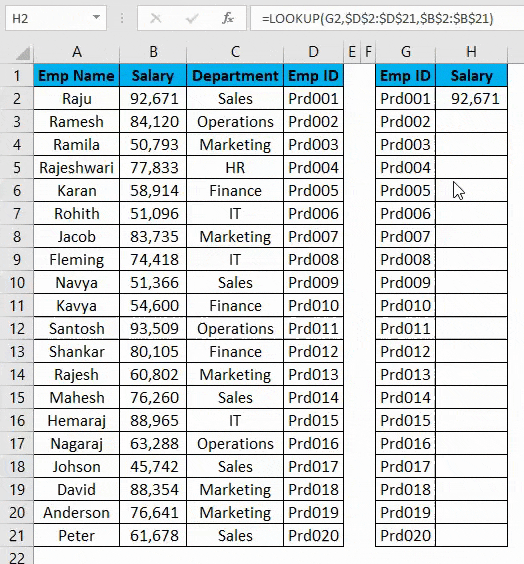
Rzeczy do zapamiętania na temat alternatyw programu Excel do WYSZUKAJ.PIONOWO
- WYSZUKAJ.PIONOWO może działać tylko od lewej do prawej.
- Funkcja MATCH zwraca numer wiersza.
- Funkcje INDEX + MATCH i LOOKUP nie wymagają numeru kolumny, w przeciwieństwie do funkcji WYSZUKAJ.PIONOWO, wymagają numeru kolumny, aby pobrać dane, mimo że wymagana kolumna jest już wybrana.
- Struktura danych nie ma znaczenia dla funkcji INDEX + MATCH i LOOKUP. Ale w przypadku WYSZUKAJ.PIONOWO struktura danych ma znaczenie.
Polecane artykuły
To był przewodnik po alternatywach do WYSZUKAJ.PIONOWO w programie Excel. Tutaj omawiamy przykłady alternatyw programu Excel do WYSZUKAJ.PIONOWO, takie jak INDEKS, PODAJ i WYSZUKAJ, wraz z praktycznymi przykładami i szablonem programu Excel do pobrania. Możesz także przejrzeć nasze inne sugerowane artykuły -
- Funkcja WYSZUKAJ.PIONOWO w programie Excel
- Samouczki dotyczące funkcji PODAJNIK w Excelu
- Jak korzystać z WYSZUKAJ w Excelu?
- IFERROR z WYSZUKAJ.PIONOWO w programie Excel
- Przykłady makr programu Excel