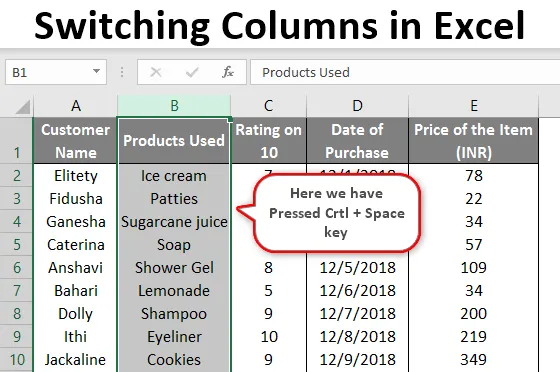
Przełączanie kolumn w programie Excel (spis treści)
- Omówienie przełączania kolumn w programie Excel
- Jak przełączać kolumny w programie Excel?
Omówienie przełączania kolumn w programie Excel
Chyba wszyscy doskonale zdajemy sobie sprawę z tego, jak działa MS Excel i jego podstawowe, jak i zaawansowane operacje. MS Excel pomaga w wielu codziennych pracach biurowych, takich jak analizowanie danych, ponowne obliczanie, wyszukiwanie V, wyszukiwanie H itp. Niektórzy z nas mają swój własny program Excel złożony z codziennych wymagań, aby kontrolować nasze wydatki. Przynajmniej mam jeden! W tym przypadku bardzo ważne jest, aby zrozumieć, jak w programie Excel wiersze i kolumny mogą być przenoszone z jednego szeregu szeregowego do drugiego bez wpływu na inne dane w pętli.
Teraz zacznijmy od tematu na dziś. Ale najpierw musimy uzyskać ogólne zrozumienie rzędów i kolumn oraz sposobu ich rozróżnienia. Oczywiście jest to bardzo podstawowe, ale zacznijmy od tych pierwszych. Kiedy poruszamy się w poziomie w lewo lub w prawo w programie Excel, poruszamy się z rzędu. I podczas gdy poruszamy się pionowo, oznacza to kolumnę
Jak przełączać kolumny w programie Excel?
Zacznijmy teraz od zbadania różnych sposobów przełączania kolumn w arkuszu programu Excel. Wzięliśmy następujące dane dla naszych przykładów, aby zrozumieć powyższe, wraz z wyjaśnieniem w następujący sposób.
Oto dane związane z klientem, w których podane są dane klienta, preferowane przez niego produkty i ich ocena.
Możesz pobrać ten szablon Excela Przełączanie kolumn tutaj - Szablon Excela Przełączanie kolumn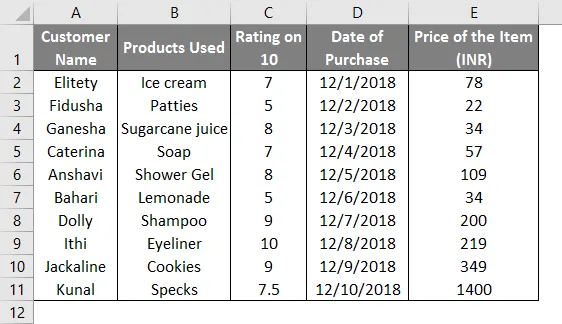
Przykład 1
- Najłatwiejszym sposobem przenoszenia dowolnych danych z jednego miejsca do drugiego jest użycie funkcji Wytnij + Wklej, która jest podstawową funkcją Ctrl + X i Ctrl + V, jak pokazano poniżej.
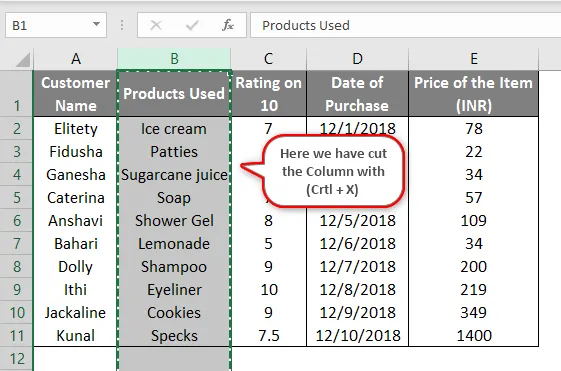
- Tutaj wycięliśmy całą kolumnę B na zrzucie ekranu i wkleiliśmy na końcu w następujący sposób na innym zrzucie ekranu. Za pomocą Ctrl + V wkleiliśmy w kolumnie G.
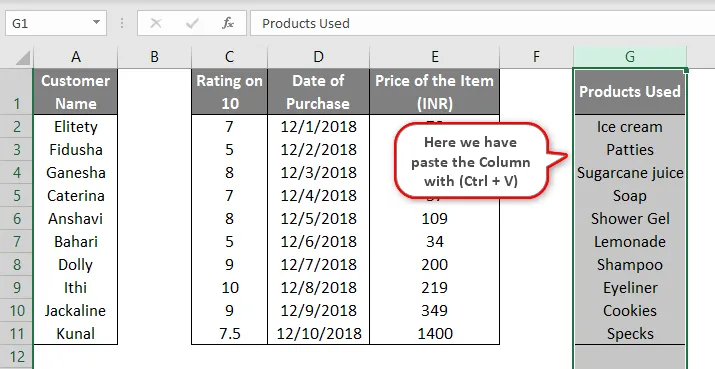
- Teraz zrozumiemy treść za pomocą następujących przykładów.
Przykład nr 2
- Załóżmy, że musimy przenieść zawartość Kolumny B do Kolumny A, a następnie wykonać to samo dla wymienionych poniżej zadań. Wybierz całą kolumnę, klikając dowolne miejsce w kolumnie B (w przykładzie wybraliśmy komórkę B2), a następnie naciśnij Ctrl + Spacja.
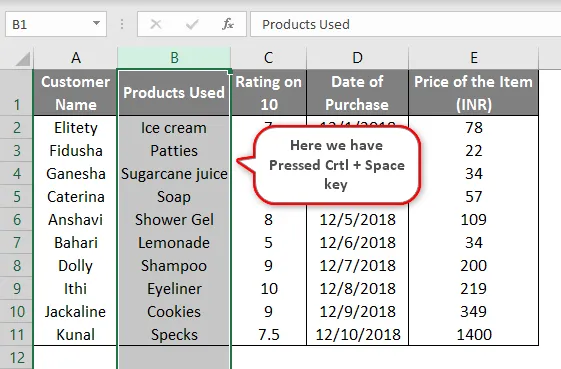
- Po wybraniu całej kolumny przeniesiemy kursor do skrajnego lewego lub prawego rogu tej komórki. Jak tylko to zrobimy, na ekranie pojawi się mały czterokierunkowy kursor strzałkowy. Jak tylko ta strzałka pojawi się na ekranie, powinniśmy nacisnąć klawisz Shift, a następnie przeciągnąć wybraną komórkę w żądane miejsce, w którym chcemy wkleić dane. W naszym przykładzie przeciągamy go do kolumny A.

- Kiedy przeciągamy całą kolumnę w lewo, naciskając lewą stronę myszy, aby przenieść ją do kolumny A. Ruch można prześledzić za pomocą zielonego konturu w kolumnie A. Kontur ten jest wynikiem przeciągnięcia kolumny. Po wprowadzeniu kursora powinniśmy zwolnić mysz. Klawisz Shift przenosi zawartość do żądanego miejsca zamiast nadpisywać zawartość kolumny, w której jest przenoszona.
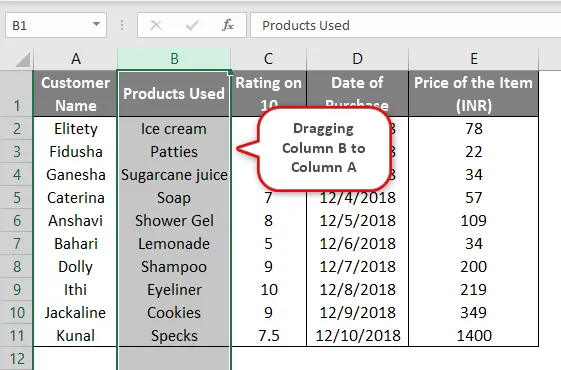
- Po przeciągnięciu go w wybrane miejsce wygląda to tak: Jeśli uważnie się przyjrzysz, zobaczysz, że kolumny A i B zostały zamienione. Zawartość kolumny A została zastąpiona kolumną B i odwrotnie. W zasadzie kolumna „Nazwa klienta” przesunęła się w prawo. To samo stało się jednak bez wpływu na inne dane w arkuszu.

- Teraz podobno nie używamy klawisza Shift i nadal próbujemy przeciągać elementy, wtedy otrzymamy następujące informacje. Jak widać poniżej, pojawia się komunikat - Tutaj są już dane. Czy chcesz to wymienić? Więc bez użycia shift, jeśli spróbujemy przeciągnąć dane, wówczas zawartość zostanie zastąpiona zamiast przesunięcia miejsc. Dlatego musimy użyć przycisku Shift z klawiatury.
Przykład nr 3
Biorąc te same dane, poznajmy więcej faktów na temat przełączania kolumn.
- Możemy przenosić zawartość dwóch kolumn jednocześnie. Na przykład razem wybraliśmy kolumny B i C i powtórzyliśmy tę samą procedurę, co wyjaśniono w przykładzie 2 , z tą różnicą, że teraz przeciągamy je między kolumny D i E.

- Gdy tylko przesuniemy dane między Kolumną D i E, wynik zostanie wyświetlony po lewej stronie ekranu. Jak widać, przeciągnięte dane znajdują się między datą zakupu a ceną produktu.

- Możemy jednak przenosić tylko dwie sąsiednie kolumny. Podobnie jak w powyższym przypadku, dwie kolumny, które przenieśliśmy, sąsiadowały ze sobą. Jeśli jednak spróbujemy przenieść 2 nieprzylegające komórki w tym samym czasie, nie da to prawidłowego wyniku.
Przykład 4
Mamy inną metodę skrótu do wykonania tego samego zadania.
- Biorąc powyższy przykład, wycinamy zawartość z kolumny D, klikając Ctrl + X.

- Następnie przesuwamy kursor do komórki, w której chcemy wkleić kolumnę. W tym przykładzie chcemy przesunąć zawartość kolumny D między Kolumną A i B. Tak więc umieszczamy kursor na kolumnie B, wybierając całą kolumnę, i naciśnij Shift + Ctrl i „+ znak”. Jak tylko to zrobimy, wynik jest taki, jak przedstawiono po lewej stronie.
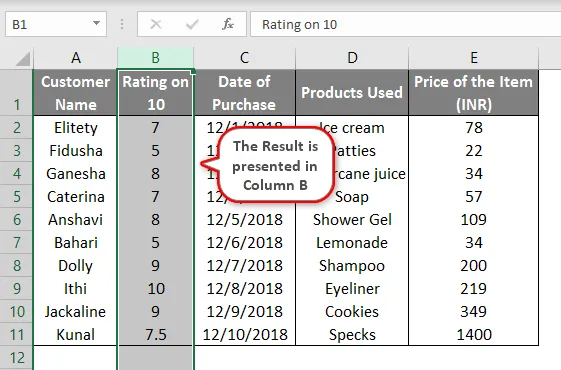
Są to skróty do przełączania kolumn w arkuszu programu Excel.
O czym należy pamiętać o przełączaniu kolumn w programie Excel
Oto kilka punktów, o których należy pamiętać podczas wykonywania ruchu kolumn.
- Podczas przeciągania wybranej kolumny w lewo, jak pokazano w przykładzie 2, powinniśmy trzymać wciśnięty klawisz Shift, dopóki kolumna czasu nie zostanie przeciągnięta w żądanym miejscu.
- Tylko dwie sąsiednie kolumny można razem przenieść do nowego obszaru, w przeciwnym razie nie da to poprawnego wyniku.
- Przenoszenie kolumn z jednego miejsca do drugiego nie wpłynie na inną zawartość w danych, jeśli zostanie użyta poprawnie.
Polecane artykuły
Jest to przewodnik po przełączaniu kolumn w programie Excel. Tutaj omawiamy Jak przełączać kolumny w programie Excel wraz z przykładami i szablonem. Możesz także przejrzeć nasze inne sugerowane artykuły, aby dowiedzieć się więcej -
- Excel Policz komórki z tekstem
- Mieszane odniesienia w programie Excel
- Jak dodawać komórki w programie Excel
- ROK Formuła w programie Excel
- Przewodnik po kolumnach VBA