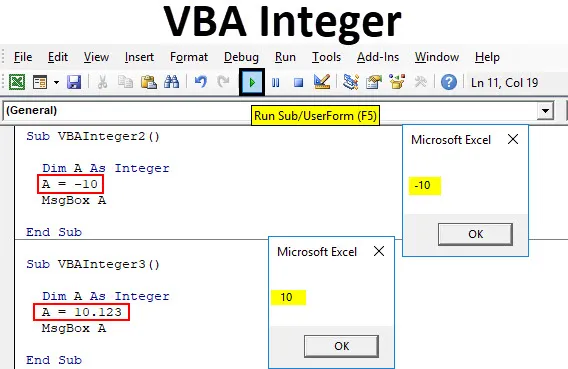
Typ danych całkowitych Excel VBA
W matematyce liczby całkowite to liczby, które są kompletne jako całość. Nie zawierają żadnych wartości dziesiętnych. Liczby takie jak 1, 10, 11, 234 itd. Są liczbami całkowitymi nazywanymi liczbami całkowitymi. Ta sama koncepcja liczb całkowitych jest używana w dowolnym języku programowania. W większości języków programowania liczby całkowite zawierają liczby lub zestaw liczb, które są pełnymi liczbami całkowitymi. Liczby całkowite mogą być dodatnie lub ujemne. Ale liczba z cyframi dziesiętnymi nie jest liczbami całkowitymi. Uważa się, że są podwójne w kodowaniu VBA.
Jak używać typu danych VEG Integer w programie Excel?
Poniżej znajdują się przykłady użycia typu danych całkowitych VBA w programie Excel.
Możesz pobrać ten szablon Excel VBA Integer tutaj - Szablon Excel VBA IntegerLiczba całkowita VBA - przykład nr 1
Zobaczmy bardzo prosty przykład liczby całkowitej VBA.
Wykonaj poniższe kroki, aby użyć typu danych VBA Integer w programie Excel.
Krok 1: Przejdź do okna VBA i otwórz nowy moduł, wybierając Moduł z karty menu Wstaw, jak pokazano poniżej.
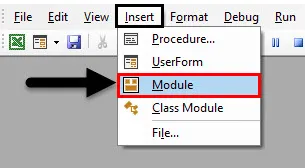
Krok 2: Następnie otrzymamy białą pustą stronę modułu. W tym celu napisz Podkategorię dla liczby całkowitej VBA lub pod dowolną inną nazwą.
Kod:
Sub VBAInteger1 () End Sub

Krok 3: Teraz użyj wymiaru DIM i nadaj mu nazwę. Może to być dowolna litera lub słowo. Tutaj używamy do tego „A”.
Kod:
Sub VBAInteger1 () Dim A End Sub
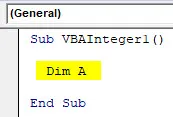
Krok 4: Następnie przypisz do niej funkcję Integer, jak pokazano poniżej.
Kod:
Sub VBAInteger1 () Dim A As Integer End Sub
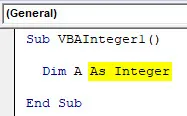
Krok 5: Teraz DIM A może przechowywać w nim tylko liczby. Następnie możemy przypisać dowolną wartość liczbową do A. Tutaj podajemy 10 do A.
Kod:
Sub VBAInteger1 () Dim A As Integer A = 10 End Sub

Krok 6: To kończy przypisywanie liczby do zdefiniowanego wymiaru A. Teraz musimy gdzieś zobaczyć tę wartość, więc użyjemy okna komunikatu, aby wydrukować wartość przypisaną do liczby całkowitej A, jak pokazano poniżej.
Kod:
Sub VBAInteger1 () Dim A As Integer A = 10 MsgBox A End Sub
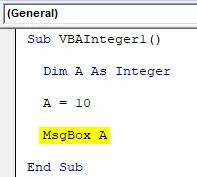
Krok 7: Po zakończeniu skompiluj i uruchom cały kod, klikając przycisk odtwarzania, który znajduje się tuż poniżej paska menu, jak pokazano poniżej.
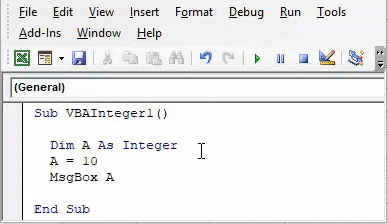
A następnie otrzymamy okno komunikatu o numerze 10, które było naszym przypisaniem wartości całkowitej do wymiaru A.
Liczba całkowita VBA - Przykład 2
W innym przykładzie liczby całkowitej VBA zobaczymy, czy koncepcja i logika liczb całkowitych są nadal prawdziwe w odniesieniu do liczb ujemnych. Aby to zademonstrować, wykonaj poniższe kroki, aby użyć typu danych VBA Integer w programie Excel.
Krok 1: Otwórz moduł w VBA i nadaj mu podkategorię w nazwie VBA Integer lub dowolną inną nazwę według własnego wyboru. Dajemy mu sekwencję.
Kod:
Sub VBAInteger2 () End Sub
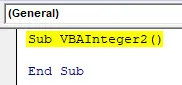
Krok 2: Teraz w podobny sposób zdefiniuj wymiar DIM o dowolnej nazwie, powiedzmy „A”.
Kod:
Sub VBAInteger2 () Dim A End Sub
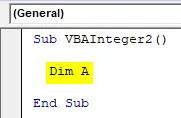
Krok 3: A teraz przypisz wymiar A jako liczbę całkowitą, jak pokazano poniżej.
Kod:
Sub VBAInteger2 () Dim A As Integer End Sub
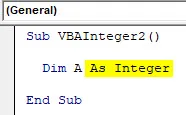
Krok 4: Teraz przypisz wartość ujemną 10 lub dowolną inną liczbę do A.
Kod:
Sub VBAInteger2 () Dim A As Integer A = -10 End Sub
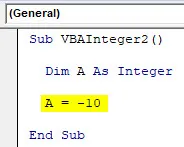
Krok 5: Aby uzyskać tę wartość, użyjemy okna komunikatu, aby wydrukować ją jako wyskakujące okienko.
Kod:
Sub VBAInteger2 () Dim A As Integer A = -10 MsgBox A End Sub
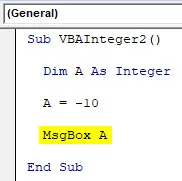
Krok 6: Teraz skompiluj kod, jeśli wystąpi błąd lub nie. Następnie uruchomić. Zobaczymy zgodnie z definicją, liczba całkowita może również przechowywać wartość ujemną.
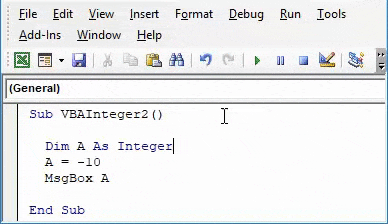
Liczba całkowita VBA - przykład nr 3
Omówiliśmy również, że w VBA liczby całkowite nie są uwzględniane. Zobaczmy, czy ma to zastosowanie w rzeczywistości, czy nie.
Wykonaj poniższe kroki, aby użyć typu danych VBA Integer w programie Excel.
Krok 1: W tym celu otwórz nowy moduł w VBA i zacznij w nim pisać podkategorię VBA Integer. Tutaj podaj odpowiednią sekwencję, jak pokazano poniżej.
Kod:
Sub VBAInteger3 () End Sub
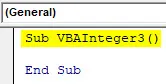
Krok 2: Ponownie zdefiniuj i wybierz wymiar DIM jako dowolny alfabet zgodnie z twoim wyborem. Rozważamy również ten sam alfabet A, jak w powyższych przykładach.
Kod:
Sub VBAInteger3 () Dim A End Sub

Krok 3: Teraz przypisz funkcję Integer do Dim A.
Kod:
Sub VBAInteger3 () Dim A As Integer End Sub
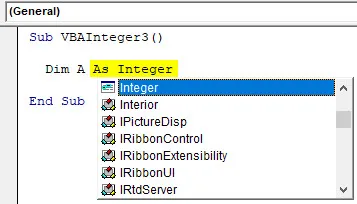
Krok 4: Teraz przypisz wybranemu wymiarowi „A” wartości dziesiętne. Przypisaliśmy mu 10.123, jak pokazano poniżej.
Kod:
Sub VBAInteger3 () Dim A As Integer A = 10.123 End Sub
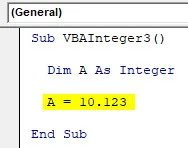
Krok 5: Teraz wybierz okno komunikatu dla A, aby zobaczyć wartość zapisaną w wymiarze A.
Kod:
Sub VBAInteger3 () Dim A As Integer A = 10.123 MsgBox A End Sub
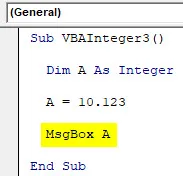
Krok 6: Teraz skompiluj i uruchom napisany kod. Zobaczymy funkcję Integer jako zwróconą wartość, ponieważ liczba całkowita i cyfry dziesiętne są ignorowane, jeśli używana jest liczba całkowita.
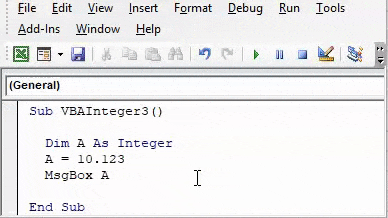
Jeśli zamiast liczby całkowitej użyjemy funkcji Double, otrzymamy pełne wartości dziesiętne.
Liczba całkowita VBA - Przykład 4
Za pomocą liczb całkowitych widzieliśmy liczby całkowite, liczbę ujemną i liczbę dziesiętną. Funkcja liczb całkowitych w VBA ma limit przechowywania numerów danych. Możemy przechowywać dowolną liczbę w liczbach całkowitych, ale istnieją pewne ograniczenia związane z wyborem długości liczb. Aby zademonstrować, wykonaj poniższe kroki, aby użyć typu danych VBA Integer w programie Excel.
Krok 1: Włóż nowy moduł do VBA i nadaj mu podkategorię o nazwie VBA Integer lub dowolnej innej nazwie.
Kod:
Sub VBAInteger4 () End Sub
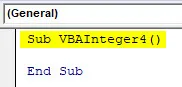
Krok 2: Teraz użyj DIM do zdefiniowania dowolnego wymiaru. Rozważmy ten sam alfabet, co w powyższych przykładach, przypisując mu funkcję Integer, jak pokazano poniżej.
Kod:
Sub VBAInteger4 () Dim A As Integer End Sub
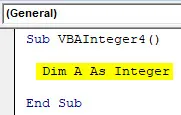
Krok 3: Teraz przypiszmy wartość liczbową do liczby całkowitej A mającej 6-8 cyfr. Tutaj przypisujemy numer 1012312, jak pokazano poniżej.
Kod:
Sub VBAInteger4 () Dim A As Integer A = 1012312 End Sub
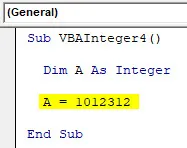
Krok 4: I przekaż Integer A pole komunikatu, abyśmy zobaczyli zapisany wynik wartości.
Kod:
Sub VBAInteger4 () Dim A As Integer A = 1012312 MsgBox A End Sub
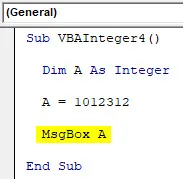
Krok 5: Teraz skompiluj i uruchom powyższy kod.
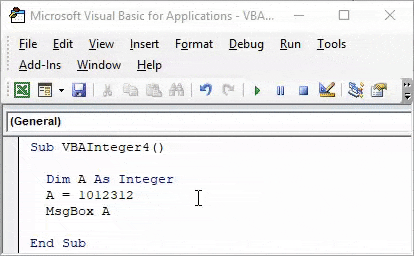
Tutaj otrzymaliśmy komunikat o błędzie „Błąd wykonania 6 - Przepełnienie”, co oznacza, że wprowadzona przez nas wartość liczbowa 7 cyfr przekroczyła limit pamięci.
VBA Integer to plik o rozmiarze 16 bitów, który może przechowywać tylko wartości od –32768 do +32768 . Poza tym pokaże błąd, jak pokazano powyżej.
VBA Integer - Przykład # 5
Widzieliśmy wszystkie liczby w liczbach całkowitych. Zastanówmy się teraz, co się stanie, gdy w Integer przechowujemy dowolny tekst lub alfabet.
Wykonaj poniższe kroki, aby użyć typu danych VBA Integer w programie Excel.
Krok 1: W tym celu otwórz moduł i wprowadź podkategorię, jeśli to możliwe w kolejności, jak pokazano poniżej.
Kod:
Sub VBAInteger5 () End Sub
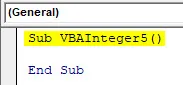
Krok 2: Teraz zdefiniuj wymiar DIM jako A i przypisz go liczbą całkowitą.
Kod:
Sub VBAInteger5 () Dim A As Integer End Sub
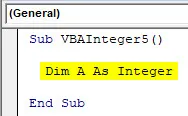
Krok 3: A teraz w zdefiniowanej liczbie całkowitej A przypisz tekst. Tutaj przypisaliśmy mu „VBA Integer” wraz z oknem komunikatu.
Kod:
Sub VBAInteger5 () Dim A As Integer A = "VBA Integer" MsgBox A End Sub
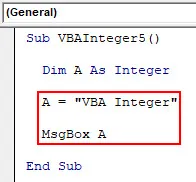
Krok 4: Teraz uruchom kod. Otrzymamy błąd „Błąd wykonania 13 - Niezgodność typu”, co oznacza, że używana funkcja i jej wartość nie są zgodne.
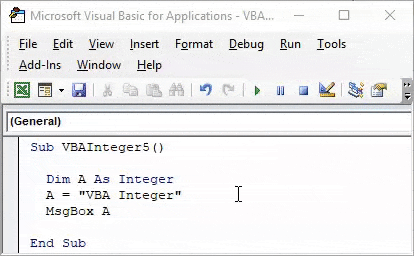
Plusy liczby całkowitej Excel VBA
- Możemy użyć dowolnego typu liczby z typem danych Integer.
- Utrzymanie limitu liczb da pozytywny wynik przy użyciu typu danych Integer.
Rzeczy do zapamiętania
- Nie można używać liczb całkowitych w przypadku tekstów i liczb dziesiętnych.
- W przypadku liczb przekraczających limit od –32768 do +32768 użyj funkcji LONG zamiast liczb całkowitych.
- Użyj funkcji Double dla wartości dziesiętnych.
- Nie musisz kompilować danych krok po kroku, jeśli Twój kod jest mały.
- Zapisz plik w formacie Macro Enable, aby uniknąć utraty napisanego kodu.
Polecane artykuły
To był przewodnik po Excel VBA Integer. Tutaj omówiliśmy, jak używać typów danych VBA Integer w Excelu, a także kilka praktycznych przykładów i szablonu programu Excel do pobrania. Możesz także przejrzeć nasze inne sugerowane artykuły -
- Jak korzystać z VBA IsNumeric?
- Jak podsumować w programie Excel
- Ciąg VBA | Samouczki Excela
- Wstaw komentarz w Excelu