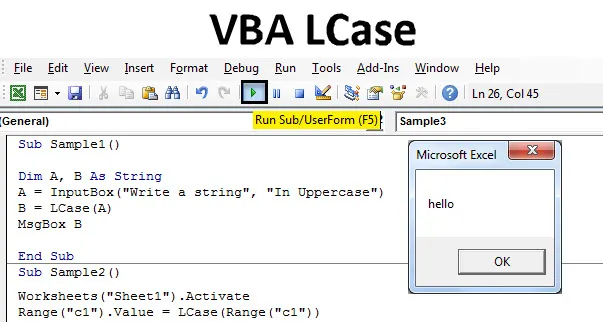
Funkcja Excel VBA LCase
W tym artykule omówimy zmianę wartości tekstu na małe litery. Możemy to zrobić za pomocą funkcji LCase w VBA. Podobnie jak UCase, LCase zamienia duże litery na małe litery w VBA. Składnia będzie następująca, aby użyć funkcji Lcase w VBA:
Składnia LCase w Excelu VBA
Składnia funkcji LCase programu Excel VBA jest następująca:
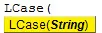
Ciąg jest wejściem, który przekazujemy do funkcji. Dane wejściowe mogą być pojedynczą komórką, grupą komórek lub całym zakresem komórek. Jeśli użyjemy Lcase, zmienia on tylko tekst na małe litery, ale nie zmienia struktury tekstu. Na przykład, jeśli w tekście mamy średnik lub przecinek, pozostaje on nietknięty. Na przykład, jeśli wprowadzimy Lcase (WSZYSTKO), wynikiem będzie wszystko. Po drugie, w przykładzie, jeśli mamy dane wejściowe, takie jak Lcase (ANAND, ARAN / NEERAJ), wynik będzie następujący: Anand, aran / Neeraj.
Użyjmy tej funkcji w kilku przykładach, które zapewnią lepszy proces przemyślenia na temat tej funkcji.
Uwaga : pamiętaj, aby włączyć kartę programisty z karty plików, a następnie z sekcji opcji, aby używać VBA w programie Excel.Jak korzystać z funkcji Excel VBA LCase?
Dowiemy się, jak używać VBA LCase z kilkoma przykładami w Excelu.
Możesz pobrać ten szablon Excel VBA LCase tutaj - Szablon Excel VBA LCaseFunkcja VBA LCase - Przykład # 1
Mam ciąg w komórce A1 arkusza 1. Ciąg jest w wielkich literach, przekonwertujemy go na małe litery za pomocą funkcji Lcase. Spójrz na ciąg poniżej.

Wykonaj poniższe kroki, aby użyć LCase w Excel VBA.
Krok 1: Zaczynamy od przejścia do zakładki programisty, aby otworzyć Edytor VB z Opcji Visual Basic.
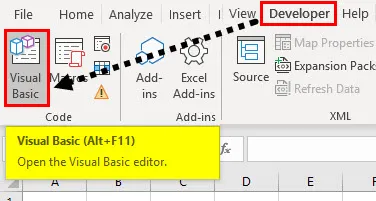
Krok 2: Teraz kliknij kartę Wstaw, która pokaże nam, aby wstawić moduł do VBA. Aby rozpocząć pisanie kodu, kliknij dwukrotnie moduł.
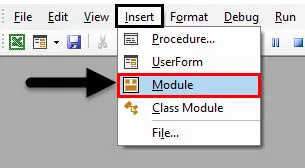
Krok 3: Następnie zadeklaruj podfunkcję makra.
Kod:
Sub Sample () End Sub
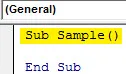
Krok 4: Aby użyć dowolnej właściwości arkusza, musimy najpierw aktywować arkusz.
Kod:
Sub Sample () Arkusze robocze („Arkusz 1”). Aktywuj End Sub
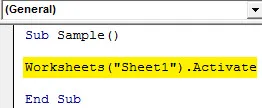
Krok 5: Teraz zmieńmy wartość w komórce A1 za pomocą funkcji LCase w następujący sposób.
Kod:
Podpróbki () Arkusze robocze („Arkusz 1”). Aktywuj zakres („A1”). Wartość = LCaza (zakres („A1”)) Koniec Sub
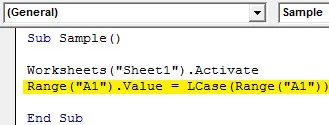
Krok 6: Po uruchomieniu powyższego kodu otrzymujemy następujący wynik.
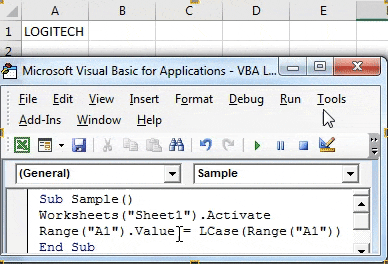
W powyższym przykładzie zmieniliśmy tekst z wielkich na małe litery za pomocą funkcji Lcase.
Funkcja VBA LCase - Przykład 2
Przyjmijmy dane wprowadzone przez użytkownika dużymi literami i zmień wartość tekstu na małe litery za pomocą funkcji Lcase.
Krok 1: Znowu zaczynamy od przejścia w Edytorze VB z Visual Basic pod zakładką programisty.

Krok 2: Kliknij kartę Wstaw i dodaj nowy moduł

Krok 3: Zadeklaruj drugie makro inne niż pierwsze, ponieważ dwa makra nie mogą mieć tej samej nazwy.
Kod:
Sub Sample1 () End Sub
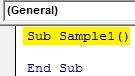
Krok 4: Użyj Dim, aby zadeklarować dwie zmienne A i B jako String.
Kod:
Sub Sample1 () Dim A, B As String End Sub
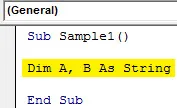
Krok 5: Użyj funkcji Inputbox, aby pobrać dane od użytkownika i zapisać wartość w zmiennej A.
Kod:
Sub Próbka 1 () Dim A, B As String A = InputBox („Write a string”, „In wielkie litery”) End Sub

Krok 6: W sklepie B wartość ciągu wejściowego jest zmieniana z wielkich na małe litery za pomocą funkcji Lcase.
Kod:
Sub Sample1 () Dim A, B As String A = InputBox („Write a string”, „In wielkie litery”) B = LCase (A) End Sub

Krok 7: Użyj funkcji Msgbox, aby wyświetlić wynik.
Kod:
Sub Sample1 () Dim A, B As String A = InputBox („Write a string”, „In wielkie litery”) B = LCase (A) MsgBox B End Sub
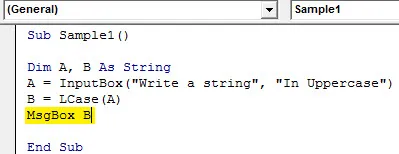
Krok 8: Uruchom powyższy kod, naciskając klawisz F5, a otrzymamy monit o podanie wartości. Wprowadź dowolny ciąg. Kliknij OK, aby zobaczyć wynik.
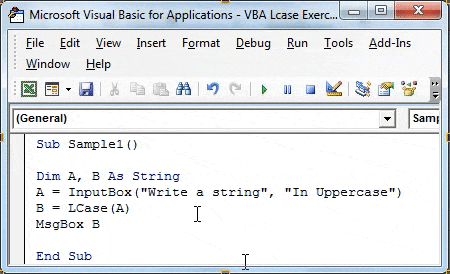
Funkcja VBA LCase - Przykład # 3
Powyżej omówiliśmy, w jaki sposób ta funkcja Lcase nie wpływa na strukturę łańcucha, tzn. Jeśli występuje przecinek, średnik lub inny znak specjalny, pozostaje on niezmieniony. Dla celów demonstracyjnych mam ciąg w komórce C1 z kilkoma znakami specjalnymi. To jest jak poniżej
Krok 1: Znowu zaczynamy od przejścia w Edytorze VB z Visual Basic pod zakładką programisty.

Krok 2: Kliknij opcję Wstaw i dodaj moduł powyżej, napisz kod w tym samym module.
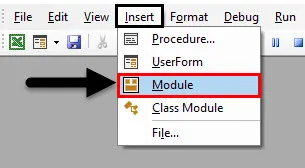
Krok 3: Zadeklaruj nazwę trzeciego makra za pomocą funkcji podrzędnej.
Kod:
Sub Sample2 () End Sub
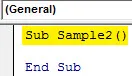
Krok 4: Aby użyć łańcucha w komórce C1, musimy najpierw aktywować arkusz 1.
Kod:
Sub Sample2 () Arkusze robocze („Arkusz 1”). Aktywuj End Sub
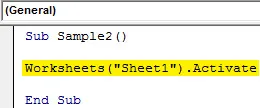
Krok 5: Teraz użyjmy funkcji LCase w komórce C1, aby sprawdzić, czy wpływa ona na znaki specjalne, czy nie.
Kod:
Sub Próbki 2 () Arkusze robocze („Arkusz 1”). Aktywuj zakres („c1”). Wartość = LCaza (zakres („c1”)) Koniec Sub
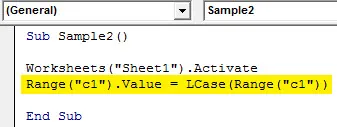
Krok 6: Wykonaj powyższy kod za pomocą przycisku Uruchom i zobacz następujący wynik.
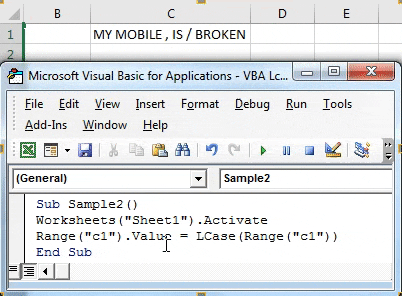
Widzimy, że Lcase nie wpływa na żaden ze znaków specjalnych w ciągu.
Funkcja VBA LCase - Przykład 4
Teraz w tym przykładzie zmieńmy zakres danych z wielkich na małe litery za pomocą funkcji LCase. Dla celów demonstracyjnych moje dane znajdują się w arkuszu 2, który jest następujący,
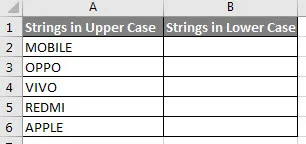
Chcę zmienić ciągi w kolumnie A, które są pisane dużymi literami, na małe litery w kolumnie B.
Krok 1: Kliknij kartę Wstaw i dodaj Moduł

Krok 2: Zadeklaruj nazwę makra dla tego przykładu.
Kod:
Sub Sample3 () End Sub
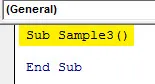
Krok 3: Najpierw aktywuj arkusz 2, abyśmy mogli korzystać z jego właściwości.
Kod:
Sub Sample3 () Arkusze robocze („Arkusz2”). Aktywuj End Sub
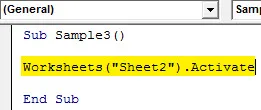
Krok 4: Zadeklaruj zmienną A i jej typ danych jako długi.
Kod:
Sub Sample3 () Arkusze robocze („Arkusz2”). Aktywuj Dim A jako Long End Sub
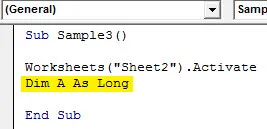
Krok 5: Teraz użyjemy pętli do zapętlenia kolejnych danych w następnym rzędzie.
Kod:
Sub Sample3 () Arkusze robocze („Arkusz2”). Aktywuj Dim A As Long na A = 2 do 6 End Sub
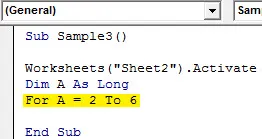
Krok 6: Zmieńmy wartość w kolumnie A na małe litery i zapiszmy ją w kolumnie B za pomocą następującego kodu.
Kod:
Sub Próbki 3 () Arkusze robocze („Arkusz 2”). Aktywuj Dim A As Long na A = 2 do 6 komórek (A, 2). Wartość = LCaza (Komórki (A, 1). Wartość) Koniec Sub
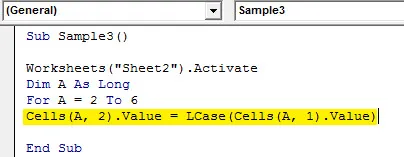
Krok 7: Pętla aż do znalezienia ostatniego rzędu,
Kod:
Sub Próbki 3 () Arkusze robocze („Arkusz 2”). Aktywuj Dim A As Long na A = 2 do 6 komórek (A, 2). Wartość = LCaza (Komórki (A, 1). Wartość) Następny A Koniec Sub Sub
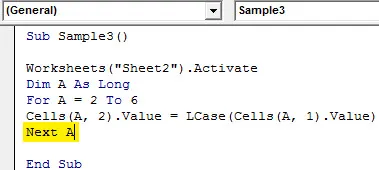
Krok 8: Po uruchomieniu powyższego kodu otrzymujemy następujący wynik.

Rzeczy do zapamiętania
- Lcase zmienia tekst na małe litery.
- Dane wejściowe, które przekazujemy do funkcji, mogą być pojedynczą komórką lub zakresem komórek.
- Jeśli funkcja wprowadzania ma jakieś specjalne symbole lub znaki, pozostaje niezmieniona.
Polecane artykuły
To jest przewodnik po VBA LCase. Tutaj omawiamy, jak korzystać z funkcji Excel VBA LCase wraz z praktycznymi przykładami i szablonem Excel do pobrania. Możesz także przejrzeć nasze inne sugerowane artykuły -
- VBA InStr wyjaśniono za pomocą przykładów
- Typ danych VBA Integer
- Jak wybrać komórkę za pomocą kodu VBA?
- Transponuj zakres w VBA