
Okno komunikatu Excel VBA
Ponieważ w tym słowie są dwie rzeczy, jedna to VBA, a druga to Skrzynka wiadomości . W tym wyjaśnię, jak korzystać z funkcji Message Box za pomocą VBA (Visual Basic for Applications).
VBA - to język programowania dla tych, którzy pracują w programie Excel i innych programach pakietu Office, dzięki czemu można zautomatyzować zadania w programie Excel, pisząc tak zwane makra.
Skrzynka wiadomości - jak sama nazwa wskazuje, jest niczym innym jak oknem dialogowym, które służy do powiadamiania użytkownika o czymś lub podawania pewnych informacji, pokazując niestandardową wiadomość z niestandardowymi przyciskami, takimi jak Tak / Nie lub Anuluj / Ok.
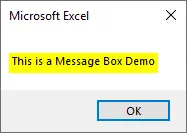
Skrzynka wiadomości składa się z różnych części:
Tytuł - wyświetli tytuł skrzynki wiadomości, czyli o czym jest skrzynka wiadomości. Domyślnie wyświetla nazwę aplikacji „Microsoft Excel”, ponieważ otwieramy ją w programie Excel.
Podpowiedź - pokazuje komunikat, który chcemy wyświetlić w oknie dialogowym.
Przycisk - Możemy dodawać i dostosowywać różne przyciski w oknie komunikatu. Przyciski, które możemy dodać, takie jak Anuluj, Ignoruj, Przerwij, Ok, Ponów itp. OK jest domyślnym przyciskiem, który jest wyświetlany.
Ikona zamknięcia - ma ikonę zamknięcia w kolorze czerwonym, z której możemy bezpośrednio wyłączyć okno wiadomości.
Ponieważ wiemy, że MsgBox jest funkcją w VBA, podobnie jak inne funkcje, ma także składnię i argumenty do przekazania.
MsgBox (monit (, przyciski) (, tytuł) (, plik pomocy, kontekst))
Składnia okna komunikatu VBA w programie Excel
Składnia okna komunikatu VBA jest następująca:

Podpowiedź - jak już wspomniano wcześniej, Podpowiedź jest wymaganym argumentem. Wyświetla komunikat, który widzimy w MsgBox. Nasz przykładowy tekst brzmi „To jest demo skrzynki wiadomości…” to Monit. Możemy użyć 1024 znaków w znaku zachęty, a także możemy użyć do wyświetlenia wartości zmiennych.
Przyciski - wyświetla przyciski w polu. Załóżmy, że jeśli użyję vbOK Anuluj, wyświetli zarówno przycisk OK, jak i Anuluj, a jeśli użyję vbOK Tylko wyświetli tylko przycisk OK .
Plik pomocy - otwiera plik pomocy, gdy użytkownik kliknie przycisk Pomoc . Przycisk Pomoc pojawi się tylko wtedy, gdy napiszemy dla niego kod. Musimy także określić argumenty kontekstu, korzystając z pliku pomocy.
UWAGA - Obowiązkowy jest tylko argument „Monituj”, wszystkie pozostałe argumenty są opcjonalne.Stałe przycisku w MsgBox
W tej sekcji omówimy różne przyciski używane w oknie wiadomości: -
- vbOKOnly - Wyświetla tylko przycisk OK .
- vbOKCancel - pokazuje OK i przycisk Anuluj .
- vbTakNie - pokazuje przyciski Tak / Nie .
- vbYesNoCancel - pokazuje przyciski Tak, Nie i Anuluj .
- vbAbortRetryIgnore - pokazuje przyciski Przerwij, Ponów i Ignoruj .
- vbRetryCancel - pokazuje przycisk Ponów i anuluj .
- vbMsgBoxHelpButton - pokazuje przycisk Pomoc .
Teraz zobaczymy, jak okno komunikatu jest tworzone w VBA.
Aby włączyć makra w programie Excel, musisz najpierw włączyć kartę Deweloperzy, a następnie zmienić ustawienia, za pomocą których uruchamiane są makra.
Tworzenie kodu VBA skrzynki wiadomości w programie Excel
Poniżej znajdują się różne przykłady kodu VBA skrzynki wiadomości w programie Excel. Rozumiemy to na przykładzie.
Możesz pobrać ten szablon Excel VBA Message Box tutaj - Szablon Excel VBA Message BoxPrzykład 1
Krok 1: Otwórz kartę programisty, wybierz Edytor Visual Basic, aby utworzyć grupę kodów lub możesz też nacisnąć klawisz F11, aby ją otworzyć.
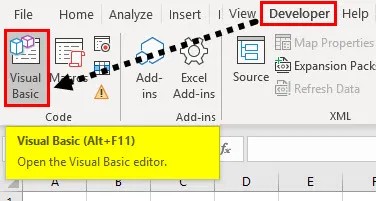
Krok 2: Po naciśnięciu klawisza F11 pojawia się okno Microsoft VBA (Visual Basic for Applications).
Kod:
Sub Wiadomość () Koniec Sub

Z góry widzimy, że kod Makra, który piszemy, będzie działał tylko z arkuszem, z którym pracujemy, tj. „ Vba msgbox.xlsm ”
Krok 3: Teraz wpiszemy kod dla MsgBox, aby wyświetlić „To jest okno dialogowe Demo…!” . Kod do tego to.
Kod:
Ms Skrzynka wiadomości „To jest demo skrzynki wiadomości …!” Zakończ Sub
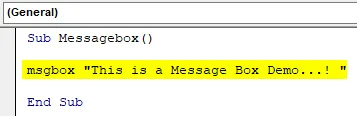
Krok 4: Teraz uruchomimy następujący kod i klikając RUN lub naciskając F5. Jak widzimy, okno komunikatu jest wyświetlane z przyciskiem OK i komunikatem.
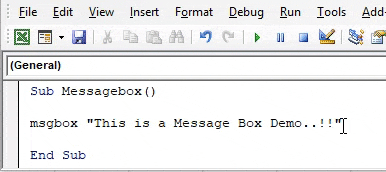
Przykład nr 2
W tym celu wyświetlimy Wiadomość ze stałymi ikonami, Tak, Nie i Tytuł. Wszystkie kroki od 1-3 są takie same, musimy wprowadzić zmiany w kroku 4.
Krok 4:
Kod:
Sub Messagebox () msgbox "Ten plik zawiera wirusa. Czy chcesz kontynuować?", VbTakNie + vbExclamation, „To jest tytuł” Koniec Sub

Krok 5: Jak widzimy, okno komunikatu wyświetla się ze stałymi ikonami (wykrzyknik), tak, nie i tytułem.

Rzeczy do zapamiętania
- Okno wiadomości służy do wyświetlania na ekranie komunikatu lub ostrzeżenia podobnego do okna dialogowego.
- W tym argumencie „Podpowiedź” jest obowiązkowy, wszystkie pozostałe argumenty są opcjonalne .
- Przycisk OK jest przyciskiem domyślnym.
- Kod VBA jest zatrzymywany, gdy wyświetla się okno komunikatu.
Polecane artykuły
To jest przewodnik po VBA Message Box. Tutaj omawiamy, jak uzyskać Skrzynkę wiadomości w VBA Excel wraz z praktycznymi przykładami i szablonem Excel do pobrania. Możesz także przejrzeć nasze inne sugerowane artykuły -
- Funkcja VBA UBound
- Funkcja Excel CODE
- Korzystanie z funkcji VBA END
- Funkcja COUNTA w programie Excel