Poznaj podstawowe wskazówki i porady, których możesz użyć za pomocą narzędzia Kadrowanie, aby przyspieszyć przepływ pracy podczas kadrowania zdjęć w Photoshopie!
Nauczysz się oszczędzających czas skrótów klawiaturowych, kilku sposobów dostosowywania narzędzia do przycinania, a nawet korzystania z narzędzia do przycinania, aby szybko dodać ramkę wokół obrazu! Jeśli dopiero zaczynasz pracę z programem Photoshop i nie wiesz, jak przycinać obrazy, zapoznaj się z moim poprzednim samouczkiem, w którym omówię podstawy.
Będę używać Photoshop CC, ale wszystko tutaj jest w pełni kompatybilne z Photoshop CS6. Zacznijmy!
Oto obraz, którego użyję. Pobrałem ten z Adobe Stock:

Oryginalny obraz. Kredyt na zdjęcie: Adobe Stock.
Skróty klawiaturowe narzędzia Kadrowanie
Zacznijmy od skrótów klawiaturowych narzędzia Crop Tool.
Jak wybrać narzędzie do przycinania
Aby wybrać narzędzie Kadrowanie, zamiast pobierać je z paska narzędzi, po prostu dotknij literę C na klawiaturze.

Naciśnij „C”, aby wybrać narzędzie do przycinania.
Jak zablokować współczynnik kształtu ramki przycięcia
Podczas zmiany rozmiaru ramki przycinania możesz zablokować współczynnik kształtu, przytrzymując klawisz Shift podczas przeciągania uchwytu narożnego.
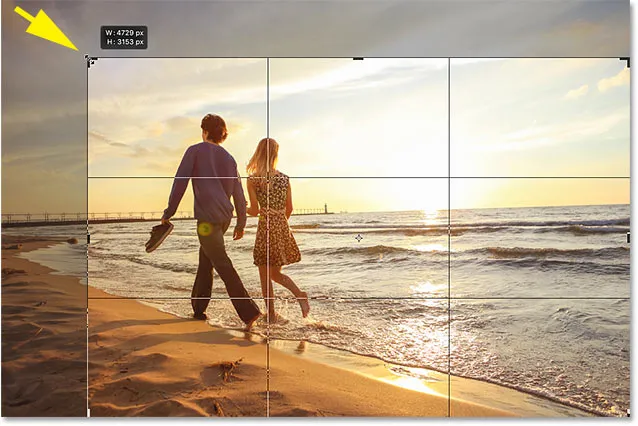
Shift + przeciągnij uchwyt narożny, aby zablokować współczynnik kształtu.
Jak zmienić rozmiar ramki przycięcia od jej środka
Aby zmienić rozmiar ramki od jej środka, naciśnij i przytrzymaj klawisz Alt (Win) / Option (Mac) podczas przeciągania uchwytu.
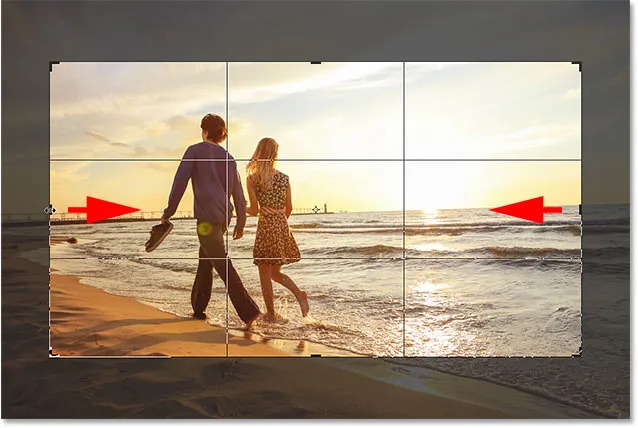
Alt (Win) / Option (Mac) + przeciągnij uchwyt, aby zmienić rozmiar ramki od jej środka.
Jak zablokować współczynnik kształtu i zmienić rozmiar od środka
Aby zablokować proporcje obrazu i zmienić rozmiar ramki od jej środka, przytrzymaj Shift + Alt (Win) / Shift + Option (Mac) i przeciągnij jeden z rogów.
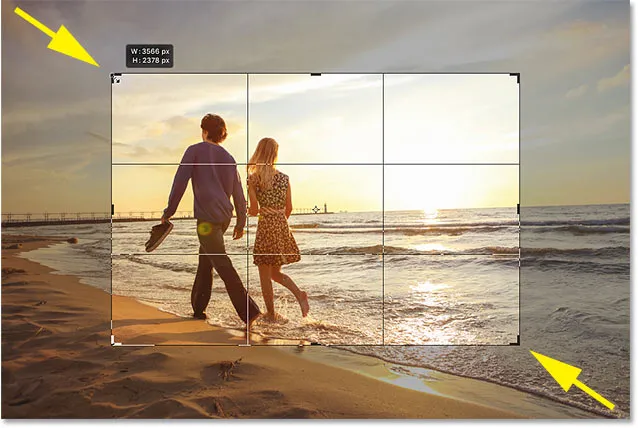
Shift + Alt (Win) / Option (Mac) + przeciągnij uchwyt narożny, aby zablokować współczynnik kształtu i zmienić rozmiar od środka.
Jak zamienić orientację granicy uprawy
Aby zamienić orientację granicy przycięcia między portretem a krajobrazem, naciśnij literę X.
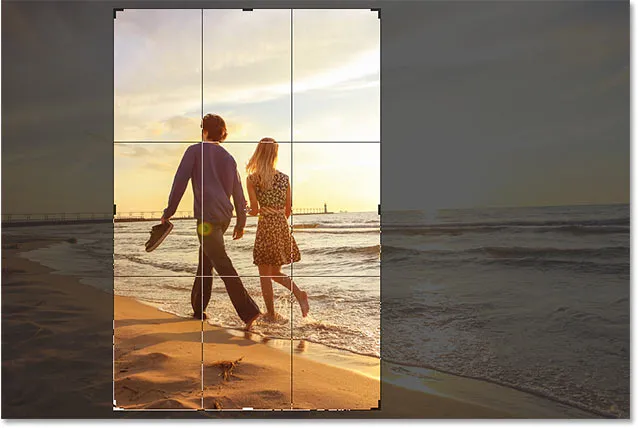
Naciśnij „X”, aby zamienić orientację.
Pokaż lub ukryj przycięty obszar
Jeśli chcesz ukryć obszar poza ramką przycięcia, aby lepiej zrozumieć, jak będzie wyglądać przycięta wersja, naciśnij klawisz H.
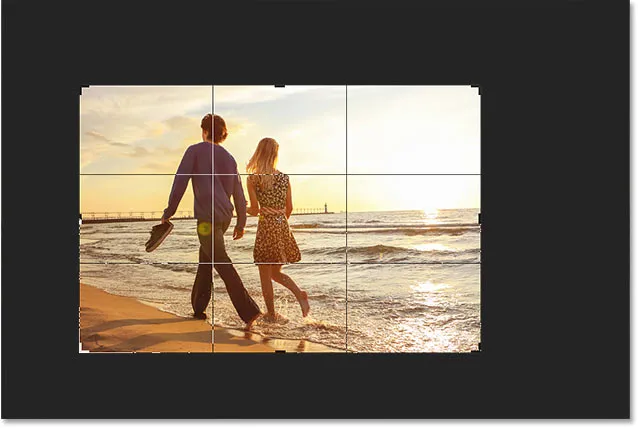
Naciśnij „H”, aby ukryć obszar poza ramką przycinania.
Następnie naciśnij ponownie przycisk H, aby przywrócić przycięty obszar.

Naciśnij ponownie „H”, aby wyświetlić przycięty obszar.
Jak przesunąć ramkę przycinania, a nie obraz
Domyślnie, gdy klikamy i przeciągamy wewnątrz ramki przycinania, przesuwamy obraz wewnątrz niej, podczas gdy ramka pozostaje na swoim miejscu. Aby przesunąć ramkę, a nie obraz, możesz przejść do „Trybu klasycznego”, naciskając literę P. Następnie przeciągnij, aby przesunąć ramkę wokół obrazu. Naciśnij ponownie P, aby powrócić do trybu domyślnego.
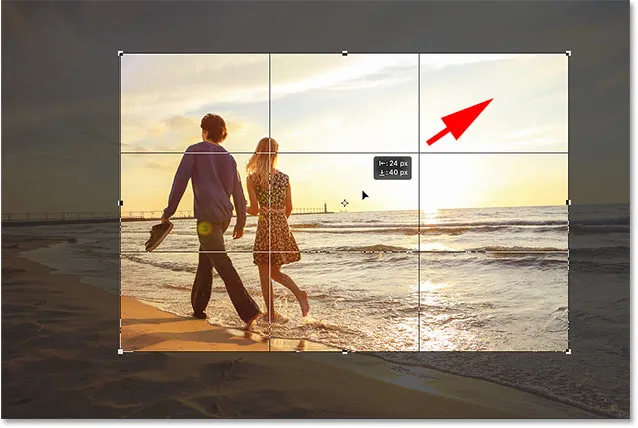
Naciśnij „P”, aby włączyć lub wyłączyć tryb klasyczny.
Tymczasowo wybierz narzędzie Prostowanie
Jeśli chcesz wyprostować obraz, możesz tymczasowo uzyskać dostęp do narzędzia do prostowania, naciskając i przytrzymując klawisz Ctrl (Win) / Command (Mac), gdy narzędzie Kadrowanie jest aktywne.
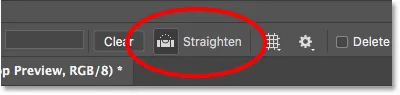
Przytrzymaj Ctrl (Win) / Command (Mac), aby tymczasowo uzyskać dostęp do narzędzia do prostowania.
Przeciągnij po czymś, co powinno być proste, pionowo lub poziomo, a następnie zwolnij przycisk myszy, aby obrócić obraz.
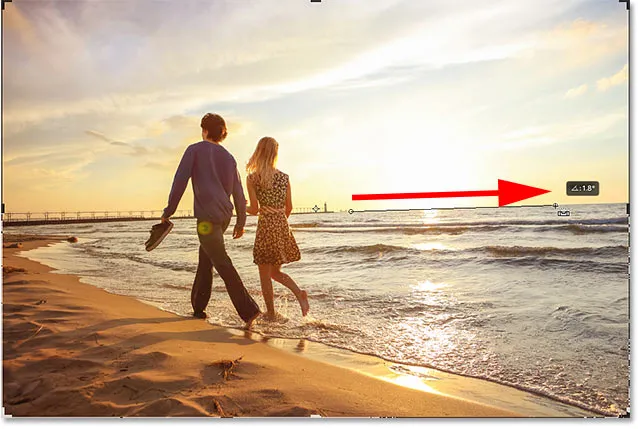
Przeciąganie po linii horyzontu za pomocą narzędzia Prostowanie.
Po wyprostowaniu obrazu zwolnij klawisz Ctrl (Win) / Command (Mac), aby powrócić do narzędzia Kadrowanie.

Zwolnij Ctrl (Win) / Command (Mac), aby powrócić do narzędzia Crop.
Anuluj kadrowanie
Aby anulować kadrowanie, naciśnij klawisz Esc na klawiaturze.

Anuluj przycięcie, aby powrócić do oryginalnego obrazu.
Przełączaj między nakładkami przycinania
Spójrzmy na kilka wskazówek, których należy używać z nakładką przycinania, która pojawia się wewnątrz ramki. Domyślnie Photoshop wyświetla nakładkę Rule of Thirds, która może pomóc w naszej kompozycji.
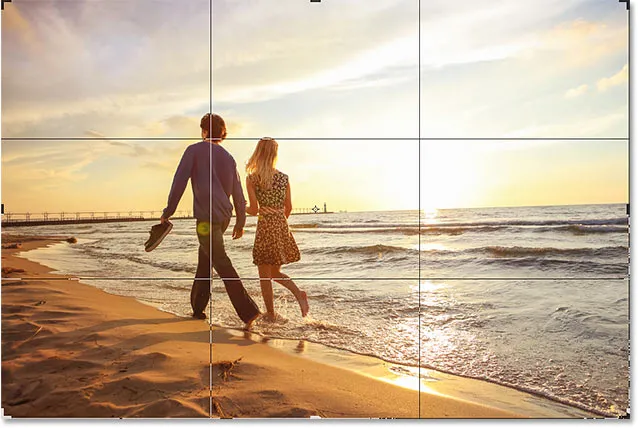
Domyślnie pojawia się nakładka Rule of Thirds.
Ale jeśli klikniesz ikonę nakładki na pasku opcji:

Kliknij ikonę nakładki.
Zobaczysz, że istnieją inne nakładki, które możemy wybrać:
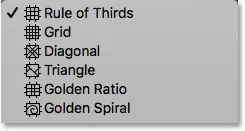
Photoshop zawiera 6 różnych nakładek przycinania.
Aby szybko przełączać się między nimi za pomocą klawiatury, naciśnij literę O.

Puknij „O”, aby przechodzić między nakładkami przycinania.
Pokazywanie i ukrywanie nakładki przycinania
Również domyślnie Photoshop wyświetla nakładkę przez cały czas, nawet jeśli nie zmieniasz rozmiaru ramki przycięcia. Ale jeśli klikniesz ikonę nakładki na pasku opcji:

Kliknij ikonę nakładki.
Znajdziesz kilka innych opcji do wyboru. W przypadku wybrania opcji Auto Show Overlay program Photoshop wyświetli tę nakładkę tylko podczas zmiany rozmiaru ramki, co ułatwia zobaczenie obrazu. A wybranie opcji Nigdy nie pokazuj nakładki w ogóle nie wyświetla się. Aby wrócić do trybu domyślnego, wybierz z listy opcję Zawsze pokazuj nakładkę :
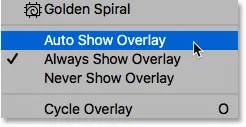
Opcje wyświetlania nakładki.
Przytnij obraz
Aby przyciąć obraz, naciśnij Enter (Win) / Return (Mac) na klawiaturze. Lub kliknij dwukrotnie wewnątrz ramki przycinania.

Naciśnij Enter (Win) / Return (Mac), aby zatwierdzić kadrowanie.
Cofnij kadrowanie
Jeśli chcesz cofnąć przycięcie, naciśnij Ctrl + Z (Win) / Command + Z (Mac).

Naciśnij Ctrl + Z (Win) / Command + Z (Mac), aby cofnąć przycięcie.
Jak dodać więcej miejsca na płótnie za pomocą narzędzia Kadrowanie
Wreszcie narzędzie do przycinania służy nie tylko do przycinania zdjęć. Można go również użyć do dodania większej przestrzeni dookoła obrazu, co daje nam łatwy sposób na dodanie ramki.
Jeśli spojrzymy na panel Warstwy, zobaczymy mój obraz siedzący na warstwie Tła:
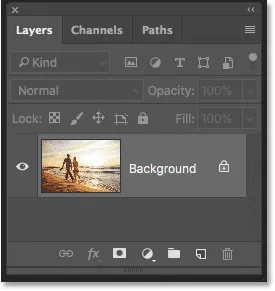
Panel Warstwy.
Krok 1: Zduplikuj warstwę tła
Aby oddzielić obramowanie od obrazu, dobrym pomysłem jest wcześniejsze skopiowanie obrazu. Aby to zrobić na klawiaturze, naciśnij Ctrl + J (Win) / Command + J (Mac). Kopia obrazu pojawi się nad oryginałem:
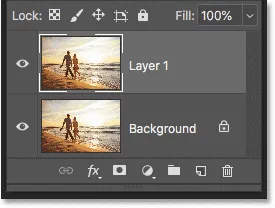
Naciśnij Ctrl + J (Win) / Command + J (Mac), aby powielić obraz.
Krok 2: Ustaw kolor tła
Photoshop wypełni nową przestrzeń płótna bieżącym kolorem tła, który domyślnie jest biały :
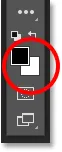
Próbka koloru tła na pasku narzędzi.
Krok 3: Wybierz narzędzie do przycinania
Wybierz narzędzie Kadrowanie z paska narzędzi lub naciskając literę C :

Naciśnij „C”, aby wybrać narzędzie do przycinania.
Krok 4: Włącz „Usuń przycięte piksele”
A na pasku opcji upewnij się, że opcja Usuń przycięte piksele jest włączona:

Upewnij się, że „Usuń przycięte piksele” jest zaznaczone.
Krok 5: Przeciągnij uchwyty przycinania od obrazu
Następnie przeciągnij uchwyty od obrazu, aby dodać więcej miejsca na płótnie. Przytrzymaj klawisz Alt (Win) / Option (Mac) podczas przeciągania, aby zmienić rozmiar płótna od jego środka. Gdy to zrobisz, zobaczysz, jak Photoshop wypełnia dodatkową przestrzeń kolorem tła:
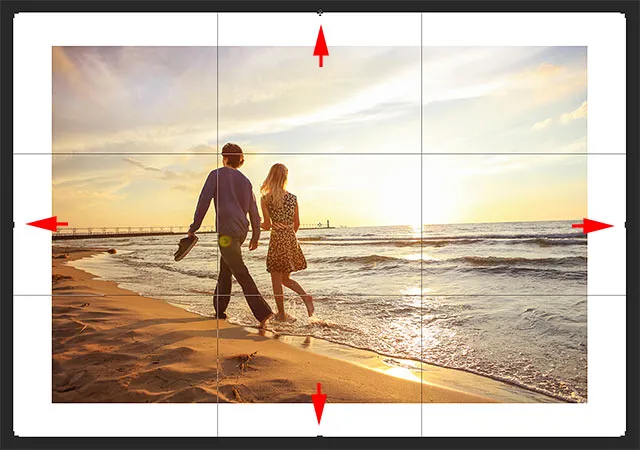
Przeciągnij uchwyty przycinania, aby dodać więcej miejsca na płótnie wokół obrazu.
Krok 6: Przytnij obraz
Aby zaakceptować, naciśnij Enter (Win) / Return (Mac):

Narzędzie Kadrowanie ułatwia dodanie obramowania wokół obrazu.
Mamy to! Oto kilka porad i wskazówek, których możesz użyć podczas przycinania zdjęć za pomocą narzędzia Kadrowanie w Photoshopie! W następnej lekcji w tym rozdziale pokażę, jak korzystać z narzędzia do przycinania perspektyw w programie Photoshop, aby zarówno przycinać obrazy, jak i rozwiązywać typowe problemy z perspektywą w tym samym czasie!
Lub sprawdź inne lekcje w tym rozdziale:
- 01. Jak przycinać obrazy w Photoshop CC
- 02. Jak obracać i prostować obrazy
- 03. Jak zwiększyć rozmiar płótna za pomocą narzędzia Kadrowanie
- 04. Wskazówki i porady dotyczące narzędzi do przycinania
- 05. Korzystanie z narzędzia Kadrowanie perspektywy
- 06. Przycinaj i zmieniaj rozmiar zdjęć, aby dopasować je do rozmiarów ramek
- 07. Jak korzystać z przycinania z uwzględnieniem zawartości
- 08. Jak przycinać zdjęcia w kółku
Więcej rozdziałów i najnowsze samouczki znajdziesz w sekcji Podstawy programu Photoshop!