Dowiedz się, jak korzystać z Birds Eye View w Photoshopie, aby łatwo poruszać się po obrazie podczas powiększania, w tym tajną sztuczkę, którą musisz znać, aby uzyskać dostęp do tej niesamowitej, ale ukrytej funkcji. Część 5 naszego rozdziału na temat poruszania się po obrazach w Photoshopie. W przypadku Photoshop CC ad CS6.
Photoshop ma ukrytą funkcję, która sprawia, że poruszanie się między częściami obrazu jest niezwykle łatwe po powiększeniu. Nazywa się to widok z lotu ptaka . Gdy zbliżysz się do fotografowanego obiektu, widok z lotu ptaka natychmiast powiększy obraz w celu dopasowania go do całego obrazu na ekranie, zapewniając „widok z lotu ptaka” na to, gdzie jesteś. Następnie możesz powiększyć obraz w tym samym miejscu lub wybrać całkowicie inną część obrazu, aby go powiększyć. Innymi słowy, Birds Eye View pozwala nam łatwo przeskakiwać z jednej części obrazu do drugiej bez konieczności ręcznego powiększania i na zewnątrz!
Nigdzie w Photoshopie nie znajdziesz narzędzia ani opcji Birds Eye View. Aby korzystać z widoku z lotu ptaka, musisz znać tajną sztuczkę. Krótko omówiłem widok z lotu ptaka podczas poprzedniej lekcji, w której poznaliśmy podstawy powiększania i przesuwania obrazów w Photoshopie. Ale ponieważ jest to tak przydatna funkcja, naprawdę zasługuje na własny samouczek. Będę używać programu Photoshop CC, ale wszystko, czego się tutaj nauczymy, jest w pełni kompatybilne z Photoshop CS6.
To lekcja 5 z 7 w rozdziale 4 - Nawigowanie po obrazach w Photoshopie. Zacznijmy!
Oto zdjęcie, które otworzyłem w Photoshopie (zdjęcie grupowe z Adobe Stock):
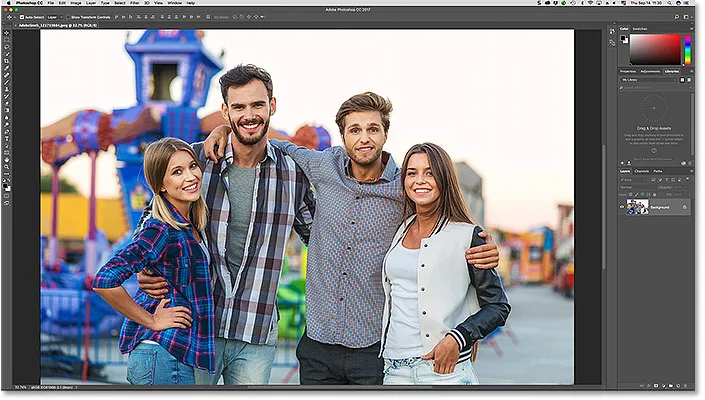
Obraz otwarty w Photoshop CC. Kredyt na zdjęcie: Adobe Stock.
Powiększanie dla bliższego wyglądu
Aby użyć widoku z lotu ptaka, musimy najpierw powiększyć obraz. Aby powiększyć, używamy narzędzia Zoom. Wybieram narzędzie Zoom z paska narzędzi:
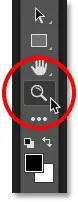
Wybór narzędzia Zoom.
Następnie, aby powiększyć, kliknij miejsce na obrazie, aby zobaczyć je bliżej. Za każdym razem, gdy klikniesz za pomocą narzędzia Zoom, powiększysz widok. Powiększę twarz mężczyzny po lewej stronie, a tutaj widzimy, że jego twarz jest teraz z przodu i na środku w oknie dokumentu:
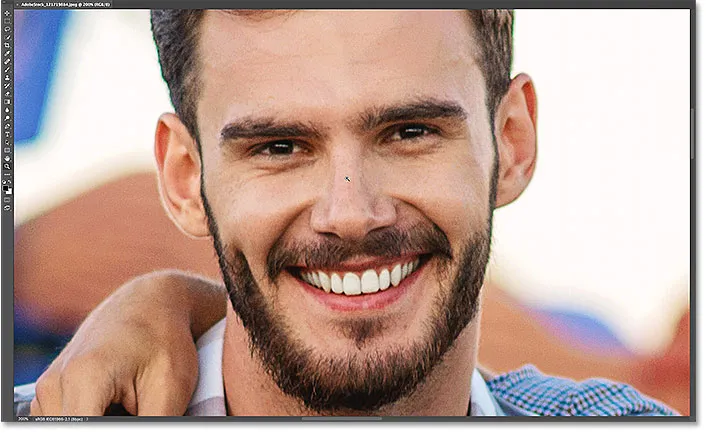
Korzystanie z narzędzia Zoom w celu powiększenia jednej z osób na zdjęciu.
Jak korzystać z widoku z lotu ptaka
Co jeśli chcę pozostać na obecnym poziomie powiększenia, ale zmienić zdjęcie na inną osobę? Większość ludzi przewija lub przesuwa obraz przy użyciu narzędzia ręcznego Photoshopa i nie ma w tym nic złego. Ale istnieje lepszy, szybszy sposób, aby to zrobić, a to przy użyciu widoku z lotu ptaka.
Znajomość skrótu klawiaturowego do narzędzia ręcznego
Chociaż nie musisz wybierać Narzędzia ręcznego, aby korzystać z widoku z lotu ptaka, musisz znać jego skrót klawiaturowy . Aby znaleźć skrót klawiaturowy, kliknij i przytrzymaj ikonę narzędzia ręcznego na pasku narzędzi. Narzędzie ręczne znajduje się bezpośrednio nad narzędziem Zoom. Klikając i przytrzymując narzędzie, otworzysz wysuwane menu. Zauważ, że narzędzie ręczne ma skrót klawiszowy H :
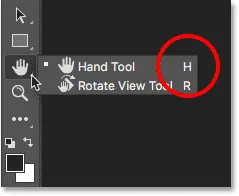
Pasek narzędzi pokazujący skrót („H”) do narzędzia ręcznego.
Możesz korzystać z Birds Eye View bez względu na to, które narzędzie jest aktualnie aktywne. Aby użyć widoku z lotu ptaka, naciśnij i przytrzymaj skrót narzędzia ręcznego ( H ) na klawiaturze. Nawet jeśli masz już wybrane narzędzie ręczne, nadal musisz nacisnąć i przytrzymać „H”. Następnie, trzymając wciśnięty klawisz „H”, kliknij i przytrzymaj obraz. Program Photoshop natychmiast pomniejsza obraz, aby zmieścił się całkowicie na ekranie, zapewniając widok z lotu ptaka na to, gdzie jesteś. Możesz zwolnić klawisz „H” po przytrzymaniu przycisku myszy:
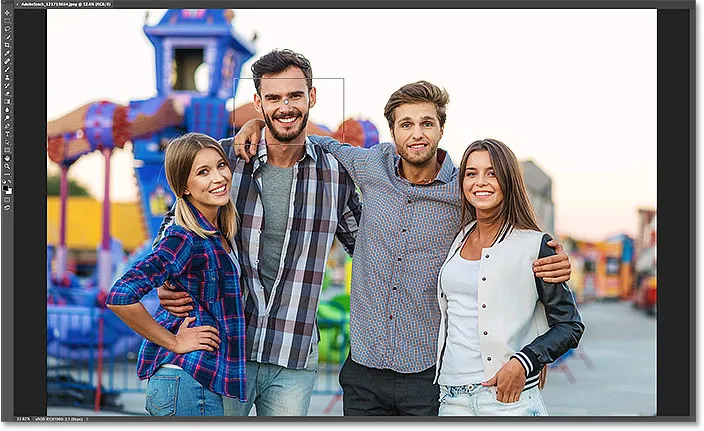
Naciśnij i przytrzymaj „H”, a następnie kliknij i przytrzymaj obraz dla widoku z lotu ptaka.
Prostokąt z lotu ptaka
Zwróć uwagę na prostokątny kontur, który pojawia się wokół kursora narzędzia ręcznego w widoku z lotu ptaka. Prostokąt reprezentuje okno dokumentu. Otacza sekcję obrazu, która mieści się w oknie dokumentu na bieżącym poziomie powiększenia (to znaczy na poziomie powiększenia, który był tuż przed przejściem do widoku z lotu ptaka). Na moim obrazie prostokąt pojawia się wokół twarzy mężczyzny. To obszar, na który zostałem powiększony przed chwilą:

W widoku z lotu ptaka prostokąt reprezentuje okno dokumentu na bieżącym poziomie powiększenia.
Wybieranie innego obszaru do powiększenia
Aby powiększyć inną część obrazu, przytrzymaj przycisk myszy i przeciągnij prostokąt do nowego obszaru, w którym chcesz powiększyć. W moim przypadku przeciągnę prostokąt na twarz kobiety daleko dobrze:
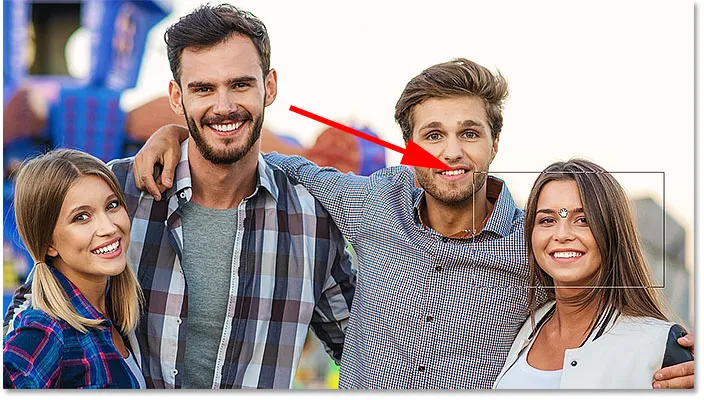
Będąc nadal w widoku z lotu ptaka, przełącz się na inną część obrazu, zmieniając położenie prostokąta.
Powiększanie nowego obszaru
Aby powiększyć nowy obszar z widoku z lotu ptaka, po prostu zwolnij przycisk myszy. Gdy to zrobisz, Photoshop natychmiast przywróci obraz do tego samego poziomu powiększenia, którego używałeś przed przejściem do widoku z lotu ptaka. Nowy obszar otoczony prostokątem zostanie powiększony i wyśrodkowany na ekranie. W moim przypadku widzimy, że Photoshop powiększył teraz twarz kobiety. Aby przejść do innego obszaru, ponownie naciśnij i przytrzymaj „H” na klawiaturze, a następnie naciśnij i przytrzymaj przycisk myszy, aby przełączyć na widok z lotu ptaka. Przeciągnij prostokąt w nowe miejsce, a następnie zwolnij przycisk myszy:
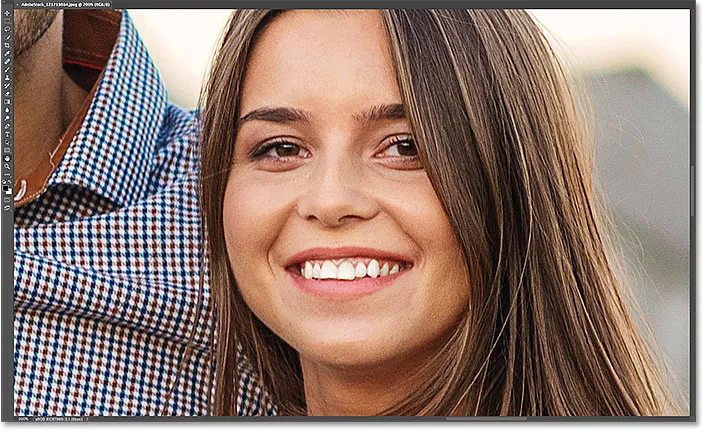
Program BIrds Eye View ułatwił nawigację między częściami obrazu.
Gdzie dalej?
Mamy to! W następnej lekcji w tym rozdziale nauczymy się korzystać z narzędzia Obracanie widoku w Photoshopie, aby łatwo obracać widok naszego obrazu podczas pracy!
Lub sprawdź inne lekcje w tym rozdziale:
- 01. Powiększanie i przesuwanie obrazów w Photoshopie
- 02. Powiększ i przesuń wszystkie obrazy jednocześnie
- 03. Jak korzystać z panelu Navigator
- 04. Jak przewijać obrazy za pomocą Overscroll
- 05. Nawigacja po obrazach w widoku z lotu ptaka
- 06. Obracanie płótna za pomocą narzędzia Obróć widok
- 07. Wskazówki, porady i skróty do nawigacji w programie Photoshop
Więcej rozdziałów i najnowsze samouczki znajdziesz w sekcji Podstawy programu Photoshop!