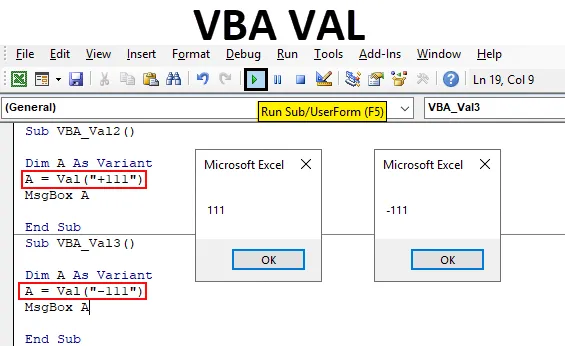
Funkcja Val VBA
VBA Val oznacza wartość. Konwertuje tablice lub łańcuchy zawierające niektóre liczby na czyste wartości liczbowe. Załóżmy, że jeśli podamy „111 One” jako dane wejściowe, to otrzymamy tylko „111” jako dane liczbowe. Jest to bardzo przydatne podczas pracy z danymi, które wydobywamy z pewnego rodzaju bazy danych. W tym pliku bazy danych możemy napotkać takie komórki, które mogą zawierać liczby wraz z dodatkowymi spacjami, ukrytymi znakami, znakami specjalnymi lub alfabetami. W takim przypadku użycie Val może przekształcić ten ciąg na liczby. Które można wykorzystać w dalszej analizie.
Jak korzystać z funkcji Val Val w VBA?
Zobaczmy przykłady Val w Excel VBA.
Możesz pobrać ten szablon Excel VBA VAL tutaj - Szablon Excel VBA VALPrzykład 1 - VBA Val
Jest dość łatwy do wdrożenia. W przypadku wielu rodzajów aplikacji i kodów najpierw utworzymy ramkę kodu, której będziemy używać wielokrotnie w dalszych przykładach.
Krok 1: Przejdź do zakładki menu Wstaw i wybierz moduł, jak pokazano poniżej.
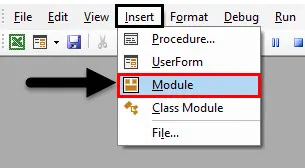
Krok 2: Następnie otrzymamy puste okno modułu. W tym celu napisz podkategorię VBA Val w programie Excel lub możesz użyć dowolnej innej nazwy podkategorii zgodnie z potrzebami.
Kod:
Sub VBA_Val () End Sub
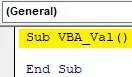
Krok 3: Teraz zdefiniuj zmienną DIM A lub wybierz cokolwiek zamiast alfabetu A, przypisując go jako Wariant. Opcja Variant pozwala nam używać dowolnego rodzaju danych podczas przypisywania wartości do zmiennej.
Kod:
Sub VBA_Val () Dim A As Variant End Sub
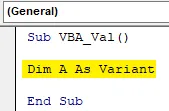
Krok 4: A teraz przypisz dowolny typ sekwencji liczb do zmiennej A w funkcji VBA VAL . Do celów demonstracyjnych przypisaliśmy kombinację numeru porządkowego, jak pokazano poniżej, ze spacjami między nimi.
Kod:
Sub VBA_Val () Dim A As Variant A = Val („11 22 33”) End Sub
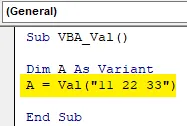
Krok 5: W końcu potrzebujemy okna komunikatu, aby wydrukować wartości przechowywane w zmiennej A.
Kod:
Sub VBA_Val () Dim A As Wariant A = Val („11 22 33”) MsgBox A End Sub
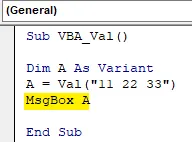
Krok 6: Teraz skompiluj kod krok po kroku, naciskając klawisz funkcyjny F5. Następnie uruchom go, klikając przycisk odtwarzania znajdujący się pod paskiem menu, jak pokazano poniżej. Zobaczymy, że zwróciło wartości zapisane w zmiennej. A jako 112233, jak pokazano poniżej. Wszystkie te wartości są bez spacji.
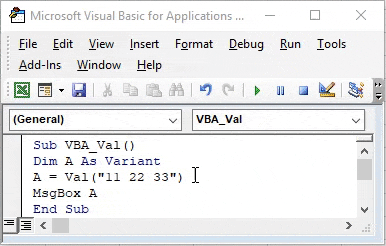
Przykład # 2 - VBA Val
W tym przykładzie zobaczymy, jak używana jest funkcja VBA Val dla liczby zawierającej pewne znaki matematyczne. W tym celu rozważymy kod napisany powyżej. Wyjęliśmy ramkę kodu, w której zostaną użyte wszystkie przykłady, jak pokazano poniżej.
Krok 1: Przejdź do zakładki menu Wstaw i wybierz moduł, jak pokazano poniżej
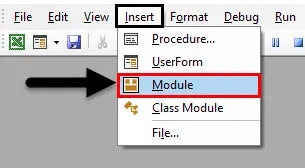
Krok 2: Jak podkreślono na poniższym zrzucie ekranu, będziemy aktualizować wartość między nawiasami funkcji VAL.
Kod:
Sub VBA_Val2 () Dim A jako wariant A = Val („”) MsgBox A End Sub
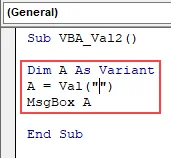
Krok 3: Teraz wstawmy dowolną liczbę ze znakiem matematycznym plus („+”), jak pokazano poniżej.
Kod:
Sub VBA_Val2 () Dim A jako wariant A = Val („+ 111”) MsgBox A End Sub
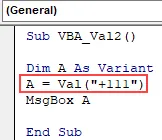
Krok 4: Teraz skompiluj i uruchom kod. Zobaczymy, VBA Val podał wartości 111 bez znaku plus. Jest tak, ponieważ logicznie wszystkie wartości ze znakami plus lub bez mają zawsze charakter pozytywny.
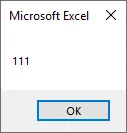
Krok 5: Zmieńmy wartość w funkcji Val z +111 na -111. Teraz zobaczymy, czy znak minus zostanie przekonwertowany na wartość, czy nie.
Kod:
Sub VBA_Val2 () Dim A jako wariant A = Val („- 111”) MsgBox A End Sub
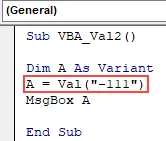
Krok 6: Skompiluj kod i uruchom. Zobaczymy, znak minus jest nadal zachowany w wartości, a okno komunikatu zwróciło wartość jako -111 . Co oznacza, że żaden znak inny niż plus nie zostanie przekonwertowany za pomocą funkcji Val w VBA.
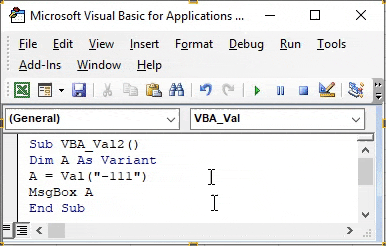
Przykład # 3 - VBA Val
W tym przykładzie zobaczymy, jak działa funkcja Val dla formatów czasowych.
Krok 1: W tym celu ponownie użyjemy zdefiniowanego powyżej formatu Excel VBA Val, jak pokazano poniżej.
Kod:
Sub VBA_Val3 () Dim A jako wariant A = Val („”) MsgBox A End Sub
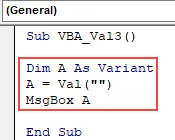
Krok 2: Teraz wstaw dowolny format czasu do funkcji VAL zgodnie z powyższym zrzutem ekranu. Tutaj dodajemy 11 rano, jak pokazano poniżej.
Kod:
Sub VBA_Val3 () Dim A jako wariant A = Val („11 AM”) MsgBox A End Sub

Krok 3: Teraz skompiluj kod i uruchom. Zobaczymy, funkcja VAL wyeliminowała AM z godziny 11:00 i dała nam tylko 11 jako wynik, jak pokazano poniżej.
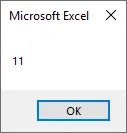
Krok 4: Teraz użyjmy innego formatu. Wykorzystaj dowolne minuty z godzinami. Użyliśmy wartości 11:05 w nawiasach Val.
Kod:
Sub VBA_Val3 () Dim A jako wariant A = Val („11:05 AM”) MsgBox A End Sub
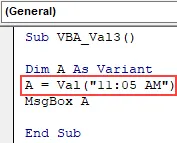
Krok 5: Ponownie skompiluj i uruchom kod. Ponownie funkcja Val usunęła dwukropek i minuty wraz z AM i podała nam cały numer 11, jak pokazano poniżej.
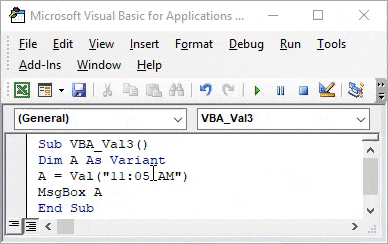
Przykład # 4 - VBA Val
W tym przykładzie zobaczymy, jak działa format daty.
Krok 1: Ponownie ustaw format funkcji VBA Val wraz z pełnym kodem, który widzieliśmy w powyższych przykładach.
Kod:
Sub VBA_Val4 () Dim A jako wariant A = Val („”) MsgBox A End Sub
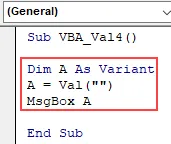
Krok 2: Teraz wstaw dowolny format daty zgodnie z potrzebami. Możemy wstawiać dane w formacie łącznika („-”) w formacie ukośnika („/”). Użyjmy najczęściej używanego formatu daty ukośnika.
Kod:
Sub VBA_Val4 () Dim A jako wariant A = Val („26.06.2019”) MsgBox A End Sub
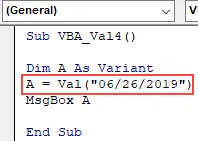
Krok 3: Teraz skompiluj kod i uruchom go. Zobaczymy, że VBA Val zwrócił wartości liczbowe jako „6”. Wartości po ukośniku nie są akceptowane przez VBA Val.
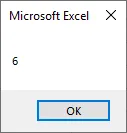
Przykład # 5 - VBA Val
W tym przykładzie zobaczymy, jak to będzie działać, gdy liczby będą występować po tekście.
Krok 1: Wybierz format, który widzieliśmy powyżej.
Kod:
Sub VBA_Val2 () Dim A jako wariant A = Val („”) MsgBox A End Sub
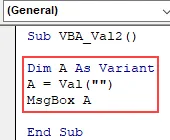
Krok 2: W nawiasach funkcyjnych Val wstawmy trochę tekstu i liczb. Rozważmy „AB 11”, jak pokazano poniżej.
Kod:
Sub VBA_Val2 () Dim A jako wariant A = Val („AB 11”) MsgBox A End Sub
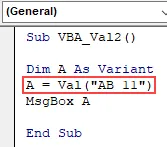
Krok 3: Teraz uruchom. Zobaczymy, w oknie komunikatu pojawia się tylko 0. Co oznacza, że VBA Val nie uwzględnia liczb po znakach ani tekście.
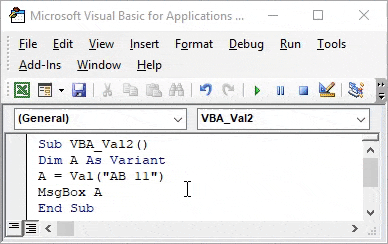
Zalety VBA Val
- Można go wykorzystać w danych wyodrębnionych z jakiegoś narzędzia lub bazy danych. Który składa się z różnego rodzaju znaków wraz z liczbami.
- Oddzielenie liczb jest dość łatwe przy użyciu VBA Val w danych dowolnego rodzaju.
- Możemy wybrać dowolny format składający się z liczby lub zestawu liczb, aby oddzielić go od innych znaków.
Rzeczy do zapamiętania
- Bierze również pod uwagę miejsca po przecinku.
- Zapisz plik jako Marco Enable Excel, aby zapisany został zachowany.
- Jeśli zarejestrujesz ten proces w VBA, wówczas uzyskany kod będzie znacznie dłuższy niż w przykładach, które widzieliśmy powyżej.
- W programie Excel nie ma innej funkcji wstawiania, która daje taki sam wynik jak VBA Val .
Polecane artykuły
To jest przewodnik po VBA Val. Tutaj omawiamy, jak uzyskać Val w VBA Excel, wraz z praktycznymi przykładami i szablonem Excel do pobrania. Możesz także przejrzeć nasze inne sugerowane artykuły -
- VBA InStr wyjaśniono za pomocą przykładów
- Typ danych VBA Integer
- Jak wybrać komórkę za pomocą kodu VBA?
- Transponuj zakres w VBA