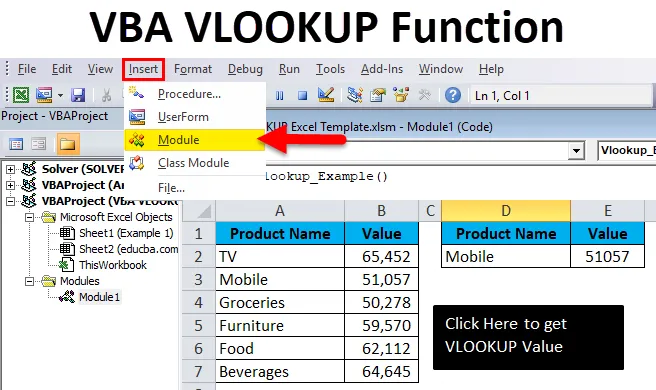
Funkcja VBA VLOOKUP (spis treści)
- Gdzie pisać makra?
- Jak korzystać z VBA VLOOKUP w Excelu?
Co to jest funkcja VBA VLOOKUP?
VBA ma wiele wbudowanych funkcji do obsługi. WYSZUKAJ.PIONOWO jest funkcją arkusza, która może być również używana w języku VBA. Jeśli znasz normalną funkcję WYSZUKAJ.PIONOWO, znacznie łatwiej będzie ci zrozumieć funkcję VBA. Normalne WYSZUKAJ.PIONOWO ma 4 obowiązkowe argumenty do rozwiązania. Również w funkcji VBA jest taka sama jak funkcja arkusza roboczego.
Formuła funkcji WYSZUKAJ.PIONOWO
Formuła zawiera 4 obowiązkowe argumenty.

- Wartość wyszukiwania: to wartości podstawowe, których szukasz. Na tej podstawie szukamy wartości w tabeli.
- Wartość tabeli: jest to tabela zawierająca wszystkie wartości. Z tej tabeli przy użyciu wartości odnośnika pobierzemy dane.
- Numer indeksu kolumny: Jest to numer kolumny z tabeli, której szukamy. W tabeli jest wiele kolumn, z wielu kolumn potrzebujemy tylko kolumny, której szukamy danych.
- Wyszukiwanie zakresu: tutaj musimy określić, jaki rodzaj wyniku chcemy. Jeśli chcemy dokładnego dopasowania, musimy podać jako FAŁSZ lub 0, jeśli chcemy przybliżonego dopasowania, możemy podać jako PRAWDA lub 1.
Gdzie pisać makra?
VBA jest umieszczony w zakładce Deweloper w programie Excel. Jeśli nie możesz znaleźć karty programisty, wykonaj poniższe czynności, aby ją odkryć.
Krok 1: Kliknij Plik.
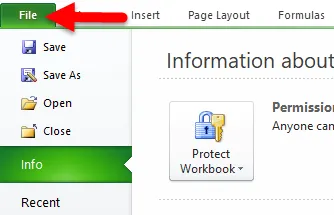
Krok 2: W obszarze Plik kliknij Opcje.

Krok 3: Wybierz opcję Dostosuj wstążkę.
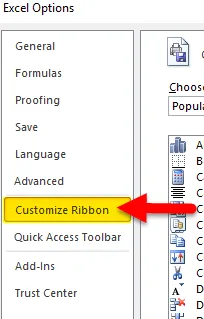
Krok 4: Upewnij się, że pole wyboru na karcie Deweloper jest zaznaczone po prawej stronie.
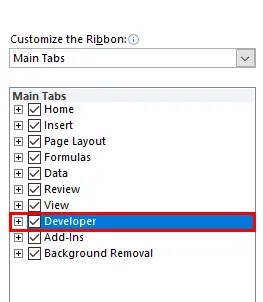
Teraz musisz zobaczyć kartę Deweloper na Wstążce.

Jak korzystać z funkcji VBA VLOOKUP w Excelu?
Funkcja VBA VLOOKUP jest bardzo prosta w użyciu. Zobaczmy teraz, jak korzystać z funkcji WYSZUKAJ.PIONOWO VBA w programie Excel za pomocą kilku przykładów.
Możesz pobrać ten szablon Excel VBA VLOOKUP tutaj - Szablon Excel VBA VLOOKUPPrzykład 1
Mam tabelę sprzedaży różnych produktów. Ma nazwę produktu i sprzedaż dokonaną w stosunku do tego produktu.

W komórce E2 chcę poznać wartość sprzedaży telewizora za pomocą funkcji VBA VLOOKUP.
Krok 1: Przejdź do karty Deweloper i kliknij Visual Basic
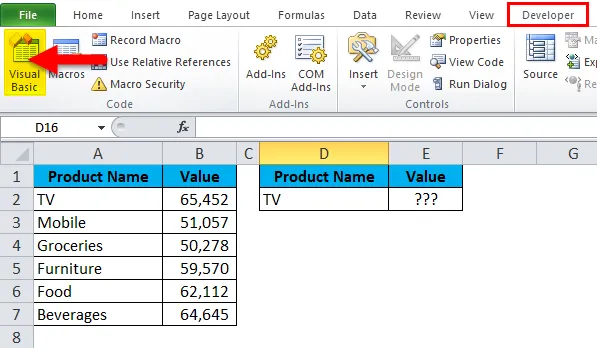
Krok 2: Po kliknięciu na Visual Basic otworzy się poniższe okno

Krok 3: Kliknij Wstaw i wybierz Moduł
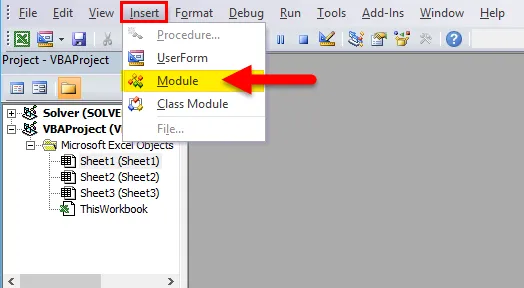
Krok 4: Po kliknięciu modułu moduł wstawi nowy moduł. Kliknij dwukrotnie ten nowo wstawiony moduł, aby napisać kod WYSZUKAJ.PIONOWO.
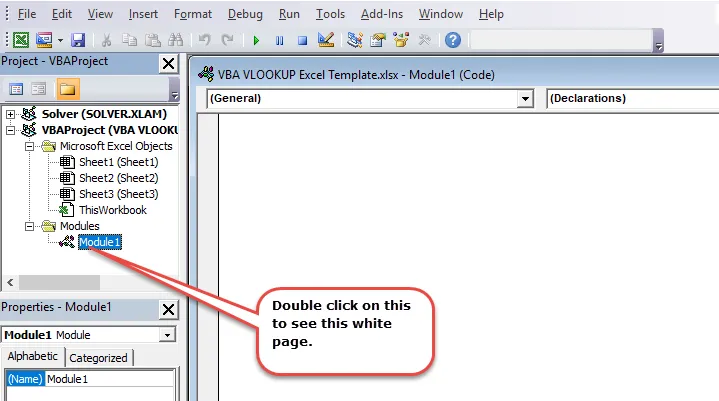
Krok 5: Skopiuj i wklej poniższy kod do nowo wstawionego modułu.
Sub Vlookup_Example()
Dim rng As Range, FinalResult As Variant
Set rng = Sheets("Example 1").Range("E2")
FinalResult = Application. WorksheetFunction. VLookup(Range("D2"), Range("A2:B7"), 2, False)
rng = FinalResult
End Sub
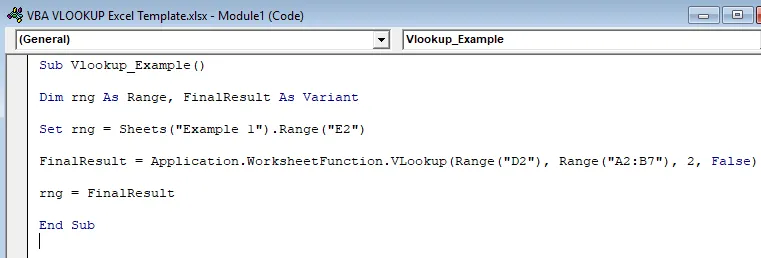
Pozwól mi rozbić kod, aby ci go wyjaśnić.
Wiersz 1: Dim rng jako Range, FinalResult as Variant
To jest pierwszy wiersz kodu. Za pomocą instrukcji DIM zadeklarowałem dwie zmienne, jedna to rng, a druga to FinalResult.
Rng zawiera Range jako zmienną, a FinalResult zawiera Variant jako zmienną.
Wiersz 2: Ustaw rng = Arkusze („Przykład 1”) Zakres („E2”)
Poprzednio zadeklarowana zmienna rng jest zmienną obiektową, więc musimy ustawić, do którego zakresu faktycznie się odnosimy. Ustawiłem zakres na komórkę E2. Właśnie w tym miejscu muszę wyświetlić wynik.
Wiersz 3: FinalResult = Aplikacja. WorksheetFunction.VLookup (Range („D2”), Range („A2: B7”), 2, False)
To jest ważny wiersz kodu. FinalResult przechowuje zmienną wariantu, tj. Dowolnego rodzaju danych. FinalResugetsget dane z funkcji WYSZUKAJ.PIONOWO.
Wiersz 4: rng = wynik końcowy
Początkowa zmienna rng jest równa wartości parametru FinalResult. Rng oznacza komórkę E2, FinalResult oznacza wartość zwróconą przez funkcję WYSZUKAJ.PIONOWO.
Krok 6: Naciśnij przycisk RUN lub naciśnij F5, aby wykonać kod

Krok 7: Otrzymamy poniższy wynik.
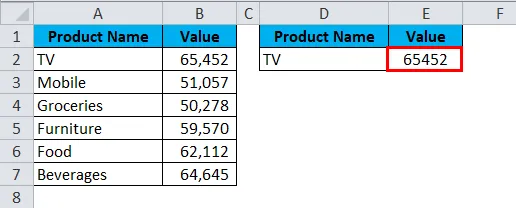
Przykład nr 2
Weź te same dane z powyższego przykładu. Tutaj zamierzam stworzyć nazwy i zastosować je w VLOOKUP. Kod będzie taki sam jak w poprzednim przykładzie. Tylko w WYSZUKAJ.PIONOWO zmieniam odniesienia.
Sub Vlookup_Example1()
Dim rng As Range, FinalResult As Variant, Table_Range As Range, LookupValue As Range
Set rng = Sheets("Example 1").Range("E2")
Set Table_Range = Sheets("Example 1").Range("A2:B7")
Set LookupValue = Sheets("Example 1").Range("D2")
FinalResult = Application. WorksheetFunction. VLookup(LookupValue, Table_Range, 2, False)
rng = FinalResult
End Sub
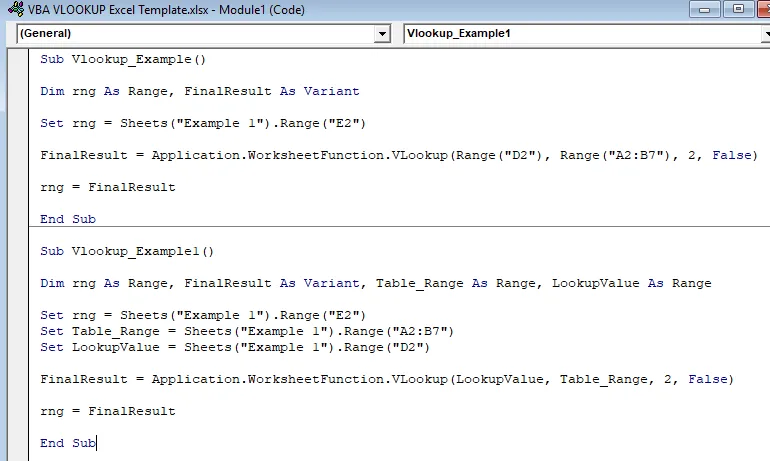
Wartość wyszukiwania jest ustawiona na komórkę D2 w nazwie LookupValue. Tabela Array jest ustawiona na A2 do B7 w nazwie Table_Range.
Utwórz przycisk makra
Po napisaniu kodu makra musimy zaprojektować makro.
Krok 1: Przejdź do Wstaw i wybierz prostokątny kształt .
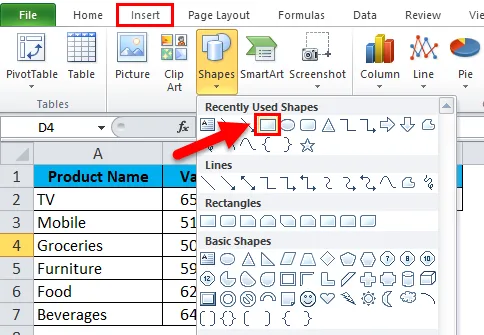
Krok 2: Narysuj prostokątny kształt
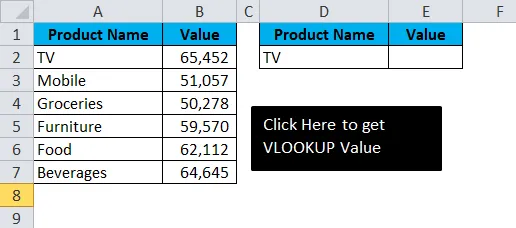
Krok 3: Po narysowaniu kształtu prostokąta kliknij prawym przyciskiem myszy kształt prostokątny i kliknij polecenie Przypisz makro .

Krok 4: Po kliknięciu przycisku Przypisz makro otworzą się wszystkie nazwy makr . Wybierz nazwę makra, którą chcesz przypisać. Przypisuję nazwę makra z przykładu 1 prostokątnemu kształtowi.
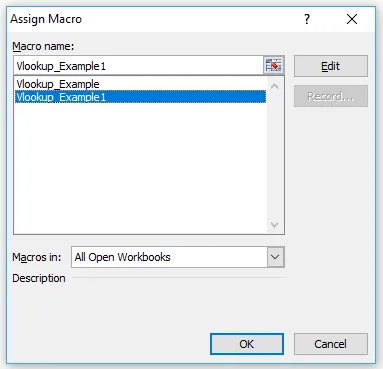
Krok 5: Teraz prostokątny kształt stał się przyciskiem makra. Po kliknięciu prostokąta pojawi się poniższy wynik.

Możesz zmienić komórkę wartości wyszukiwania D2 i uzyskać wynik. Na poniższym obrazku zmieniłem wartość komórki D2 na Mobile.
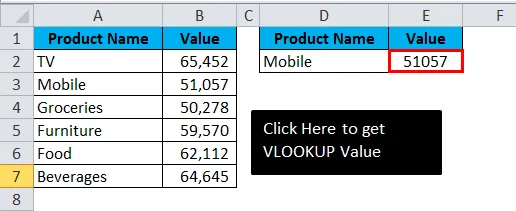
O czym należy pamiętać o VBA VLOOKUP
- W VBA VLOOKUP działa tak samo jak funkcja arkusza.
- Ważną rzeczą jest tutaj deklarowanie zmiennych i przypisywanie typu danych.
- W wynikowej komórce nie widzimy żadnego wzoru. Żadna wartość zwrócona przez funkcję VBA nie zawiera żadnej formuły.
Polecane artykuły
Jest to przewodnik po funkcji Excel VBA VLOOKUP. Tutaj omawiamy formułę WYSZUKAJ.PIONOWO i jak używać VBA WYSZUKAJ.PIONOWO w programie Excel wraz z praktycznymi przykładami i szablonem programu Excel do pobrania. Możesz także przejrzeć nasze inne sugerowane artykuły -
- Jak korzystać z pola kombi w programie Excel?
- Utwórz wykres bąbelkowy w MS Excel
- Jak utworzyć HYPERLINK w Excelu?
- Przewodnik po skumulowanym wykresie kolumnowym programu Excel