W pierwszej części tego samouczka na temat nowego narzędzia do zaznaczania obszaru ostrości w programie Photoshop CC 2014 dowiedzieliśmy się, że obszar ostrości pozwala nam dokonywać wyborów w oparciu o obszary ostrości (głębia pola) obrazu, co czyni go potencjalnie doskonały wybór do oddzielenia obiektu od tła.
Dowiedzieliśmy się również, że utworzenie selekcji opartej na fokusie jest tak naprawdę procesem dwuetapowym. Po pierwsze, korzystamy z narzędzi w oknie dialogowym Obszar ostrości, aby utworzyć wstępny wybór naszego obiektu, na którym jest ustawiony ostrość. Następnie wybieramy ten wstępny wybór i przenosimy go do polecenia Udoskonalenia krawędzi programu Photoshop, w którym go oczyszczamy, dostrajamy i ulepszamy.
W tej drugiej części samouczka dowiemy się, jak przenieść naszą selekcję z obszaru ostrości do Refine Edge, a także wszystko, co musimy wiedzieć o tym, jak działa Refine Edge, abyśmy mogli stworzyć najlepsze możliwe selekcje oparte na fokusie. Oczywiście, zanim przejdziesz do polecenia Uściślij krawędź, najpierw upewnij się, że utworzyłeś swój początkowy wybór za pomocą Fokusa. Udoskonalenie Edge może być niezwykle potężnym narzędziem, ale nie jest w stanie dokonywać początkowych wyborów. Jest to ściśle w celu dopracowania krawędzi wyboru.
Oto kolejny obraz, z którym pracuję (dziewczyna ze zdjęciem szczeniaka z Shutterstock):

Oryginalny obraz.
A oto jak wygląda mój początkowy wybór po przejściu jak najdalej za pomocą narzędzi w oknie dialogowym Obszar ostrości. Zauważ, że chociaż udało mi się oddzielić dziewczynę i szczeniaka od rozmytego, nieostrego tła, krawędzie zaznaczenia wyglądają dość szorstko i poszarpane:
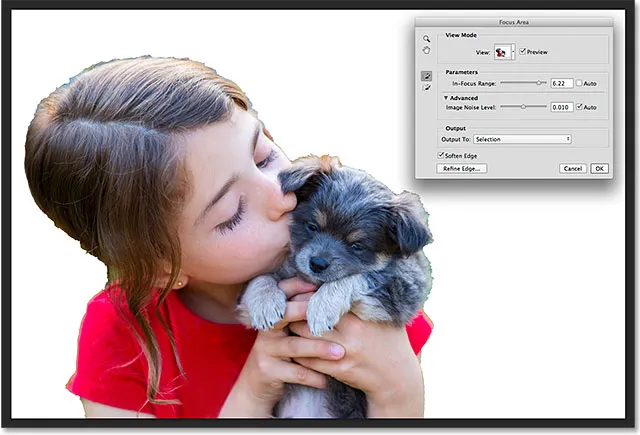
Początkowy wybór utworzony za pomocą Fokusa.
Zobaczmy, w jaki sposób polecenie Udoskonal krawędź programu Photoshop może dokonać takiego wyboru i przekształcić go w coś bardziej użytecznego i bardziej profesjonalnego, zaczynając od sposobu przeniesienia zaznaczenia z obszaru ostrości do udoskonalenia krawędzi. Zacznijmy!
Przesuwanie zaznaczenia w celu ulepszenia krawędzi
Aby przenieść zaznaczenie z obszaru ostrości do polecenia Uściślij krawędź, po prostu kliknij przycisk Uściślij krawędź w lewym dolnym rogu okna dialogowego Obszar ostrości:
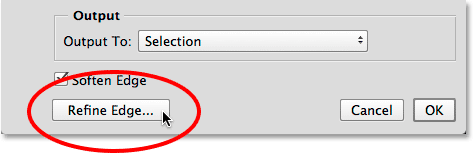
Kliknięcie przycisku Popraw krawędź.
Samo okno dialogowe Obszar ostrości zniknie, a Uściślij krawędź otworzy się na swoim miejscu:
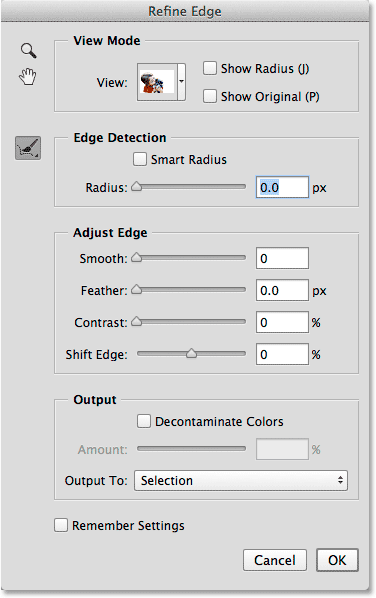
Okno dialogowe Udoskonal krawędź.
Tryb oglądania
Udoskonalenie Edge jest już dostępne w Photoshopie od kilku wersji, ale możesz zauważyć, że wygląda bardzo podobnie do nowego okna dialogowego Focus Area, przynajmniej pod względem ogólnego układu. Ma nawet tę samą opcję widoku u góry, na której możemy kliknąć miniaturę, aby uzyskać dostęp do różnych środowisk do przeglądania naszej selekcji, takich jak Na biały, Na czarny, Na warstwy itd., A także dokładnie te same skróty klawiaturowe w nawias. Podobnie, jak w przypadku obszaru ostrości, możemy przełączać tryby widoku z klawiatury, naciskając kilkakrotnie literę F :
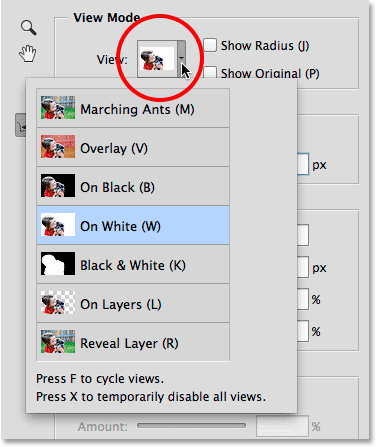
Udoskonalenie krawędzi daje nam te same wybory trybu widoku, co obszar ostrości.
Narzędzia nawigacyjne
Mamy również dokładnie takie same narzędzia nawigacyjne w lewym górnym rogu okna dialogowego Udoskonal krawędź, z ikonami do wybierania Narzędzia powiększania (do powiększania i pomniejszania) oraz Narzędzia ręcznego (do przewijania obrazu po powiększeniu):
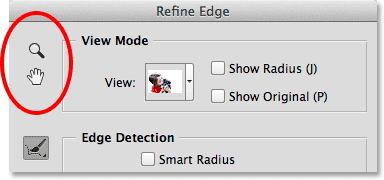
Narzędzie Zoom (u góry) i Hand Tool (u dołu).
Jednak, jak wspomniałem w pierwszej części samouczka, znacznie lepiej jest użyć skrótów klawiaturowych, aby tymczasowo uzyskać dostęp do tych narzędzi nawigacyjnych w razie potrzeby. Aby uzyskać dostęp do narzędzia Zoom, naciśnij i przytrzymaj Ctrl + spacja (Win) / Command + spacja (Mac) i kliknij obraz, aby powiększyć lub Alt + spacja (Win) / Option + spacja (Mac) i kliknij, aby pomniejszyć . Aby przewinąć obraz, naciśnij i przytrzymaj spację, aby uzyskać dostęp do Narzędzia ręcznego, a następnie kliknij i przeciągnij obraz.
Wykrywanie krawędzi
Okno dialogowe Udoskonal krawędź programu Photoshop jest podzielone na cztery główne sekcje - Tryb oglądania (który właśnie obejrzeliśmy), Wykrywanie krawędzi, Dostosuj krawędź i Wyjście (kolejne podobieństwo do okna dialogowego Obszar ostrości, które przyjrzymy się później). Najważniejszą z tych czterech sekcji jest zdecydowanie wykrywanie krawędzi. To jest serce i dusza (i mózgi) polecenia Refine Edge. Oto jak to działa.
Jak sugeruje nazwa „Wykrywanie krawędzi”, Photoshop spróbuje wykryć, gdzie powinny znajdować się krawędzie zaznaczenia. Robi to, analizując obszary otaczające oryginalny kontur zaznaczenia, zarówno wewnątrz zaznaczonego obszaru, jak i na zewnątrz w niewybranych obszarach, i szuka „krawędzi”. Krawędź do Photoshopa to obszar, w którym następuje nagłe przejście odcienia lub koloru między sąsiednimi pikselami. Jedyne, co musimy zrobić, to powiedzieć Photoshopowi, jak daleko od pierwotnego konturu zaznaczenia może wyglądać, odległość znana jako Promień .
Regulacja wielkości promienia
Zamierzam powiększyć mój obraz, abyśmy mogli łatwiej zobaczyć krawędzie zaznaczenia wokół włosów dziewczyny. Tak to wygląda bez zastosowania detekcji krawędzi:

Początkowy wstępny wybór.
Domyślnie rozmiar promienia (tj. Odległość na zewnątrz od konturu wyboru) jest ustawiony na 0 pikseli (piksele), co w zasadzie oznacza, że wykrywanie krawędzi jest wyłączone. Zwiększę promień do około 20 pikseli, przeciągając suwak w prawo:
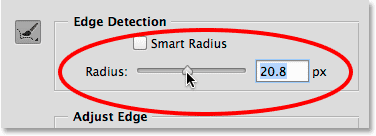
Zwiększanie rozmiaru promienia poprzez przeciąganie suwaka.
Zauważ, co się już stało z moimi krawędziami zaznaczenia. Po prostu zwiększając rozmiar promienia, Photoshop był w stanie dodać więcej włosów dziewczyny do wyboru, nadając jej bardziej naturalny wygląd, a nie te ostre, postrzępione krawędzie, od których zacząłem. To dlatego, że powiedziałem Photoshopowi, aby spojrzał na obszar o szerokości 20 pikseli wokół mojego oryginalnego konturu zaznaczenia, zarówno wewnątrz, jak i na zewnątrz, i dodał wszelkie obszary (dowolne piksele), które powinny być częścią zaznaczenia (a także, aby odznaczyć wszystkie obszary, które nie powinno być wybrane):

Wybór wokół włosów wygląda teraz trochę bardziej naturalnie.
Jeśli jeszcze bardziej zwiększę rozmiar promienia, do około 40 pikseli:
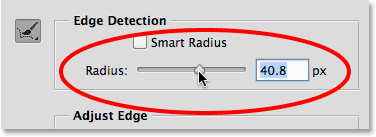
Kontynuacja zwiększania wielkości promienia.
Teraz otrzymuję jeszcze bardziej naturalny wygląd, ponieważ dodawane są luźniejsze pasma włosów. Ponownie dlatego, że powiedziałem teraz Photoshopowi, aby spojrzał na obszar o szerokości 40 pikseli wokół oryginalnego konturu zaznaczenia, zarówno wewnątrz, jak i na zewnątrz, i dodawał dowolne piksele do (lub odejmował dowolne piksele) zaznaczenia w razie potrzeby:

Wynik dalszego zwiększenia wartości Promienia.
Włosy są nieco trudne do zobaczenia na białym tle, więc nacisnę literę B na klawiaturze, aby szybko przełączyć się do trybu wyświetlania On Black, a teraz łatwiej mogę zobaczyć włosy:
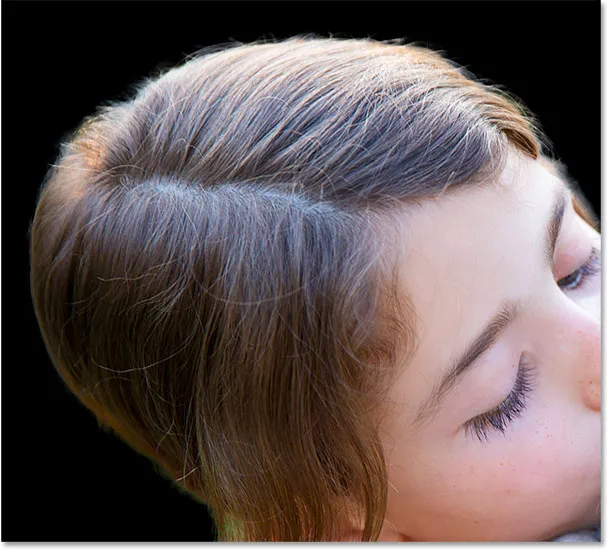
Zmiana koloru tła, aby wybór był bardziej widoczny.
Pokazuje promień
Aby lepiej zrozumieć, jak działa Radius, pomaga to zobaczyć. Promień możemy zobaczyć w dowolnym momencie, wybierając opcję Pokaż promień w górnej części okna dialogowego (po prawej stronie miniatury widoku). Możesz także szybko włączać i wyłączać opcję Pokaż promień, naciskając literę J na klawiaturze:
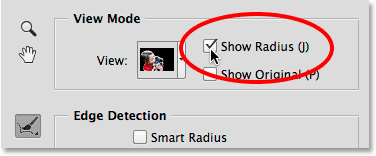
Włączanie opcji Pokaż promień.
Po włączeniu opcji Pokaż promień widzimy teraz rzeczywisty promień pojawiający się wokół oryginalnego konturu zaznaczenia, podobnie jak w przypadku zastosowania do niego obrysu. Ten „obrys” jest obszarem przejścia między tym, co absolutnie zaznaczone, a tym, co nie zostało zaznaczone, w którym Photoshop analizuje obraz, próbując dalej zawęzić wybór:
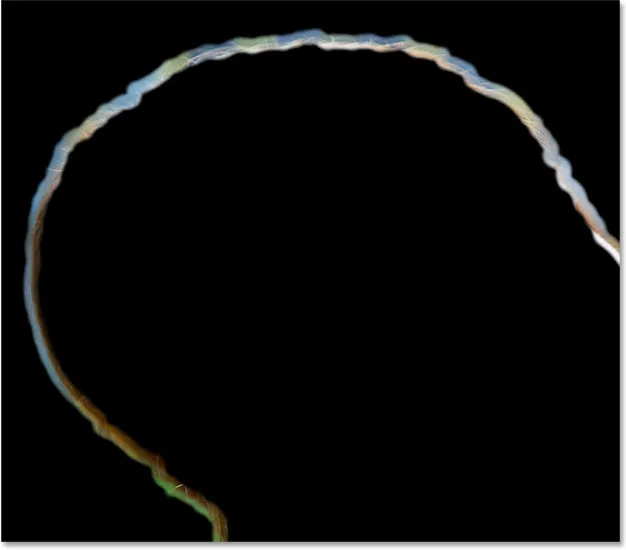
Włączenie Pokaż promień pozwala nam zobaczyć sam Promień.
Jeśli jeszcze bardziej zwiększę wartość Promienia, tym razem do około 80 pikseli, widzimy, że szerokość Promienia rośnie, co oznacza, że analizowana będzie jeszcze większa część obszaru wokół pierwotnego konturu wyboru:
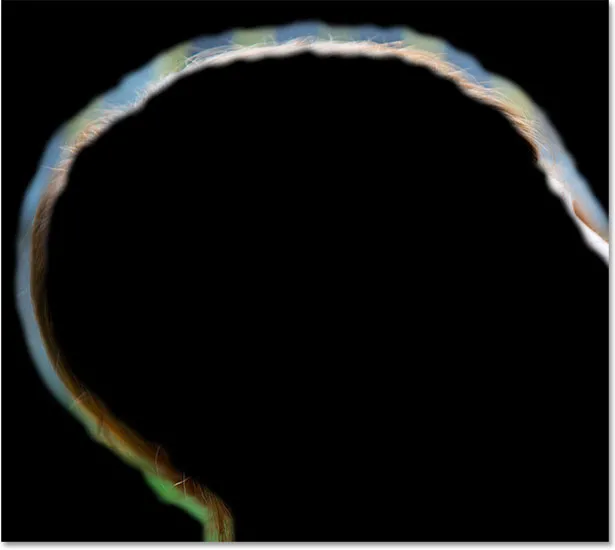
Większa wartość Promień oznacza większy obszar przejścia dla Photoshopa w celu szukania krawędzi.
Jeśli jednak zbytnio zwiększymy rozmiar promienia, dajemy Photoshopowi zbyt dużo miejsca do pracy i wszystko może się nie udać. Niechciane obszary tła mogą zacząć mieszać się z zaznaczeniem, a nawet możemy utracić obszary, które początkowo wybraliśmy i które chcieliśmy zachować. Naciskam literę J na klawiaturze, aby szybko wyłączyć opcję Pokaż promień, abyśmy wrócili do przeglądania samego wyboru. A teraz, jeśli spojrzymy na obszar futra szczeniaka tuż nad uchem, a także włosy dziewczynki nad jej okiem, widzimy, że ponieważ promień jest zbyt szeroki, wybór traci w tych obszarach definicję. W takim przypadku musiałbym obniżyć wartość Promienia do czegoś mniejszego. Rzeczywista wartość, której potrzebujesz, będzie zależeć całkowicie od Twojego obrazu i rodzaju wybranego obiektu, więc będzie za każdym razem inna i będziesz musiał eksperymentować:
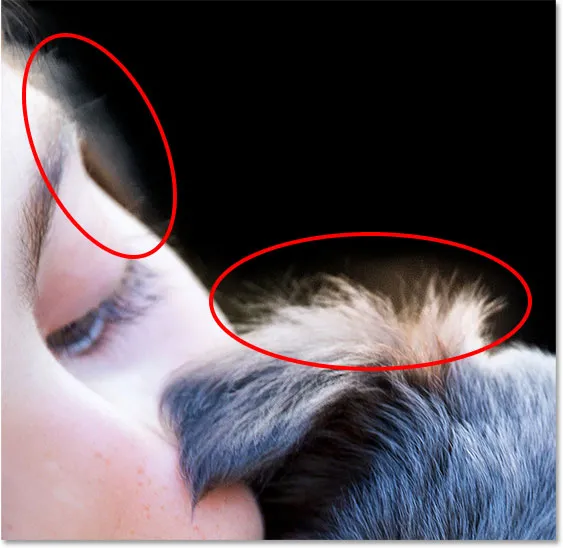
Ustawienie zbyt wysokiego promienia może spowodować, że tło zacznie się zlewać z zaznaczeniem, czego chcemy uniknąć.
Inteligentny promień
Photoshop może zrobić całkiem niezłą robotę, dopracowując zaznaczenie, zwiększając rozmiar promienia za pomocą głównego suwaka, ale dzięki obrazom takim jak ten, którego używam w przypadku różnych typów krawędzi, możemy dodać jeszcze więcej inteligencji do wykrywania krawędzi . Kiedy mówię „rodzaj krawędzi jest różny”, mam na myśli to, że istnieją jakieś większe, mniej wyraźne krawędzie, takie jak włosy dziewczyny i sierść psa, ale są też ostrzejsze, bardziej wyraźne obszary, takie jak krawędzie koszuli dziewczyny . A kiedy mówię, że możemy „dodać jeszcze więcej inteligencji”, mam na myśli to, że w takich sytuacjach możemy włączyć opcję o nazwie Inteligentny Promień .
Obszary takie jak włosy i futro wymagają większego promienia, aby dopasować wszystkie te luźne pasma do wyboru, podczas gdy ostrzejsze obszary o ostrzejszych krawędziach, takie jak krawędź koszuli, potrzebują mniejszego promienia. Jednak jeśli ponownie włączę na chwilę opcję Pokaż promień (naciskając literę J na klawiaturze), zobaczymy, że mój Promień pozostaje dokładnie tej samej szerokości wokół zaznaczenia, bez względu na to, jakiego rodzaju krawędzi napotka:
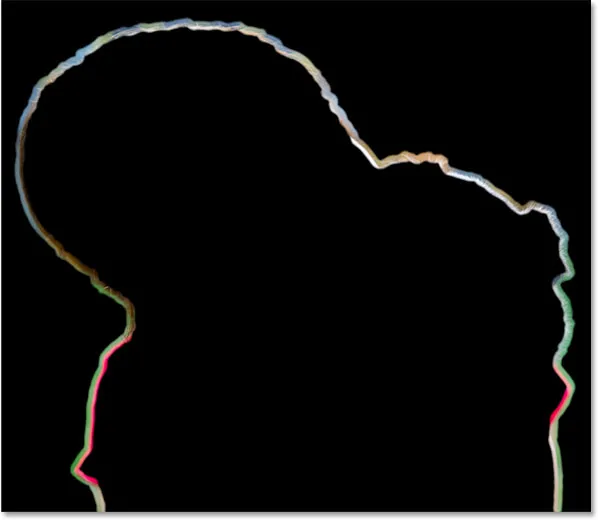
Szerokość promienia nie zmienia się, nawet jeśli zmienia się rodzaj krawędzi.
Aby to naprawić, włączę Inteligentny promień, klikając wewnątrz jego pola wyboru bezpośrednio nad suwakiem:
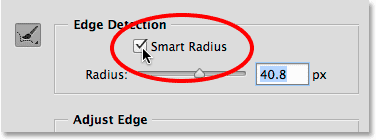
Włączanie inteligentnego promienia.
Gdy Smart Radius jest włączony, Photoshop może zmieniać szerokość promienia, aby dopasować go do rodzaju napotykanej krawędzi. Tutaj powiększyłem obszar nad głową szczeniaka, abyśmy mogli przyjrzeć się bliżej. Zauważ, że w obszarach, w których futro jest dłuższe, szerokość Promienia pozostaje większa, podczas gdy w obszarach o krótszym futrze Promień jest teraz ciaśniejszy i węższy. Po włączeniu inteligentnego promienia zwykle zechcesz ponownie dostosować rozmiar promienia za pomocą głównego suwaka, aby sprawdzić, czy możesz uzyskać jeszcze lepsze wyniki (i oczywiście chcesz to zrobić przy wyłączonym programie Show Radius, więc widzisz obraz, a nie sam promień):
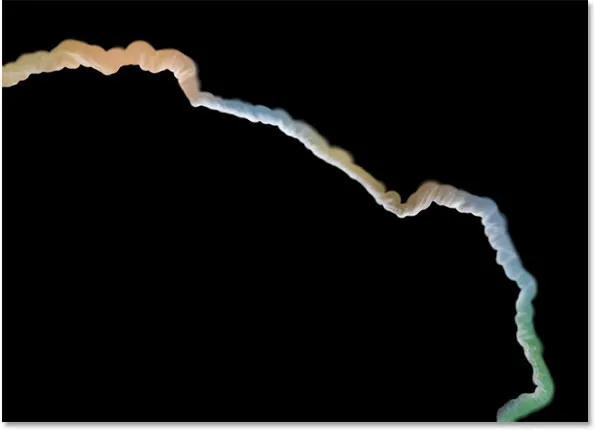
Inteligentny promień umożliwia zmianę rozmiaru promienia w zależności od rodzaju krawędzi.
Narzędzia Udoskonalanie promienia i wymazywania
Czasami zwiększenie rozmiaru promienia za pomocą suwaka, a nawet włączenie inteligentnego promienia, nie wystarczy. W rzeczywistości rzadko wystarczy. Nadal będziesz mieć obszary, które wymagają dalszego udoskonalenia, i dlatego Photoshop pozwala nam ręcznie malować w dodatkowych obszarach Promienia za pomocą pędzla zwanego Narzędzie Dopracuj Promień . Jest już dla nas domyślnie zaznaczony, ale możesz również do niego przejść, klikając jego ikonę po lewej stronie okna dialogowego:
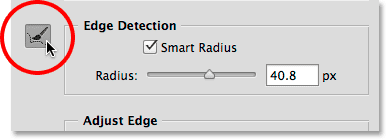
Wybór narzędzia Udoskonal promień.
Chociaż jest tylko jedna ikona, istnieją dwa powiązane narzędzia pędzla, do których możemy uzyskać dostęp. Po kliknięciu i przytrzymaniu ikony oba narzędzia pojawią się w wysuwanym menu. U góry znajduje się narzędzie Udoskonal promień, a poniżej narzędzie Wymaż ulepszenia, które pozwala nam wymazać promień w obszarach, w których go nie potrzebujemy. Zasadniczo jednak narzędzie Udoskonalaj promień jest najczęściej używane, więc zobaczmy, jak to działa:
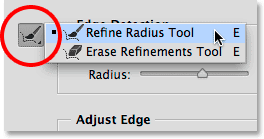
Kliknij i przytrzymaj ikonę, aby uzyskać dostęp zarówno do narzędzi Udoskonal promień, jak i do narzędzi do wymazywania.
Po wybraniu narzędzia Doprecyzuj promień po prostu myjemy obszary wokół krawędzi zaznaczenia, które nadal wymagają pracy. Ponieważ jest to narzędzie pędzla, możemy zmienić jego rozmiar w zależności od wielkości malowanego obszaru. Jednym ze sposobów zmiany rozmiaru pędzla jest przeciągnięcie suwaka dla opcji Rozmiar na pasku opcji:
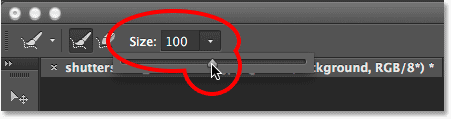
Kliknij małą strzałkę, aby uzyskać dostęp do suwaka, a następnie przeciągnij suwak, aby zmienić rozmiar pędzla.
Innym sposobem jest użycie klawiatury. Naciśnij kilkakrotnie lewy klawisz wspornika ( ( ), aby zmniejszyć pędzel lub prawy klawisz wspornika ( ) ), aby go powiększyć. Następnie po prostu pomaluj obszar, w którym musisz wyczyścić krawędź. Oto obszar na czubku włosów dziewczyny, który wciąż wygląda na nieco postrzępiony i nierówny:
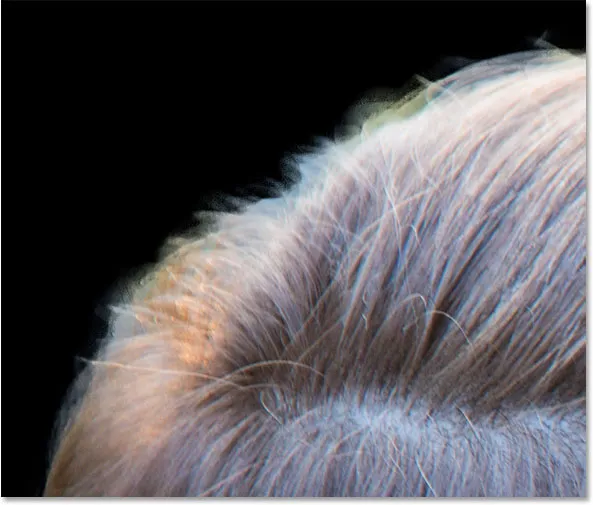
I obszar, który wymaga dalszego dopracowania.
Pomaluję jednym pociągnięciem w tym obszarze narzędziem Refine Radius, starając się uzyskać jak najwięcej luźnych pasm włosów, nie wchodząc zbyt daleko w tło:
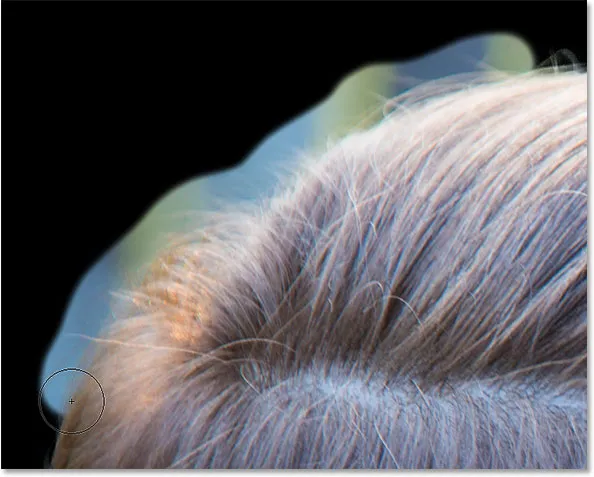
Malowanie na czubku włosów.
Po zwolnieniu przycisku myszy Photoshop dodaje ten obszar do promienia, analizuje go pod kątem krawędzi i jest w stanie dodać więcej włosów do zaznaczenia, jednocześnie usuwając niechciane tło. To potężne rzeczy:
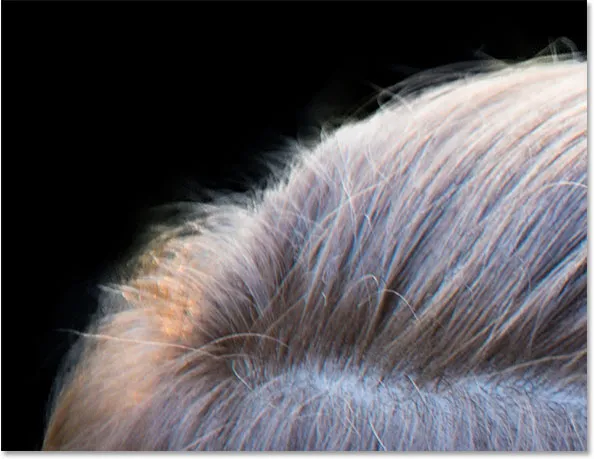
Narzędzie Refine Radius było w stanie dobrze wyczyścić krawędź.
Czasami oczyszczenie obszaru może zająć kilka przejść za pomocą narzędzia Udoskonal promień lub kilku mniejszych pociągnięć pędzla zamiast jednego ciągłego pociągnięcia. Oto to samo problematyczne miejsce, które widzieliśmy wcześniej z futrem szczeniaka nad uchem. Krawędź wyboru jest nadal zbyt miękka i rozmyta:
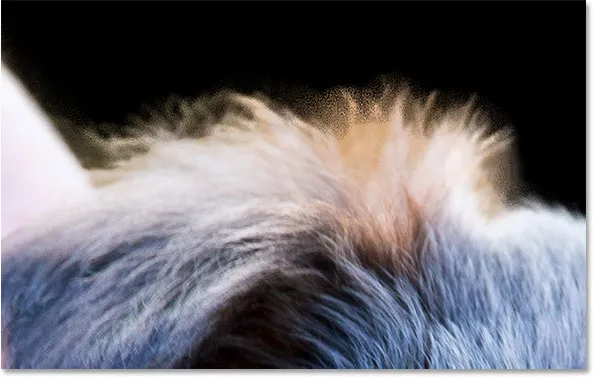
Kolejny obszar, który wymaga więcej pracy.
Tym razem spróbuję pomalować kilka mniejszych pociągnięć pędzlem, co pozwoli Photoshopowi przeanalizować problem w mniejszych porcjach. Jeśli popełnisz coś, co wydaje się wielkim błędem, Refine Edge daje nam jeden poziom cofnięcia. Po prostu naciśnij Ctrl + Z (Win) / Command + Z (Mac), aby cofnąć ostatnie pociągnięcie pędzla, a następnie kontynuuj:
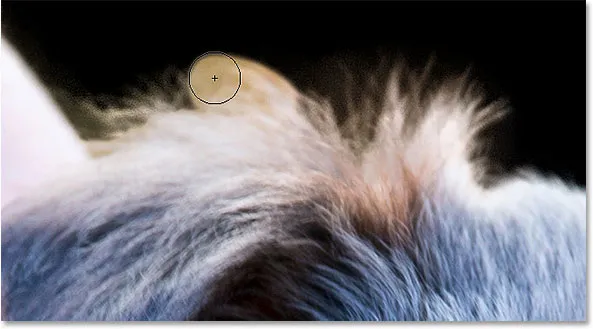
Malowanie małymi pociągnięciami po futrze.
Inną opcją, jeśli popełnisz błąd (lub Photoshop), jest przejście do narzędzia Erase Refinements Tool, które działa odwrotnie niż narzędzie Refine Radius. Zamiast powiększać promień, malując go więcej wokół krawędzi zaznaczenia, narzędzie Ulepsz wymazywanie usuwa promień w miejscu, w którym malujesz. Nie spowoduje to usunięcia części początkowej selekcji (tzn. Selekcji, która pojawiła się przed otwarciem w Refine Edge). Skasuje tylko sam Promień, który został dodany za pomocą suwaka Promień lub narzędzia Doprecyzuj promień.
Jak widzieliśmy wcześniej, możesz wybrać narzędzie Wymaż zawężenia, klikając i przytrzymując ikonę narzędzia po lewej stronie okna dialogowego i wybierając ją z menu rozwijanego:
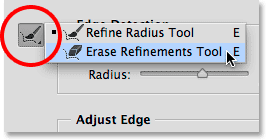
Kliknięcie i przytrzymanie ikony narzędzia, a następnie wybranie narzędzia Wymaż zawężenia.
Możesz także przełączać się między tymi dwoma narzędziami, naciskając literę E na klawiaturze. Ale jeszcze szybszym i lepszym sposobem dostępu do narzędzia Erase Refinements jest tymczasowy dostęp do niego, gdy jest on potrzebny. Przy aktywnym narzędziu Refine Radius wystarczy nacisnąć i przytrzymać klawisz Alt (Win) / Option (Mac) na klawiaturze, aby tymczasowo przełączyć się do narzędzia Erase Refinements Tool (zobaczysz znak plus (+) w przełączniku kursora pędzla, aby znak minus (-)), a następnie pomaluj obszar, aby usunąć promień w tym miejscu. Zwolnij klawisz Alt (Win) / Option (Mac), aby powrócić do narzędzia Refine Radius i kontynuować. Narzędzie Udoskonalanie wymazywania jest szczególnie pomocne, jeśli zaczniesz zauważać ważne obszary początkowej selekcji, które są częściowo odznaczone. Po prostu pomaluj te obszary za pomocą narzędzia Erase Refinements Tool, aby dodać je z powrotem do zaznaczenia.
Tutaj, po kilku małych pociągnięciach pędzla za pomocą narzędzia Udoskonal promień, jest znacznie ulepszony wybór wokół futra:
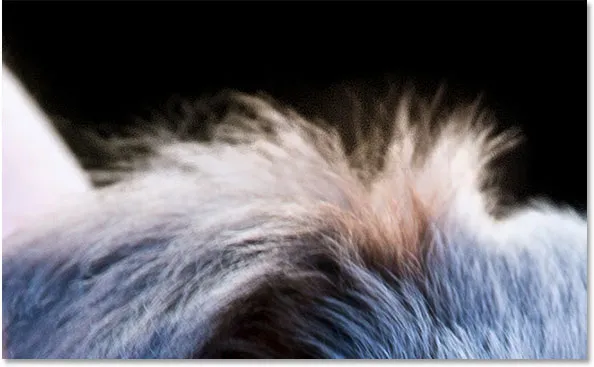
Futro wygląda teraz znacznie lepiej.
Włączanie i wyłączanie podglądu
W dowolnym momencie możemy porównać pracę, którą wykonujemy w Udoskonal krawędź z tym, jak wyglądały nasze oryginalne krawędzie zaznaczenia, włączając opcję Pokaż oryginał poniżej Pokaż promień u góry okna dialogowego. Możemy również włączać i wyłączać opcję Pokaż oryginał, naciskając literę P na klawiaturze:
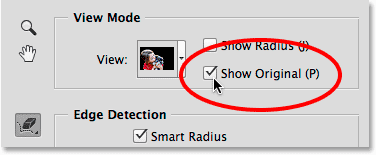
Kliknięcie wewnątrz pola wyboru Pokaż oryginał.
W przeciwieństwie do opcji Podgląd w oknie dialogowym Obszar ostrości, włączenie Pokaż oryginał nie pokaże nam oryginalnego obrazu. Zamiast tego pokazuje nam nasze oryginalne krawędzie zaznaczenia, jakie pojawiły się przed otwarciem Uściślij krawędź ( Wskazówka: Jeśli chcesz zobaczyć swój oryginalny obraz podczas pracy w Uściślij krawędź, naciśnij klawisz X na klawiaturze. Naciśnij X ponownie, aby powrócić do Uściślij Widok krawędzi):

Użyj Pokaż oryginał, aby zobaczyć, jak dobrze sobie radzisz w porównaniu z oryginalną nierafinowaną krawędzią.
Dostosuj opcje krawędzi
Poniżej Wykrywanie krawędzi znajdują się cztery opcje Dostosuj krawędź, których możemy użyć w celu dodatkowego dostrojenia, chociaż te opcje są znacznie bardziej podstawowe i brakuje im inteligencji narzędzi do wykrywania krawędzi. Przeciągnięcie suwaka Wygładź wygładzi pozostałe postrzępione krawędzie, a suwak Wtapianie po prostu upiększy zaznaczenie, czego zwykle należy unikać.
Trzecia i czwarta opcja są często bardziej przydatne. Przeciągnięcie suwaka Kontrast w prawo zaostrzy krawędzie zaznaczenia (coś przeciwnego do suwaka Wtapianie), podczas gdy Shift Edge rozszerzy lub zwęzi cały zaznaczenie jako całość (ujemna wartość Shift Edge spowoduje przesunięcie całej krawędzi zaznaczenia do wewnątrz, podczas gdy wartość dodatnia rozszerzy ją na zewnątrz). Oto zbliżenie rękawa koszuli dziewczynki. Zwróć uwagę, jak krawędź wygląda miękko i nie jest dobrze zdefiniowana:
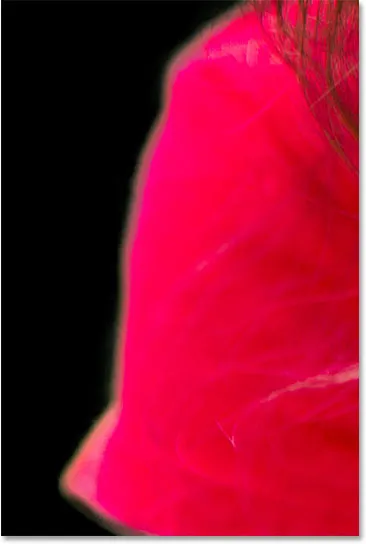
Rękaw przed zwiększeniem kontrastu krawędzi.
Przeciągnę suwak Kontrast do około 20%:

Zwiększenie kontrastu do 20%.
Zwiększając kontrast, krawędź wydaje się teraz ciaśniejsza i czystsza. Mógłbym także spróbować przybliżyć krawędź jeszcze bardziej, przeciągając suwak Shift Edge nieco w prawo:
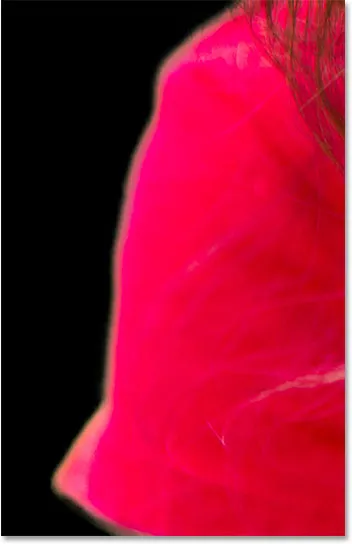
Rękaw koszuli po zwiększeniu kontrastu krawędzi.
Będę nadal poruszać się po obrazie, aby wyczyścić wszystkie pozostałe obszary problemowe. Oto mój końcowy wynik:

Wybór wygląda znacznie lepiej niż w przypadku narzędzi Focus Area.
Wyprowadzanie ostatecznego wyboru
Stworzyliśmy nasz początkowy wybór oparty na fokusie za pomocą Fokusu i dopracowaliśmy krawędzie za pomocą narzędzi Udoskonal krawędź. W sekcji Wyjście decydujemy, w jaki sposób chcemy wydrukować ostateczne zaznaczenie, i możemy wybierać spośród kilku opcji, w tym tradycyjnego konturu zaznaczenia, maski warstwy, nowej warstwy i tak dalej. Kliknij pole Wyjście do, aby wyświetlić wszystkie opcje:
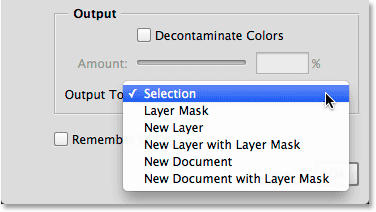
Opcje wyjściowe.
Zanim jednak wypiszę mój wybór, pozostaje jeszcze jedna opcja - odkażanie kolorów . Jeśli spojrzymy na krawędź sierści psa w tym obszarze, zobaczymy, że wygląda trochę zielonkawo, nie dlatego, że szczeniak jest chory (mam nadzieję, że przynajmniej nie), ale dlatego, że część zielonego tła krwawi w prawo w pikselach wzdłuż samej krawędzi zaznaczenia:
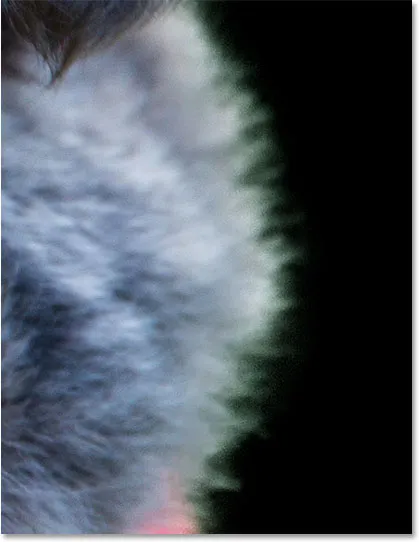
Część zieleni z tła wtapia się w futro.
Aby rozwiązać takie problemy, możemy włączyć Odkażanie kolorów, które będzie próbowało naprawić te obramowanie kolorów poprzez fizyczną zmianę koloru pikseli wokół zewnętrznej krawędzi. Po włączeniu opcji Odkażanie kolorów możesz dostosować wartość korekcji, przeciągając suwak:
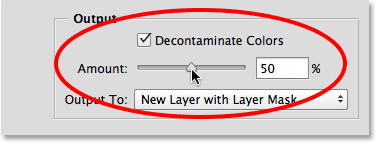
Wybór kolorów odkażających.
Po włączeniu odkażania kolorów problem znika, a zieleń jest usuwana:
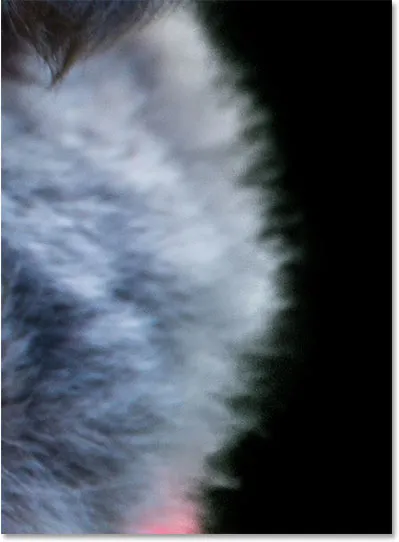
Kolor frędzli został poprawiony.
Przed podjęciem decyzji o użyciu opcji Odkażanie kolorów należy pamiętać o kilku kwestiach. Po pierwsze, jak wspomniałem, Photoshop zmienia fizycznie kolor niektórych pikseli na obrazie, co oznacza, że jest to destrukcyjna modyfikacja (rodzaj stałej edycji, której zwykle staramy się unikać). Po drugie, nie zawsze działa lub może działać dobrze w jednym obszarze, ale w rzeczywistości wprowadza nowe problemy w innym. I po trzecie, jak tylko wybierzesz Odkażanie kolorów, Photoshop ograniczy opcje wydruku. Automatycznie wybiera nową warstwę z maską warstwy i zapobiega wyświetlaniu do standardowego konturu zaznaczenia lub maski warstwy. Zauważ, że dwie górne opcje są teraz wyszarzone:
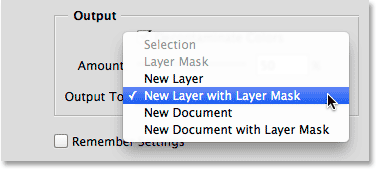
Zaznaczanie i maska warstwy nie są już dostępne jako opcje wydruku.
W tym samouczku chcę po prostu wyświetlić mój wybór jako tradycyjny zarys zaznaczenia „maszerujących mrówek”, więc aby to zrobić, wyłączę opcję Odkażanie kolorów i wybiorę Wybór z menu:
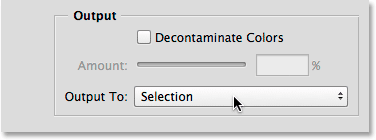
Wyprowadzanie mojego ostatecznego wyboru jako również wyboru.
Kliknę OK na samym dole okna dialogowego Udoskonal krawędź, aby zaakceptować wszystkie moje ustawienia i wyświetlić wybór:
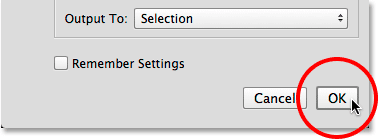
Kliknięcie przycisku OK.
Okno dialogowe Udoskonal krawędź znika i znów wracam do mojego oryginalnego obrazu, tym razem ze standardowym konturem wyboru pojawiającym się wokół moich tematów:

Zaznaczenie utworzone za pomocą Focus Area i Refine Edge.
Na początku pierwszej części wspomniałem, że moim ostatecznym celem było pozostawienie moich obiektów w kolorze podczas przekształcania tła na czarno-białe, więc teraz, kiedy mam wybór oparty na ogniskowaniu, szybko zakończmy efekt. Najpierw kliknę ikonę Nowa warstwa dopasowania u dołu panelu Warstwy :
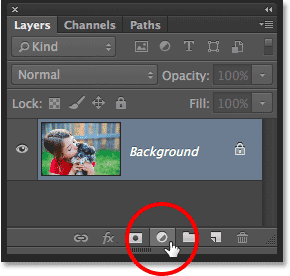
Kliknięcie ikony Nowa warstwa dopasowania.
Z listy wybiorę warstwę dopasowania Barwa / Nasycenie :
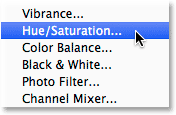
Wybór barwy / nasycenia.
Elementy sterujące i opcje warstwy dopasowania Barwa / Nasycenie są wyświetlane w panelu Właściwości programu Photoshop. Aby usunąć kolor, po prostu obniżę wartość Nasycenia aż do -100, przeciągając suwak w lewo:
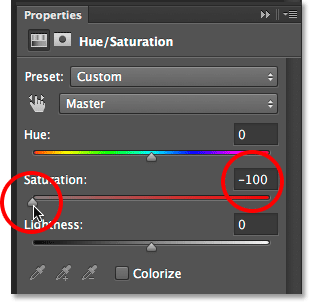
Przeciągnięcie suwaka Nasycenie powoduje usunięcie koloru.
Jedynym problemem jest to, że skończyłem z dokładnym przeciwieństwem tego, czego chciałem. Moje obiekty są teraz czarno-białe, a tło pozostaje kolorowe, a to dlatego, że wybrałem moje obiekty, a nie tło:

Nieprawidłowa część obrazu została zdesaturowana.
Aby to naprawić, przełączę się z kontrolki Barwa / Nasycenie na moją maskę warstwy, klikając ikonę Maski u góry panelu Właściwości:
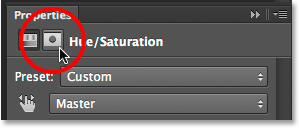
Kliknięcie ikony Maski.
W opcjach maski warstwy kliknę przycisk Odwróć na samym dole:
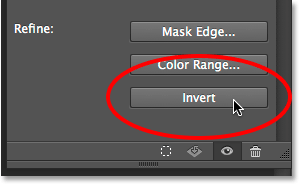
Kliknięcie przycisku Odwróć.
Powoduje to odwrócenie maski warstwy, tak że na tło wpływa teraz warstwa dopasowania Barwa / Nasycenie, podczas gdy moje główne obiekty są chronione, dając mi selektywny efekt kolorowania, którego szukam:
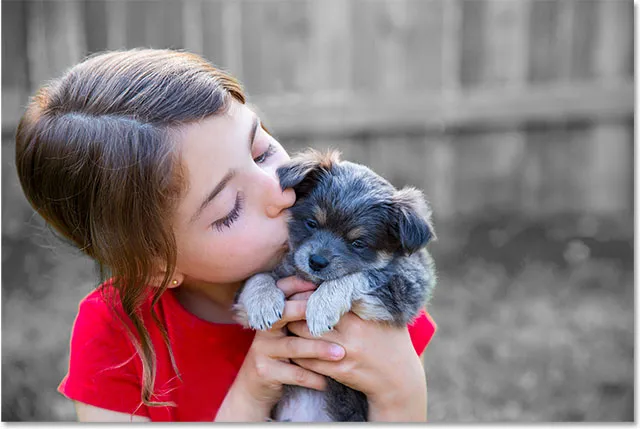
Efekt końcowy.
Podobnie jak w przypadku większości zautomatyzowanych narzędzi w Photoshopie, opcje dostępne w Focus Area i Refine Edge nie zawsze będą idealne. Na moim obrazie jest jeszcze kilka obszarów, które mógłbym poprawić, ręcznie malując pędzlem na masce warstwy dopasowania. Jednak w przeważającej części, jak widzieliśmy w części pierwszej samouczka, nowe narzędzie Focus Area było w stanie wykonać świetną robotę, oddzielając moje przedmioty od ich tła, a tutaj w części drugiej, Refine Edge był w stanie to zrobić wstępny wybór jeszcze bardziej z imponującymi wynikami.