Dowiedz się, jak utworzyć nową warstwę tła dla dokumentu Photoshop od zera i jak zapisać swoje kroki jako działanie oszczędzające czas! Dla Photoshopa CS6, CC i wcześniejszych wersji Photoshopa.
Wcześniej dowiedzieliśmy się wszystkiego o warstwie tła programu Photoshop i dlaczego różni się ona od normalnych warstw. Ponieważ warstwa tła służy jako tło dla naszego dokumentu, są pewne rzeczy, na które Photoshop nie pozwoli nam z tym zrobić. Najważniejsze z tych rzeczy to to, że nie możemy przenieść zawartości warstwy tła, nie możemy przenieść innych warstw poniżej warstwy tła, a ponieważ warstwa tła nie obsługuje przezroczystości, nie możemy usunąć żadnych pikseli z warstwa tła.
Jeśli wykonujesz retusz obrazu (dostosowanie ekspozycji i kontrastu, poprawianie kolorów, usuwanie przebarwień skóry itp.), Ograniczenia warstwy tła prawdopodobnie nie będą problemem. Ale jeśli tworzysz efekty fotograficzne, komponujesz wiele obrazów lub robisz coś, co wymaga większej kontroli nad początkowym zdjęciem otwartym w dokumencie, warstwa tła może szybko stać się problemem.
Spójrzmy na prosty przykład, aby pokazać ci, co mam na myśli. Oto zdjęcie, które otworzyłem w Photoshopie. Pobrałem go z Adobe Stock, ale możesz łatwo śledzić dowolny obraz:
 Oryginalny obraz.
Oryginalny obraz.
Za każdym razem, gdy otwieramy obraz, Photoshop automatycznie umieszcza go na warstwie tła, jak widzimy tutaj w moim panelu Warstwy:
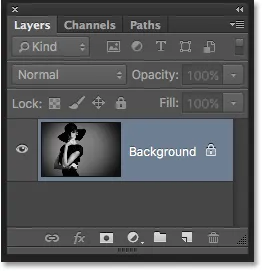 Panel Warstwy pokazujący obraz na warstwie Tła.
Panel Warstwy pokazujący obraz na warstwie Tła.
Powiedzmy, że chcę, aby ten obraz pojawiał się przed białym tłem, a białe tło stanowiło obramowanie wokół zdjęcia. Brzmi dość łatwo, prawda? A jednak jest problem. Ponieważ moje zdjęcie stanowi obecnie tło dokumentu, jak mogę umieścić pod nim inne tło? Odpowiedź brzmi: nie mogę. Photoshop nie pozwoli nam umieszczać żadnych innych warstw poniżej warstwy tła.
Powiedzmy, że chcę również dodać podstawowy cień pod obrazem. Znowu wydaje się to łatwe, ale mamy ten sam problem. Zdjęcie potrzebowałoby czegoś innego pod nim, aby cień był widoczny, ale Photoshop nie pozwala nam umieścić niczego pod warstwą tła.
W rzeczywistości, jeśli spojrzymy na ikonę Style warstw (ikonę „fx”) u dołu panelu Warstwy, którą zwykle klikamy, aby dodać cień (a także wszelkie inne efekty warstw), zobaczymy ikona jest wyszarzona. Photoshop nie pozwoli nam dodawać efektów warstw do warstwy tła:
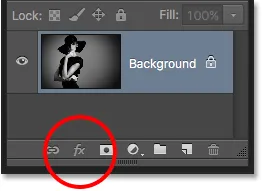 Ikona Style warstw jest obecnie niedostępna.
Ikona Style warstw jest obecnie niedostępna.
Więc jakie jest rozwiązanie? Cóż, rozwiązanie naprawdę składa się z dwóch części. Najpierw musimy przekonwertować początkową warstwę tła na normalną. W ten sposób będziemy mieć pełną kontrolę nad obrazem i będziemy mogli zrobić z nim wszystko, co trzeba. Po drugie, musimy utworzyć nową warstwę tła od zera i umieścić ją pod obrazem.
Na szczęście kroki umożliwiające wykonanie obu tych czynności są bardzo proste. Ale nawet proste rzeczy wymagają czasu. Ponieważ jest to coś, co musimy zrobić dużo w Photoshopie, zamiast wykonywać te czynności ręcznie za każdym razem, przejdziemy je tutaj raz i zachowamy je jako akcję .
Co to za akcja? W Photoshopie akcja to wstępnie nagrana seria kroków. Po prostu utwórz nową akcję, a następnie zapisz swoje kroki. Następnie za każdym razem, gdy musisz wykonać te same czynności, zamiast wykonywać je samodzielnie, po prostu zagraj i pozwól Photoshopowi wykonać pracę za Ciebie! W naszym przypadku, po zarejestrowaniu kroków tworzenia nowej warstwy tła, w przyszłości możemy pozwolić Photoshopowi utworzyć ją dla nas, po prostu wykonując akcję. Zobaczmy, jak to działa.
Jak utworzyć akcję warstwy tła
Krok 1: Sprawdź kolor tła
Kiedy tworzymy nową warstwę tła, Photoshop wypełni warstwę bieżącym kolorem tła . Zanim przejdziemy dalej i aby uniknąć nieoczekiwanych rezultatów, powinniśmy sprawdzić, czy nasz kolor tła jest ustawiony na potrzebny nam kolor.
Nasze obecne kolory pierwszego planu i tła możemy zobaczyć w próbkach kolorów u dołu panelu Narzędzia . Domyślnie Photoshop ustawia kolor pierwszego planu na czarny, a kolor tła na biały. Ponieważ biel jest najczęściej spotykanym kolorem tła, te domyślne kolory działają świetnie.
Jeśli kolory pierwszego planu i tła są ustawione na coś innego niż domyślne, naciśnij literę D na klawiaturze, aby szybko je zresetować (pomyśl „D” dla „Domyślne kolory”):
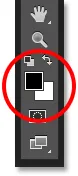 Próbki kolorów pierwszego planu (u góry po lewej) i tła (u dołu po prawej).
Próbki kolorów pierwszego planu (u góry po lewej) i tła (u dołu po prawej).
Jeśli wolisz wypełnić warstwę tła kolorem czarnym zamiast białym, najpierw naciśnij literę D na klawiaturze, aby zresetować kolory pierwszego planu i tła do wartości domyślnych (w razie potrzeby). Następnie naciśnij literę X na klawiaturze, aby zamienić je, co ustawia kolor tła na czarny:
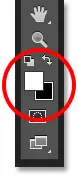 Naciśnij X, aby zamienić kolory pierwszego planu i tła.
Naciśnij X, aby zamienić kolory pierwszego planu i tła.
Możesz ponownie nacisnąć X, jeśli zmienisz zdanie, aby przywrócić je do ustawień domyślnych, co mam zamiar zrobić, ponieważ chcę, aby moja warstwa tła była wypełniona kolorem białym. Tak czy inaczej, upewnij się, że sprawdziłeś kolor tła przed utworzeniem warstwy tła.
Krok 2: Otwórz panel Działania
Aby zarejestrować naszą akcję, musimy użyć panelu Operacje programu Photoshop. W przeciwieństwie do panelu Warstwy panel Operacje nie jest jednym z paneli, które Photoshop otwiera dla nas domyślnie, więc musimy go otworzyć sami.
Przejdź do menu Okno na pasku menu u góry ekranu. Tutaj znajdziesz listę każdego panelu, który jest dla nas dostępny w Photoshopie. Wybierz panel Operacje z listy. Jeśli obok nazwy panelu widzisz znacznik wyboru, oznacza to, że panel jest już otwarty gdzieś na ekranie. Jeśli nie widzisz znacznika wyboru, wybierz go:
 Przejście do Okno> Działania.
Przejście do Okno> Działania.
Spowoduje to otwarcie panelu Operacje. Photoshop zawiera kolekcję domyślnych akcji, które znajdują się w sprytnie nazwanym zestawie Domyślne akcje . Możesz obrócić otwarty Domyślny zestaw akcji, aby wyświetlić znajdujące się w nim akcje, klikając ikonę trójkąta po lewej stronie małej ikony folderu. Ponowne kliknięcie trójkąta spowoduje zamknięcie zestawu:
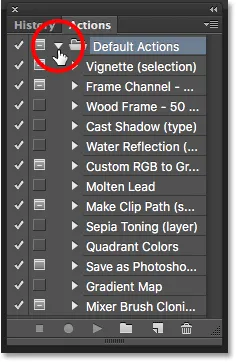 Wyświetlanie domyślnych działań programu Photoshop.
Wyświetlanie domyślnych działań programu Photoshop.
Krok 3: Utwórz nowy zestaw akcji
Stworzymy własną akcję i zamiast dodawać ją do domyślnych akcji Photoshopa, stwórzmy nowy zestaw akcji . Zestaw akcji jest jak folder, w którym przechowywane są akcje. Tworzenie różnych zestawów akcji pozwala nam zachować powiązane akcje.
Aby utworzyć nowy zestaw, kliknij ikonę Nowy zestaw (ikona folderu) na dole panelu Operacje:
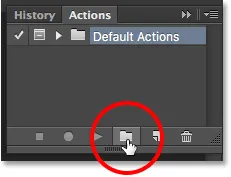 Kliknięcie ikony Nowy zestaw.
Kliknięcie ikony Nowy zestaw.
Spowoduje to otwarcie okna dialogowego Nowy zestaw, w którym nadamy zestawowi nazwę. Możesz nazwać to, co chcesz. Nazwie moje „Moje działania”. Kliknij OK po zakończeniu, aby zamknąć okno dialogowe:
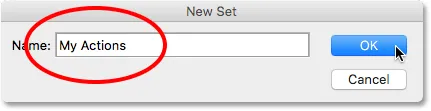 Nazywanie nowego zestawu akcji.
Nazywanie nowego zestawu akcji.
Nowy zestaw akcji pojawi się poniżej domyślnego zestawu akcji w panelu Operacje:
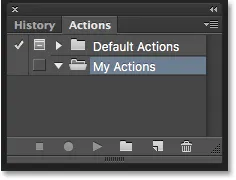 Nowy zestaw został dodany.
Nowy zestaw został dodany.
Krok 4: Utwórz nową akcję
Teraz, gdy mamy już nasz zestaw, stwórzmy nową akcję. Kliknij ikonę Nowa akcja bezpośrednio po prawej stronie ikony Nowy zestaw:
 Kliknięcie ikony Nowa akcja.
Kliknięcie ikony Nowa akcja.
Spowoduje to otwarcie okna dialogowego Nowa akcja. Nadaj swojemu działaniu opisową nazwę. Nazwie mój „Nowa warstwa tła”. Następnie upewnij się, że opcja Ustaw (skrót od Zestawu działań) bezpośrednio poniżej pokazuje zestaw działań, który właśnie utworzyłeś, który w moim przypadku nosi nazwę „Moje działania”. Chcemy mieć pewność, że akcja zostanie umieszczona we właściwym zestawie:
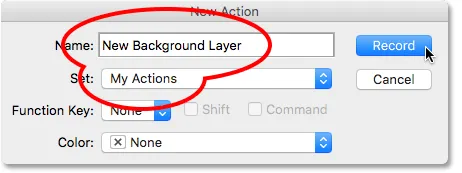 Okno dialogowe Nowa akcja.
Okno dialogowe Nowa akcja.
Krok 5: Kliknij „Nagraj”
Gdy będziesz gotowy, kliknij przycisk Nagraj, aby zamknąć okno dialogowe i rozpocząć rejestrowanie akcji:
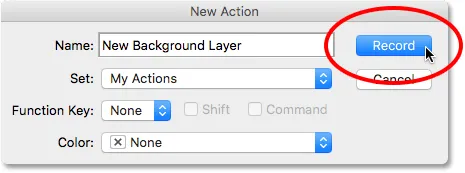 Kliknięcie przycisku Nagrywaj.
Kliknięcie przycisku Nagrywaj.
Jeśli spojrzymy ponownie w panelu Operacje, zauważymy, że czerwona ikona Nagrywanie została aktywowana, co oznacza, że jesteśmy teraz w trybie Nagrywania:
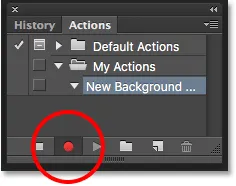 Photoshop jest teraz w trybie nagrywania.
Photoshop jest teraz w trybie nagrywania.
Od tego momentu Photoshop będzie rejestrować wszystkie nasze kroki, abyśmy mogli je później odtworzyć. Ale nie martw się, ile czasu zajmie ci wykonanie tych kroków. Nagrywanie akcji w Photoshopie nie przypomina nagrywania filmu. Innymi słowy, nie nagrywamy w czasie rzeczywistym. Photoshop rejestruje tylko same kroki, a nie czas potrzebny na ich wykonanie. Usiądź wygodnie, zrelaksuj się, poświęć tyle czasu, ile potrzebujesz i nagraj naszą akcję!
Krok 6: Przekształć warstwę tła w normalną warstwę
Pierwszą rzeczą, którą musimy zrobić, jest konwersja naszej obecnej warstwy tła na normalną. Aby to zrobić, przejdź do menu Warstwa u góry ekranu, wybierz Nowy, a następnie wybierz Warstwa z Tła :
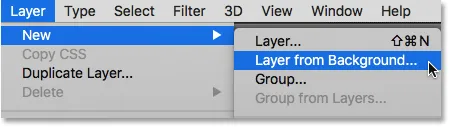 Przejście do Warstwa> Nowa> Warstwa z tła.
Przejście do Warstwa> Nowa> Warstwa z tła.
Spowoduje to otwarcie okna dialogowego Nowa warstwa. Pozostaw nazwę ustawioną na „Warstwa 0” i kliknij OK, aby zamknąć okno dialogowe:
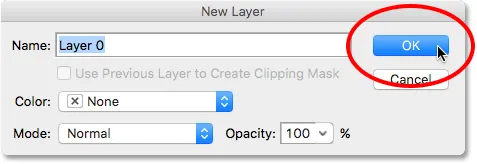 Okno dialogowe Nowa warstwa.
Okno dialogowe Nowa warstwa.
Jeśli spojrzymy na panel Warstwy, zobaczymy, że nasza warstwa tła nie jest już warstwą tła. To teraz normalna warstwa o nazwie „Warstwa 0”. Jak na razie dobrze:
 Warstwa tła została przekonwertowana na normalną warstwę.
Warstwa tła została przekonwertowana na normalną warstwę.
Krok 7: Dodaj nową warstwę
Następnie dodamy nową warstwę, która stanie się naszą nową warstwą tła. Kliknij ikonę Nowa warstwa u dołu panelu Warstwy:
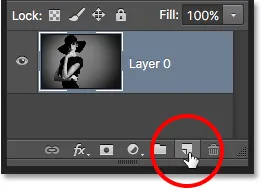 Kliknięcie ikony Nowa warstwa.
Kliknięcie ikony Nowa warstwa.
Photoshop dodaje nową pustą warstwę o nazwie „Warstwa 1” nad obrazem:
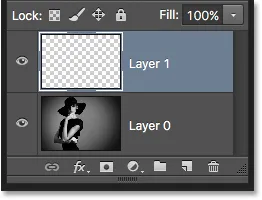 Panel Warstwy pokazujący nową pustą warstwę.
Panel Warstwy pokazujący nową pustą warstwę.
Krok 8: Przekształć warstwę w warstwę tła
Przekształćmy nową warstwę w warstwę tła. Wróć do menu Warstwa, wybierz Nowy, a następnie wybierz Tło z Warstwy :
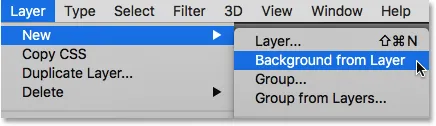 Przejście do warstwy> nowe> tło z warstwy.
Przejście do warstwy> nowe> tło z warstwy.
Stało się kilka rzeczy. Po pierwsze, jak tylko przekonwertujemy warstwę na warstwę tła, Photoshop automatycznie przeniesie warstwę z góry obrazu na dół obrazu w panelu Warstwy. Jest tak, ponieważ jedną z głównych zasad warstw tła jest to, że zawsze muszą one być dolną warstwą w dokumencie. Żadne inne warstwy nie mogą pojawić się poniżej warstwy tła.
Po drugie, jeśli spojrzymy na miniaturę podglądu warstwy tła po lewej stronie nazwy warstwy, zobaczymy, że Photoshop wypełnił warstwę tła bielą . Jak się dowiedzieliśmy wcześniej, to dlatego, że Photoshop automatycznie wypełnia warstwę tła naszym bieżącym kolorem tła. W moim przypadku był biały:
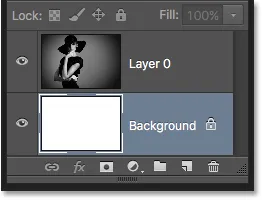 Panel Warstwy pokazujący nową warstwę tła.
Panel Warstwy pokazujący nową warstwę tła.
Krok 9: Zatrzymaj nagrywanie
W tym momencie zrobiliśmy wszystko, co musimy zrobić. Przekształciliśmy oryginalną warstwę tła na normalną i stworzyliśmy zupełnie nową warstwę tła od zera. Ponieważ nie ma już żadnych kroków do wykonania, przestań rejestrować naszą akcję, klikając ikonę Zatrzymaj (kwadrat) na dole panelu Operacje:
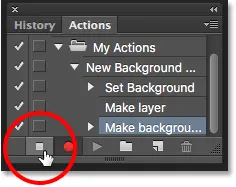 Kliknięcie ikony Stop.
Kliknięcie ikony Stop.
Kroki tworzenia nowej warstwy tła są teraz zapisywane jako akcja! Widzimy kroki wymienione pod nazwą akcji. Nie musimy ich jednak widzieć, więc przełączę akcję zamkniętą, klikając ikonę trójkąta po lewej stronie jej nazwy:
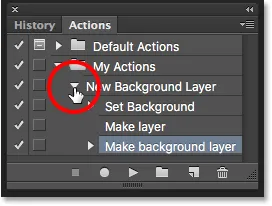 Zamknięcie akcji przez kliknięcie trójkąta.
Zamknięcie akcji przez kliknięcie trójkąta.
A teraz widzimy tylko nazwę akcji („Nowa warstwa tła”) wymienioną w zestawie „Moje działania”:
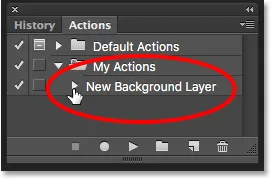 Panel Operacje po zamknięciu akcji.
Panel Operacje po zamknięciu akcji.
Krok 10: Przywróć obraz
Przetestujmy nasze nowe działanie, aby upewnić się, że działa. Aby to zrobić, przywrócimy obraz do pierwotnego stanu, przechodząc do menu Plik u góry ekranu i wybierając Przywróć :
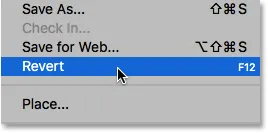 Przejście do Plik> Przywróć.
Przejście do Plik> Przywróć.
Polecenie Cofnij w Photoshopie przywraca obraz do poprzednio zapisanej wersji lub, jak w naszym przypadku, do oryginalnej, nowo otwartej wersji. Jeśli spojrzymy na panel Warstwy, zobaczymy, że wróciliśmy do posiadania naszego obrazu jako warstwy tła dokumentu:
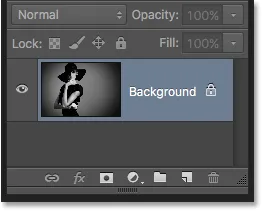 Domyślna warstwa tła została zwrócona.
Domyślna warstwa tła została zwrócona.
Krok 11: Zagraj w akcję
Zanim przetestujemy akcję, zamierzam zamienić kolory pierwszego planu i tła, naciskając literę X na klawiaturze, aby kolor tła był teraz czarny zamiast białego:
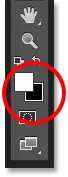 Ustawienie mojego koloru tła na czarny.
Ustawienie mojego koloru tła na czarny.
Zagrajmy w akcję i zobaczmy, co się stanie. Aby go odtworzyć, kliknij jego nazwę w panelu Operacje, aby go wybrać:
 Wybieranie akcji „Nowa warstwa tła”.
Wybieranie akcji „Nowa warstwa tła”.
Następnie kliknij ikonę Play (trójkąt), aby ją odtworzyć:
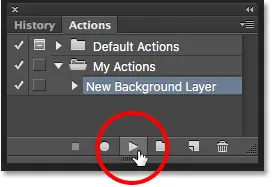 Kliknij ikonę Play.
Kliknij ikonę Play.
Bez względu na to, jak długo zajęło nam nagrywanie kroków, Photoshop odtwarza je natychmiast. A jeśli spojrzymy ponownie w panelu Warstwy, zobaczymy, że wszystko jest już zrobione! Oryginalna warstwa tła została przekonwertowana na normalną warstwę o nazwie „Warstwa 0”, a nowa warstwa tła została utworzona i umieszczona pod nią!
Zauważ, że miniatura podglądu mojej nowej warstwy tła jest tym razem wypełniona kolorem czarnym, a nie białym. To dlatego, że przed rozpoczęciem gry ustawiłem kolor tła na czarny:
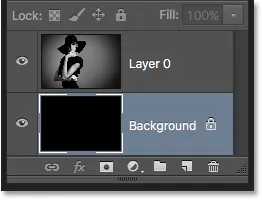 Panel Warstwy po rozegraniu akcji z kolorem tła ustawionym na czarny.
Panel Warstwy po rozegraniu akcji z kolorem tła ustawionym na czarny.
Zmiana koloru warstwy tła
Jeśli zapomniałeś sprawdzić kolor tła przed rozpoczęciem gry i skończyłeś na niewłaściwym kolorze dla warstwy tła, nie martw się. Możesz później łatwo zmienić jego kolor. Najpierw upewnij się, że warstwa tła jest zaznaczona w panelu Warstwy. Następnie przejdź do menu Edycja u góry ekranu i wybierz Wypełnij :
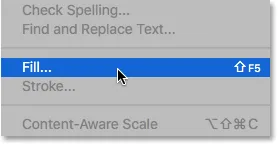 Przejście do Edycja> Wypełnij.
Przejście do Edycja> Wypełnij.
Chcę, aby moja warstwa tła była biała, dlatego ustawię opcję Użyj w górnej części okna dialogowego Wypełnienie na Białą :
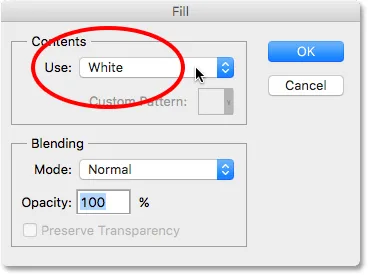 Wybieranie nowego koloru dla warstwy tła.
Wybieranie nowego koloru dla warstwy tła.
Kliknij przycisk OK, aby zamknąć okno dialogowe, w którym to momencie Photoshop wypełnia warstwę tła wybranym kolorem. Jeśli ponownie spojrzymy na miniaturę podglądu mojej warstwy tła, zobaczymy, że jest ona teraz wypełniona białym:
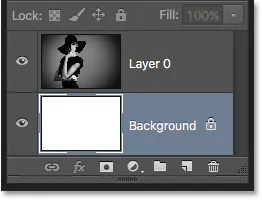 Kolor warstwy tła został zmieniony z czarnego na biały.
Kolor warstwy tła został zmieniony z czarnego na biały.
Oczywiście nie widzieliśmy jeszcze warstwy tła w dokumencie, ponieważ zdjęcie blokuje ją z widoku, więc szybko zmienię rozmiar mojego zdjęcia, najpierw wybierając jego warstwę (Warstwa 0) w panelu Warstwy:
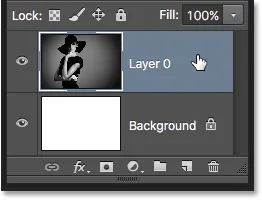 Wybieranie warstwy zdjęcia.
Wybieranie warstwy zdjęcia.
Następnie przejdę do menu Edycja u góry ekranu i wybierz Free Transform :
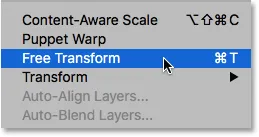 Przejście do Edycja> Darmowa transformacja.
Przejście do Edycja> Darmowa transformacja.
Spowoduje to umieszczenie pola swobodnej transformacji i uchwytów wokół obrazu. Naciskam i przytrzymuję Shift + Alt (Win) / Shift + Option (Mac) na klawiaturze, kiedy klikam uchwyt w lewym górnym rogu obrazu i przeciągam go do środka, aby zdjęcie było nieco mniejsze. Przytrzymanie klawisza Shift podczas przeciągania blokuje proporcje obrazu podczas zmiany jego rozmiaru, natomiast klawisz Alt (Win) / Option (Mac) zmienia rozmiar obrazu od jego środka, a nie od rogu.
Gdy obraz jest teraz mniejszy, widzimy białe tło pojawiające się wokół niego jako obramowanie:
 Zmiana rozmiaru obrazu za pomocą swobodnej transformacji.
Zmiana rozmiaru obrazu za pomocą swobodnej transformacji.
Naciskam Enter (Win) / Return (Mac) na klawiaturze, aby zaakceptować transformację i zamknąć polecenie Free Transform. Następnie dodam cień do obrazu, klikając ikonę Style warstw na dole panelu Warstwy. Jest to ta sama ikona, która była wyszarzona wcześniej, gdy obraz znajdował się na warstwie Tła:
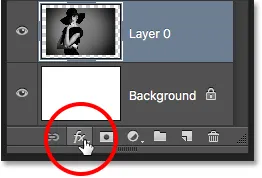 Kliknięcie ikony Style warstw.
Kliknięcie ikony Style warstw.
Wybieram Drop Shadow z wyświetlonej listy stylów warstw:
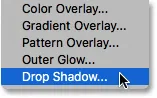 Wybieranie stylu warstwy Cienia.
Wybieranie stylu warstwy Cienia.
Spowoduje to otwarcie okna dialogowego Styl warstwy programu Photoshop z ustawionymi opcjami Cień w środkowej kolumnie. Ustawię kąt cienia na 135 °, aby źródło światła pochodziło z lewego górnego rogu. Następnie, ponieważ pracuję tutaj nad dość dużym obrazem, ustawię odległość cienia na 40 pikseli i ustawię wartość Rozmiar (która kontroluje miękkość krawędzi cienia) również na 40 pikseli . Wreszcie obniżę Krycie cienia do 50% :
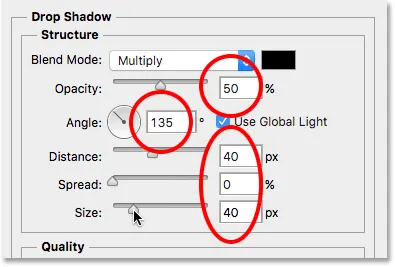 Opcje Cień w oknie dialogowym Styl warstwy.
Opcje Cień w oknie dialogowym Styl warstwy.
Kliknę OK, aby zaakceptować moje ustawienia i zamknąć okno dialogowe, a oto mój końcowy wynik z zastosowanym cieniem:
 Ostateczny wynik po zastosowaniu cienia.
Ostateczny wynik po zastosowaniu cienia.
Ta ostatnia część (zmiana rozmiaru obrazu i dodanie cienia) była nieco poza zakresem tego samouczka (dlatego szybko go przejrzałem), ale posłużyła jako przykład czegoś, co moglibyśmy zrobić z obrazem, który nie miałby było możliwe, jeśli sam obraz pozostał warstwą tła dla dokumentu. Przekształcenie obrazu w normalną warstwę, a następnie dodanie własnej, oddzielnej warstwy tła poniżej uwolniło nas od ograniczeń warstwy tła, ułatwiając osiągnięcie naszego celu.
A ponieważ nagraliśmy te kroki jako akcję, następnym razem, gdy będziemy musieli zastąpić domyślną warstwę tła nową, możemy po prostu odtworzyć akcję i pozwolić Photoshopowi wykonać całą pracę! Mamy to!
Gdzie dalej?
W następnym samouczku w naszym Przewodniku do nauki warstw dowiesz się wszystkiego o jednej z najbardziej oszczędzających czas funkcji w Photoshopie, jak otwierać wiele obrazów jako warstwy! Lub sprawdź naszą sekcję Podstawy programu Photoshop, aby uzyskać więcej samouczków!