W tym samouczku dowiemy się wszystkiego o zaktualizowanym ekranie Start lub Przestrzeni roboczej Start, jak jest to oficjalnie znane, w Photoshop CC 2017 . Ekran startowy został faktycznie wprowadzony ponownie w programie Photoshop CC 2015, ale w wersji CC 2017 Adobe nieco go usprawnił i wprowadził kilka ważnych zmian, które omówimy tutaj.
Największą zmianą nie jest tak naprawdę sam ekran startowy, ale okno dialogowe Nowy dokument, które zostało całkowicie przeprojektowane w Photoshopie CC 2017. Przyjrzymy się temu krótko, gdy będziemy przechodzić przez funkcje ekranu startowego, ale omówię to również bardziej szczegółowo w osobnym tutorialu.
Aby kontynuować, musisz używać Photoshop CC (Creative Cloud) i upewnij się, że twoja kopia Photoshop CC jest aktualna. Zacznijmy!
Punkt „Zacznij tutaj” programu Photoshop
Nazwa ekranu startowego programu Photoshop pochodzi od tego, co robi; daje nam miejsce do rozpoczęcia. Zanim będziemy mogli wykonać jakąkolwiek pracę w Photoshopie, najpierw potrzebujemy czegoś do pracy, i tam właśnie pojawia się ekran Start. Możemy użyć ekranu Start, aby utworzyć nowy dokument Photoshop, lub możemy go użyć, aby otworzyć istniejący obraz . Ekran Start pojawia się przy każdym uruchomieniu programu Photoshop, co oznacza, że nie wybraliśmy jeszcze dokumentu lub obrazu do pracy, i pojawia się za każdym razem, gdy zamykamy dokument i nie otwieramy żadnych innych dokumentów na ekranie.
Zwykle ekran Start wyświetla listę ostatnio otwieranych plików, dzięki czemu można szybko otworzyć jeden z nich i kontynuować pracę. Ale jeśli uruchamiasz Photoshop po raz pierwszy lub wyczyściłeś historię ostatnich plików (zobaczymy, jak to zrobić później), ekran startowy pojawi się w stanie domyślnym z kilkoma krótkimi wskazówkami i instrukcjami na środku ekranu, jak zacząć:

Ekran startowy w Photoshop CC 2017.
Opcje menu
Po lewej stronie ekranu startowego znajduje się menu główne. W dalszej części omówimy każdą opcję menu (wszystkie 4), ale na razie zauważ, że OSTATNIE PLIKI są domyślnie zaznaczone u góry. Gdybym miał jakieś ostatnio otwarte pliki (które wkrótce), pojawią się one na środku ekranu, na którym aktualnie wyświetlane są instrukcje.
Poniżej OSTATNYCH PLIKÓW znajduje się PLIKI CC, nowy dodatek do ekranu Start w Photoshop CC 2017. „CC” oznacza Creative Cloud, a ta opcja pozwala nam otwierać dowolne pliki PSD Photoshopa, które nie zostały zapisane na naszym komputerze lokalnym, ale w chmurze - miejsce do przechowywania danych udostępniane nam przez Adobe w ramach subskrypcji Creative Cloud.
Poniżej znajdują się dwa proste przyciski. Przycisk Nowy … pozwala nam utworzyć zupełnie nowy dokument Photoshopa, natomiast przycisk Otwórz … pozwala nam otworzyć istniejący dokument lub obraz. Mogą nie wyglądać dużo, ale te dwa przyciski to funkcje ekranu Start, z których będziesz najczęściej korzystać. Za chwilę dowiemy się, jak działają:
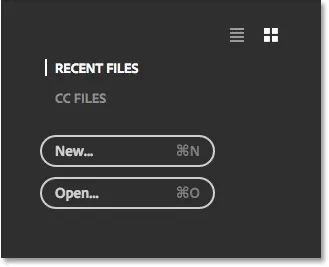
Opcje menu głównego ekranu Start.
Płytki
Inną główną funkcją ekranu startowego jest rząd płytek wzdłuż dołu. Kafelki są dynamiczne, co oznacza, że ich zawartość zmienia się od czasu do czasu. Jedyny kafelek, który się nie zmienia, to pierwszy po lewej stronie, który pozwala nam wyszukiwać obrazy za pomocą usługi Adobe Stock. Pozostałe kafelki oferują samouczki lub zawartość do pobrania. Kliknięcie kafelka otworzy przeglądarkę internetową i przeniesie Cię na stronę Adobe, gdzie znajdziesz więcej informacji na ten temat:
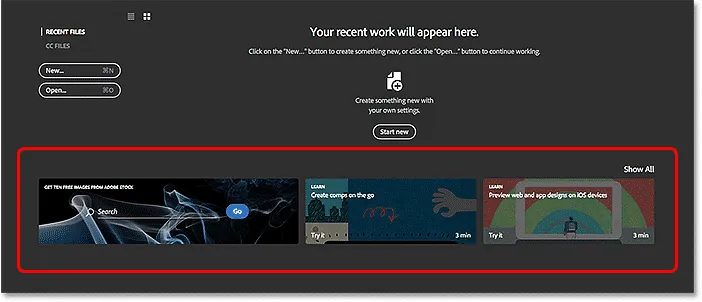
Dynamiczne kafelki u dołu ekranu startowego.
Na głównym ekranie startowym wyświetlanych jest tylko kilka kafelków. Aby wyświetlić więcej kafelków, kliknij przycisk Pokaż wszystko powyżej kafelka po prawej stronie:
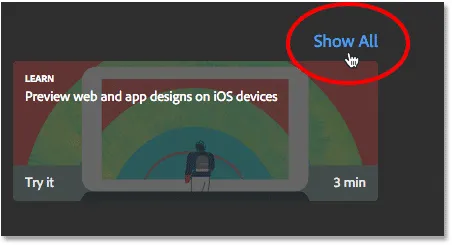
Kliknięcie przycisku Pokaż wszystko.
Aby następnie powrócić do głównego ekranu Start, kliknij przycisk Wstecz :

Kliknięcie przycisku Wstecz.
Tworzenie nowego dokumentu Photoshopa
Spójrzmy na dwa największe powody, dla których istnieje ekran Start - tworzenie nowych dokumentów Photoshop i otwieranie istniejących obrazów. Zaczniemy od tego, jak utworzyć nowy dokument. Aby utworzyć nowy dokument programu Photoshop, kliknij przycisk Nowy … po lewej stronie:
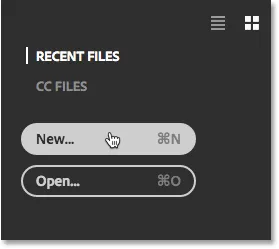
Kliknięcie przycisku „Nowy …”.
Lub, jeśli nie masz żadnych ostatnio otwieranych plików, możesz kliknąć przycisk Rozpocznij nowy na środku ekranu. Pamiętaj jednak, że ten przycisk pojawia się tylko wtedy, gdy nie ma ostatnio otwieranych plików do wyświetlenia:
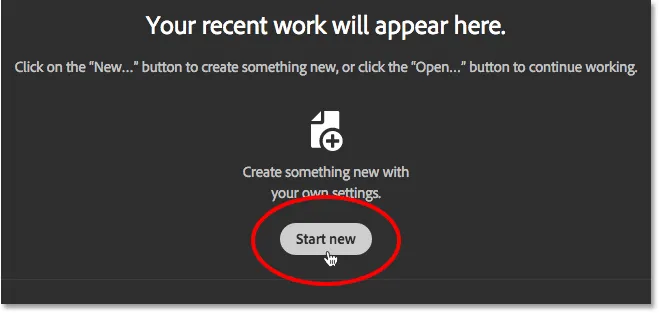
Przycisk „Rozpocznij nowy”.
Tak czy inaczej otwiera okno dialogowe Nowy dokument, które zostało całkowicie przeprojektowane w Photoshop CC 2017. Jak wspomniałem wcześniej, przyjrzymy się temu krótko i omówię go bardziej szczegółowo w osobnym samouczku:
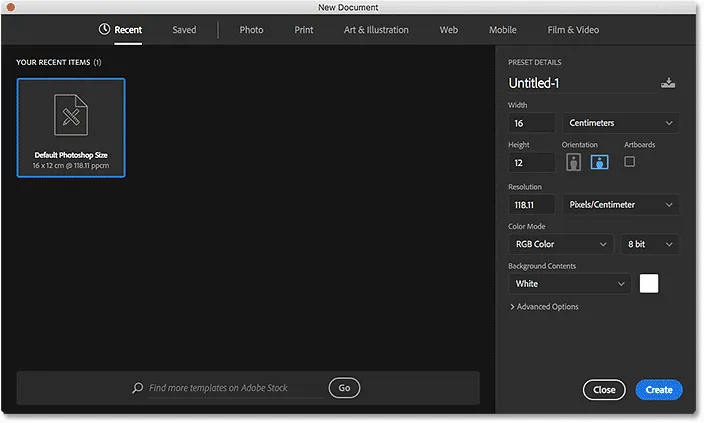
Przeprojektowane okno dialogowe Nowy dokument w Photoshop CC 2017.
Aby utworzyć nowy dokument, najpierw wybieramy potrzebny nam rodzaj dokumentu ( zdjęcie, druk, grafika i ilustracja, sieć, telefon komórkowy lub film i wideo ) za pomocą menu u góry okna dialogowego. Jako przykład wybiorę Zdjęcie:
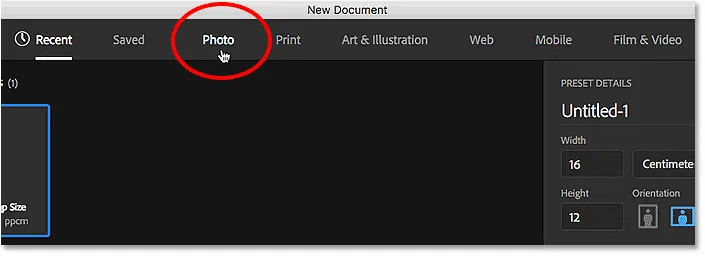
Wybór typu dokumentu z menu.
Wyświetla to zbiór gotowych rozmiarów dokumentów, które możemy wybierać na podstawie wybranego przez nas typu dokumentu. Odkąd wybrałem Zdjęcie, widzę ustawienia dla popularnych rozmiarów zdjęć, takich jak Krajobraz 2x3, Krajobraz 4x6 i Krajobraz 5x7.
Poniżej ustawień wstępnych znajduje się kolekcja szablonów (nowość w Photoshop CC 2017), które możemy pobrać z Adobe Stock. Szablony pozwalają nam dodawać nasze obrazy do gotowych układów i efektów. Zobaczysz różne szablony w zależności od wybranego typu dokumentu. Korzystanie z szablonów to zupełnie inny temat, więc na razie pomińmy je i skupimy się tylko na ustawieniach wstępnych.
Początkowo wyświetla się tylko kilka ustawień wstępnych. Aby wyświetlić jeszcze więcej ustawień wstępnych, kliknij przycisk Wyświetl wszystkie ustawienia wstępne :
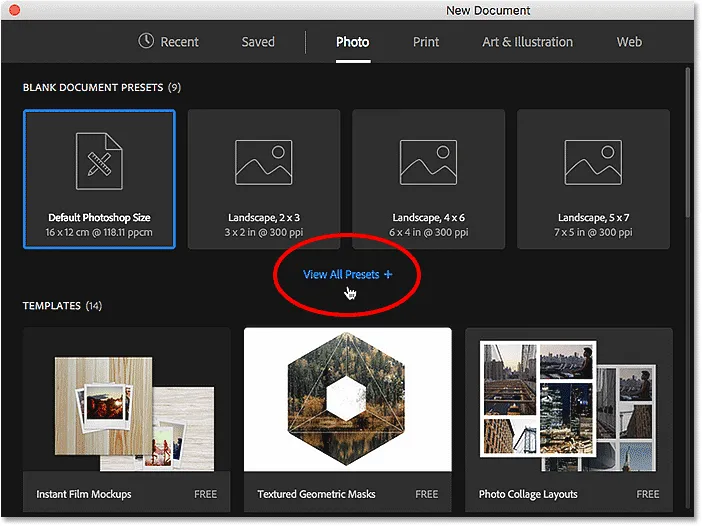
Kliknięcie „Zobacz wszystkie ustawienia wstępne”.
Może być konieczne użycie paska przewijania po prawej stronie, aby przewinąć pełną listę ustawień wstępnych. Jeśli zobaczysz ustawienie wstępne odpowiadające Twoim potrzebom, po prostu kliknij je, aby je wybrać. Kliknę na Krajobraz 8x10:
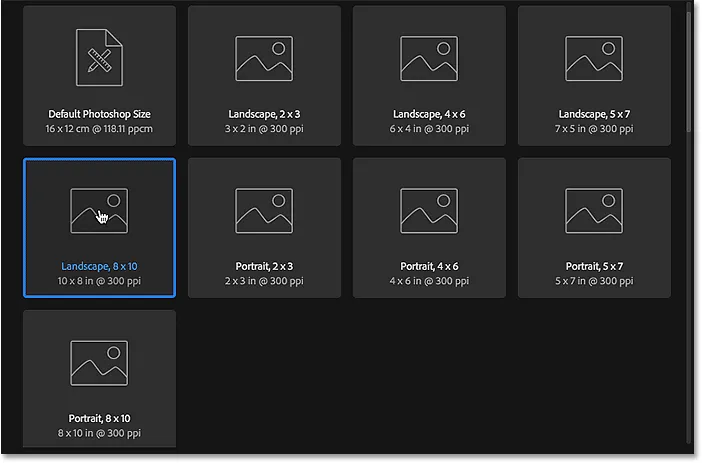
Wybór zadanego rozmiaru dokumentu.
Szczegóły tego ustawienia, w tym jego szerokość, wysokość i rozdzielczość, pojawiają się w kolumnie SZCZEGÓŁY WSTĘPNE po prawej stronie okna dialogowego:
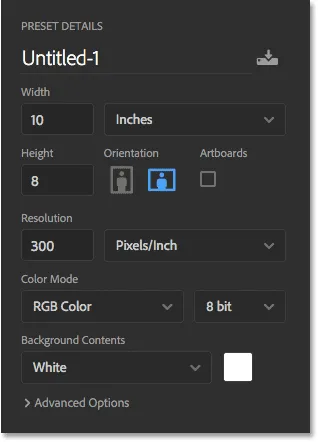
Kolumna WSTĘPNE SZCZEGÓŁY pokazuje ustawienia, które zostaną zastosowane.
Jeśli jesteś zadowolony z ustawień, kliknij przycisk Utwórz w prawym dolnym rogu. Jeśli żaden z ustawień wstępnych nie jest tym, czego potrzebujesz, po prostu zastąp dowolną z wartości domyślnych własnymi wartościami niestandardowymi. Na przykład, powiedzmy, że zamiast dokumentu w formacie poziomym 8x10, naprawdę muszę stworzyć dokument 11x14. Photoshop nie zawiera ustawienia wstępnego 11 x 14, ale to nie jest problem. Wszystko, co muszę zrobić, to zmienić wartość szerokości z 10 cali na 14 cali i wartość wysokości z 8 cali na 11 cali . Następnie, aby utworzyć dokument, kliknę przycisk Utwórz :
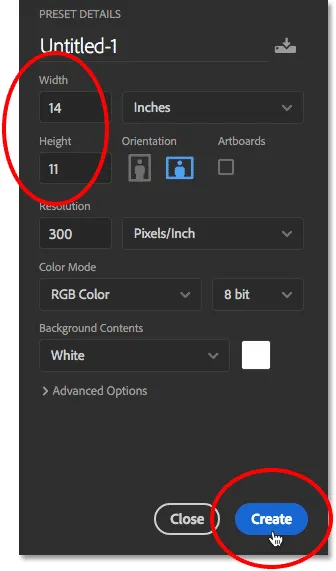
Dostosowywanie ustawień i kliknięcie przycisku Utwórz.
Nowy pusty dokument zostanie otwarty w Photoshopie w oparciu o wybrane ustawienia:
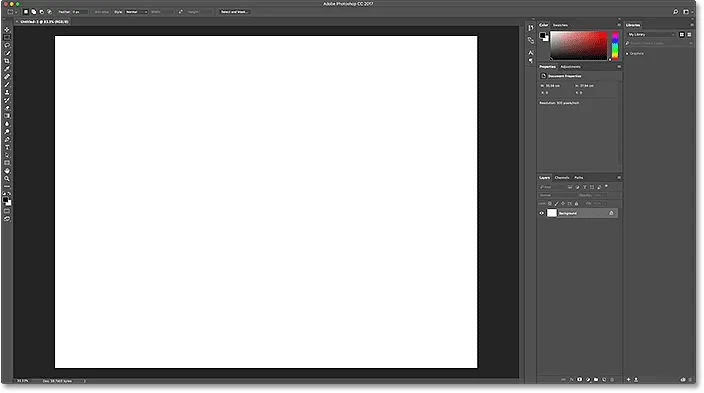
Nowy dokument zostanie otwarty w Photoshopie.
Na razie zamknę dokument, wchodząc do menu Plik na pasku menu u góry ekranu i wybierając Zamknij :

Przejście do Plik> Zamknij.
Ponieważ żadne inne dokumenty nie są obecnie otwarte na moim ekranie, Photoshop powraca do ekranu startowego:
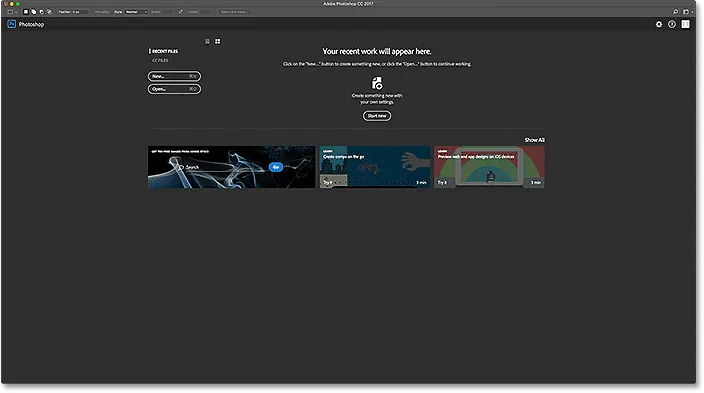
Ekran Start pojawia się ponownie po zamknięciu dokumentu.
To było tylko krótkie spojrzenie na przeprojektowane okno dialogowe Nowy dokument w CC 2017. Jest o wiele więcej do omówienia i możesz dowiedzieć się wszystkiego o tym w naszym samouczku Jak tworzyć nowe dokumenty w Photoshop CC.
Otwieranie zdjęć w Photoshopie
Możliwość tworzenia nowych, pustych dokumentów Photoshopa jest świetna do tworzenia projektów, makiet i układów. Ale jeśli jesteś fotografem, najprawdopodobniej zaczniesz od otwarcia istniejącego obrazu. Aby otworzyć obraz z ekranu Start, kliknij przycisk Otwórz … :
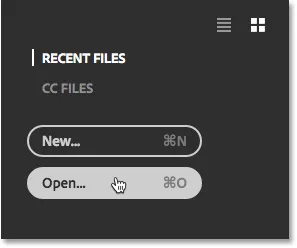
Kliknięcie przycisku „Otwórz …”.
Następnie na komputerze z systemem Windows użyj Eksploratora plików, aby przejść do obrazu na komputerze. Na komputerze Mac (właśnie tego tutaj używam) użyj Findera, aby przejść do obrazu. Po zlokalizowaniu obrazu kliknij go dwukrotnie, aby go otworzyć:
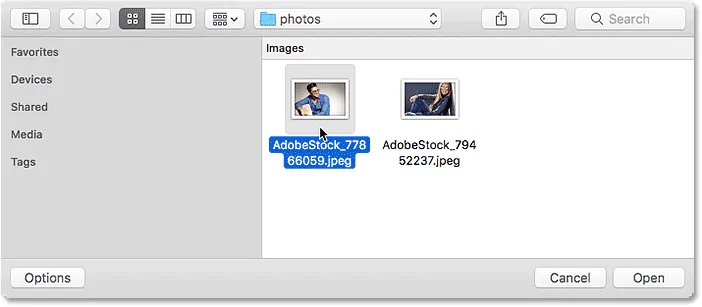
Nawigowanie i wybieranie obrazu do otwarcia w Photoshopie.
Obraz otwiera się w Photoshopie, jest gotowy do edycji (zdjęcie z Adobe Stock):
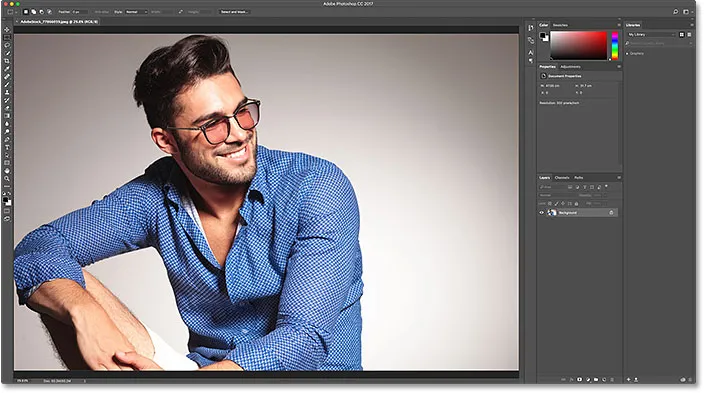
Wybrany obraz zostanie otwarty w Photoshopie. Źródło zdjęcia: Adobe Stock.
Na razie zamknę obraz, przechodząc do menu Plik u góry ekranu i wybierając Zamknij :

Przejście do Plik> Zamknij.
A ponieważ nie miałem otwartych innych zdjęć ani dokumentów, ponownie wróciłem do ekranu startowego. Zauważ jednak, że coś się zmieniło. Zamiast instrukcji na środku ekranu, które mówią mi, jak zacząć, widzę miniaturę obrazu na liście Ostatnie pliki. Gdybym musiał szybko otworzyć go ponownie do dalszej edycji, wystarczy kliknąć jego miniaturkę:
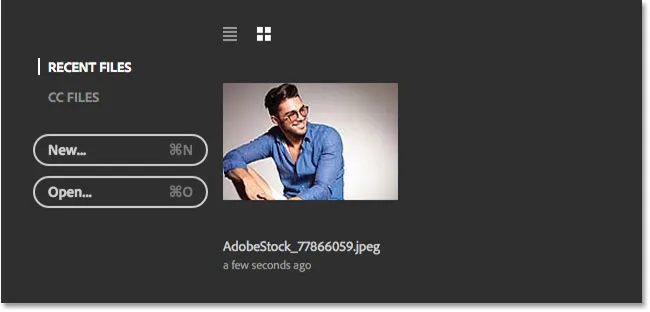
Obraz pojawi się na liście Ostatnie pliki.
Zamiast ponownie otwierać ten sam obraz, otworzę drugie zdjęcie, ponownie klikając przycisk Otwórz … :
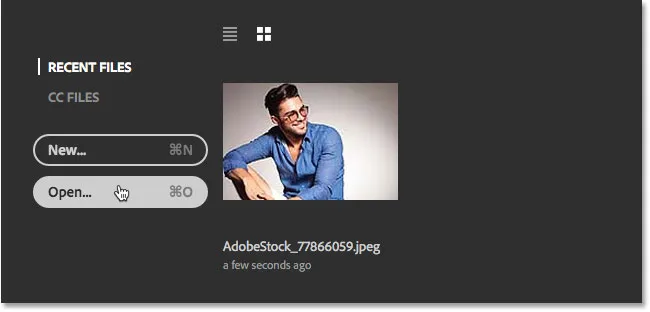
Kliknięcie przycisku „Otwórz …”, aby otworzyć inny obraz.
Spowoduje to ponowne otwarcie okna Findera (Eksplorator plików na komputerze z systemem Windows). Wybiorę mój drugi obraz, klikając go dwukrotnie:

Wybór drugiego obrazu do otwarcia.
I tak po prostu, nowy obraz otwiera się w Photoshopie (zdjęcie z Adobe Stock):
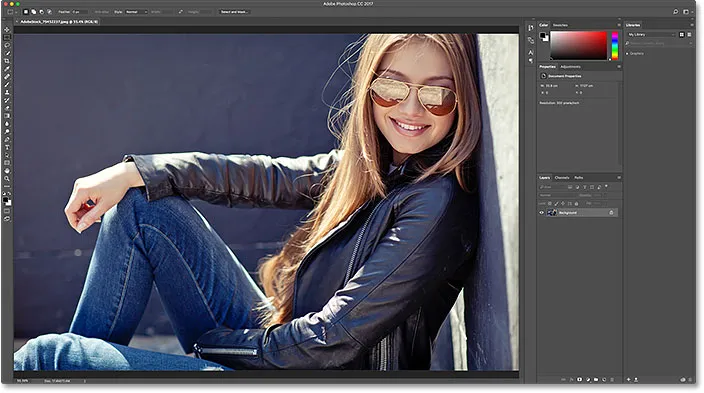
Wybór drugiego obrazu do otwarcia. Kredyt na zdjęcie: Adobe Stock.
Zamknę to, jeszcze raz przechodząc do menu Plik i wybierając Zamknij . Photoshop powraca do ekranu startowego, na którym mam teraz dwie obrazy wyświetlane jako miniatury na liście ostatnich plików, gotowe do ponownego otwarcia w dowolnym momencie:
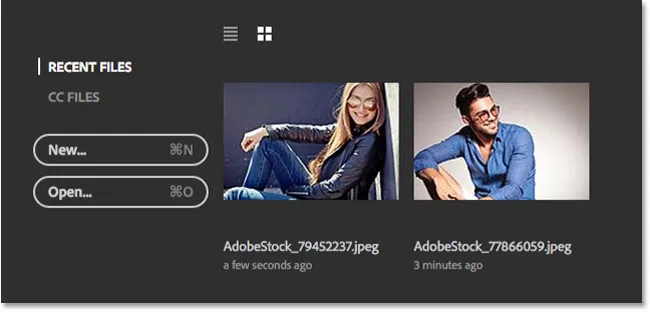
Lista ostatnich plików pokazuje teraz dwa ostatnie obrazy, które otworzyłam.
Widok listy lub widok miniatur
Domyślnie Photoshop wyświetla ostatnie pliki jako miniatury, ale można je również wyświetlać jako listę tekstową. Aby przejść do listy, kliknij ikonę Widok listy nad miniaturami:
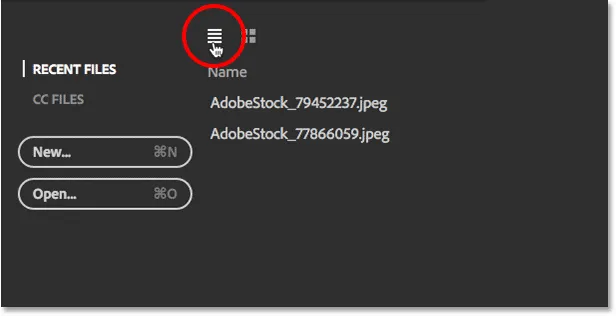
Kliknięcie ikony Widok listy.
Aby wrócić do miniatur, kliknij ikonę Widok miniatur :
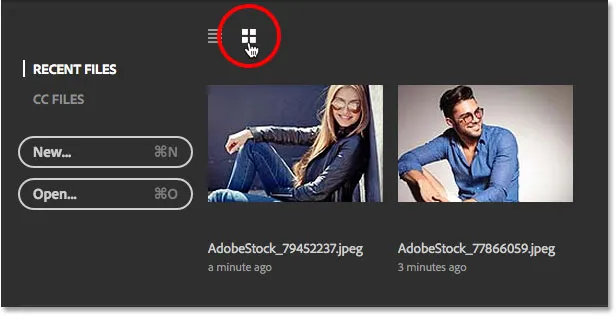
Kliknięcie ikony widoku miniatur.
Zmiana maksymalnej liczby najnowszych plików
Mimo że moja lista ostatnich plików zawiera obecnie tylko dwa obrazy, lista nie zajmuje dużo czasu od ostatnio otwieranych plików. Możemy kontrolować maksymalną liczbę obrazów, które będą wyświetlane za pomocą opcji obsługi plików w Preferencjach programu Photoshop.
Na komputerze z systemem Windows przejdź do menu Edycja u góry ekranu, wybierz Preferencje, a następnie Przekazywanie plików . Na komputerze Mac przejdź do menu Photoshop CC, wybierz Preferencje, a następnie Prześlij plik :
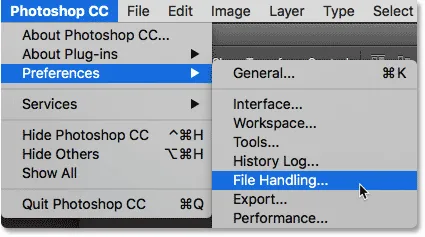
Przejście do Edycja (Win) / Photoshop CC (Mac)> Preferencje> Obsługa plików.
Otworzy się okno dialogowe Preferencje ustawione na kategorię Obsługa plików. Poszukaj opcji, która zawiera opcję Lista ostatnich plików na dole. Domyślna wartość to 20, co oznacza, że Photoshop wyświetli ostatnie 20 plików, które otworzyłeś. Jeśli chcesz śledzić nawet ponad 20 plików, wprowadź wyższą wartość, maksymalnie 100. Lub wprowadź niższą wartość, aby wyświetlić mniej ostatnich plików. Jeśli nie chcesz widzieć żadnych najnowszych plików na ekranie Start, ustaw wartość na 0. Musisz zamknąć i ponownie uruchomić Photoshop, aby zmiany pojawiły się na ekranie Start:
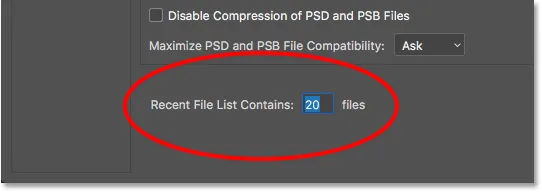
Opcja „Lista ostatnich plików zawiera” w preferencjach obsługi plików.
Otwieranie plików CC (Creative Cloud)
Oprócz otwierania plików przechowywanych lokalnie na komputerze, ekran Start w Photoshop CC 2017 pozwala nam również otwierać pliki, które są przechowywane online w Creative Cloud. Każda subskrypcja Creative Cloud obejmuje pewną ilość miejsca do przechowywania online ( chmura ), a zapisanie naszej pracy w chmurze ułatwia dostęp do niej z dowolnego potrzebnego nam komputera. Jedyną rzeczą, o której należy pamiętać, jest to, że na ekranie Start będą wyświetlane tylko pliki przesłane do chmury jako pliki PSD, który jest rodzimym formatem Photoshopa. Obrazy JPEG.webp lub jakiekolwiek inne typy plików nie pojawią się.
Aby wyświetlić pliki PSD przechowywane w usłudze Creative Cloud, przełącz się z OSTATNIE PLIKI na PLIKI CC :
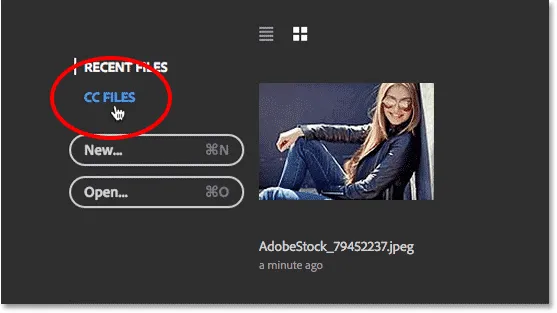
Kliknięcie opcji menu „PLIKI CC”.
Widzimy tutaj, że mam jeden plik PSD, który niedawno przesłałem do magazynu Creative Cloud. Aby otworzyć go w Photoshopie, wystarczy kliknąć jego miniaturkę:
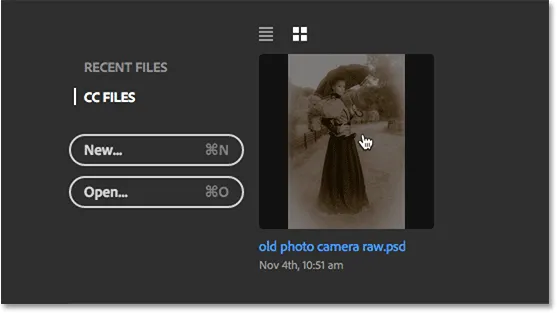
Otwieranie pliku PSD z Creative Cloud.
Plik PSD zostanie otwarty w Photoshopie. To jest kompletny plik PSD z naszego samouczka Old Antique Photo Effect with Camera Raw Filter:
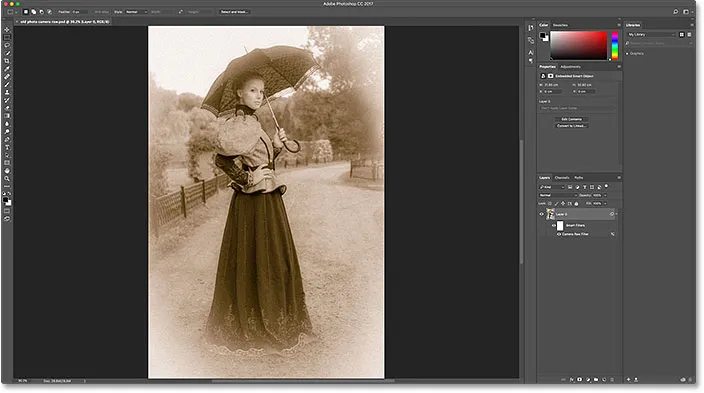
Plik PSD zostanie otwarty w Photoshopie.
Zamknę plik, przechodząc do menu Plik i wybierając Zamknij :

Przejście do Plik> Zamknij.
Następnie wrócę do listy ostatnich plików, wybierając OSTATNIE PLIKI z menu ekranu Start, gdzie teraz widzimy wszystkie trzy moje obrazy na liście, w tym plik PSD z chmury:
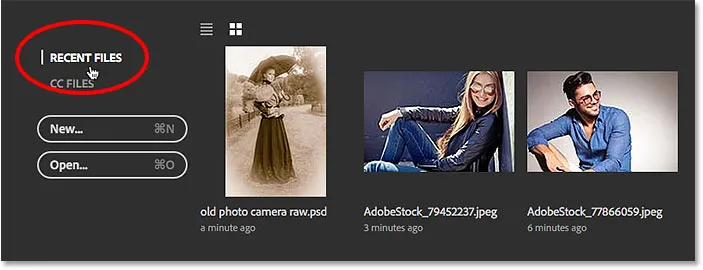
Powrót do listy ostatnich plików.
Usuwanie ostatnich plików
Jeśli kiedykolwiek będziesz musiał usunąć obrazy z listy ostatnich plików, przejdź do menu Plik u góry ekranu, wybierz Otwórz ostatnie, a następnie wybierz Wyczyść listę ostatnich plików :
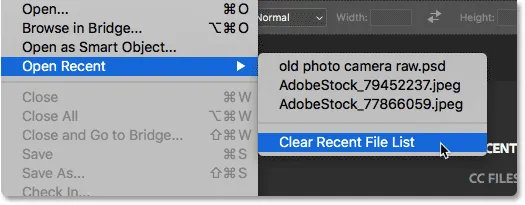
Przejście do Plik> Otwórz ostatnie> Wyczyść listę ostatnich plików.
Spowoduje to powrót do początkowego stanu ekranu Start z instrukcjami wyświetlanymi w środku, jak rozpocząć:

Ekran startowy po wyczyszczeniu listy ostatnich plików.
Wyłączanie ekranu startowego
Wreszcie, jeśli nie chcesz w ogóle widzieć ekranu Start po uruchomieniu Photoshopa lub zamknięciu zdjęć, możesz wyłączyć go w Preferencjach Photoshopa. Na komputerze z systemem Windows przejdź do menu Edycja, wybierz Preferencje, a następnie Ogólne . Na komputerze Mac przejdź do menu Photoshop CC, wybierz Preferencje, a następnie Ogólne :
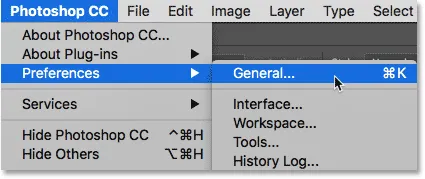
Przejście do Edycja (Win) / Photoshop CC (Mac)> Preferencje> Ogólne.
Otworzy się okno dialogowe Preferencje ustawione na kategorię Ogólne. Aby wyłączyć ekran startowy, odznacz opcję Pokaż obszar roboczy „START”, gdy żadne dokumenty nie są otwarte . Aby zmiana zaczęła obowiązywać, musisz zamknąć i ponownie uruchomić program Photoshop. Aby później ponownie włączyć ekran Start, po prostu wróć do tej samej opcji i wybierz ją ponownie:

Użyj opcji „Pokaż obszar roboczy„ START ”, gdy żadne dokumenty nie są otwarte”, aby włączyć lub wyłączyć ekran Start.
Oczywiście możesz się zastanawiać: „Ale jak mam utworzyć nowy dokument, otworzyć obraz lub uzyskać dostęp do ostatnio otwieranych plików, jeśli wyłączyłem ekran startowy?”. Chociaż nie ma wątpliwości, że ekran startowy stanowi świetny punkt wyjścia, szczególnie dla początkujących użytkowników Photoshopa, prawda jest taka, że tak naprawdę nie ma tu wiele rzeczy, których nie możemy zrobić bez użycia ekranu startowego. Jeśli więc ekran startowy zaczyna wydawać się niepotrzebnym bałaganem i postanowisz go wyłączyć, w następnym samouczku Jak wyłączyć Start Workspace w Photoshop CC, szybko przyjrzymy się, jak tworzyć nowe dokumenty Photoshop i otwierać obrazy bez za pomocą ekranu startowego.