Nie pozwól Matce Naturze pozostawić Cię na mrozie podczas zimowych fotografii. Dowiedz się, jak dodawać własne padający śnieg do swoich zdjęć dzięki temu łatwemu do utworzenia efektowi śniegu w Photoshopie! Samouczek krok po kroku dla Photoshop CC i wcześniejszych.
Zima to moja ulubiona pora roku. Ale fotografia zimowa może być wyzwaniem, nie tylko dlatego, że zimno powoduje spustoszenie w akumulatorach aparatu (i uszach). Nic nie dodaje urody krajobrazowi zimowemu, jak padający śnieg, ale jak fotografujesz śnieg, jeśli nie pada śnieg?
Na szczęście Photoshop ułatwia tworzenie realistycznego padającego śniegu i dodawanie go do zdjęć, nawet jeśli nie padał śnieg podczas ich fotografowania. Aby zrobić śnieg w Photoshopie, wystarczy kilka filtrów i warstw dopasowania. Zobaczmy, jak to działa!
Oto zdjęcie, którego użyję (zdjęcie dziewczyny w zimowym lesie z Shutterstock):

Oryginalne zdjęcie.
A oto jak będzie wyglądał efekt śniegu w Photoshopie, kiedy skończymy:

Wynik końcowy.
Zacznijmy!
Jak dodać Padający śnieg w Photoshopie
W tym samouczku korzystam z programu Photoshop CC, ale każdy krok jest zgodny z programem Photoshop CS6.
Krok 1: Dodaj nową pustą warstwę o nazwie „Śnieg”
Jeśli spojrzymy na panel Warstwy, zobaczymy oryginalny obraz siedzący na warstwie Tła. Zacznijmy tworzyć efekt śniegu, dodając nową pustą warstwę nad obrazem. Naciśnij i przytrzymaj klawisz Alt (Win) / Option (Mac) na klawiaturze, a następnie kliknij ikonę Nowa warstwa u dołu panelu Warstwy:
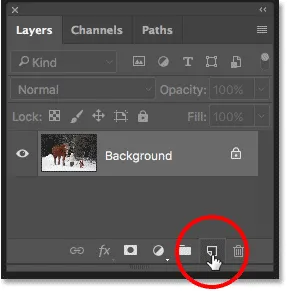
Przytrzymując Alt (Win) / Option (Mac) i klikając ikonę Nowa warstwa.
Klawisz Alt / Opcja każe Photoshopowi otworzyć okno dialogowe Nowa warstwa, w którym możemy nazwać nową warstwę przed jej dodaniem. Nazwij warstwę „Snow”, a następnie kliknij OK, aby zamknąć okno dialogowe:
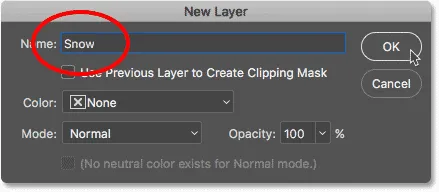
Nazywanie nowej warstwy „Snow”.
Photoshop dodaje naszą nową warstwę „Snow” powyżej warstwy Background:
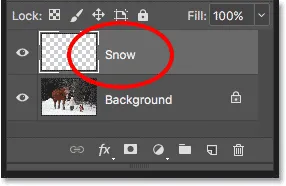
Dodano nową pustą warstwę „Snow”.
Krok 2: Wypełnij nową warstwę kolorem czarnym
Wypełnij nową warstwę czernią, przechodząc do menu Edycja na pasku menu u góry ekranu i wybierając Wypełnij :
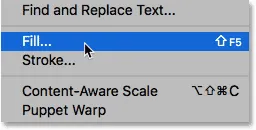
Przejście do Edycja> Wypełnij.
W oknie dialogowym Wypełnienie ustaw opcję Zawartość u góry na Czarny, a następnie kliknij OK:
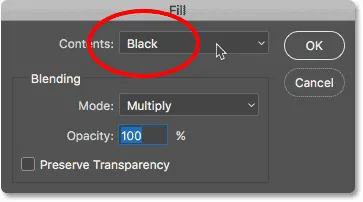
Opcje wypełnienia.
Photoshop wypełnia warstwę „Snow” kolorem czarnym. A ponieważ warstwa „Śnieg” znajduje się nad warstwą tła, czarny tymczasowo ukrywa nasze zdjęcie przed widokiem:
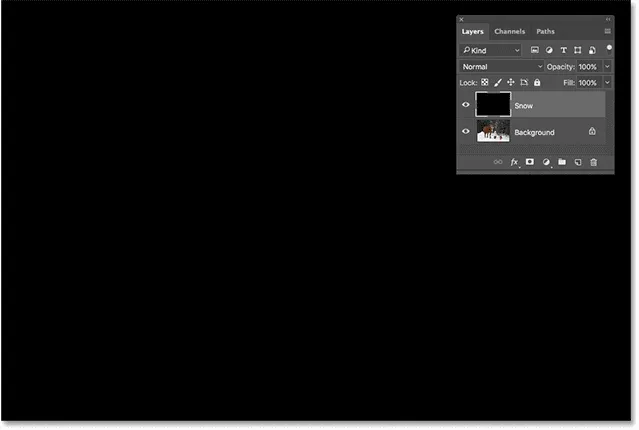
Dokument jest teraz wypełniony czernią.
Krok 3: Zastosuj filtr Add Noise
Aby utworzyć padający śnieg, użyjemy filtra Add Noise programu Photoshop. Przejdź do menu Filtr na pasku menu, wybierz Hałas, a następnie wybierz Dodaj hałas :
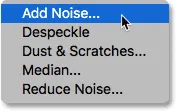
Przejdź do Filtr> Hałas> Dodaj hałas.
Spowoduje to otwarcie okna dialogowego Dodaj hałas. Filtr Add Noise dodaje kilka losowych kropek (szumów) do warstwy. Te kropki staną się naszymi płatkami śniegu. Ustaw wartość Kwota na 25% . W sekcji Dystrybucja wybierz Gaussa . Następnie upewnij się, że wybrano opcję Monochromatic na samym dole, co ograniczy kolor szumu do czerni i bieli. Kliknij przycisk OK, aby zamknąć okno dialogowe:
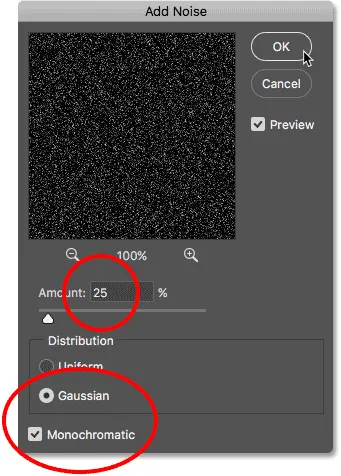
Opcje dodawania filtra hałasu.
Photoshop wypełnia warstwę „śniegu” hałasem. Hałas wygląda nieco słabo, ale za chwilę go rozjaśnimy:
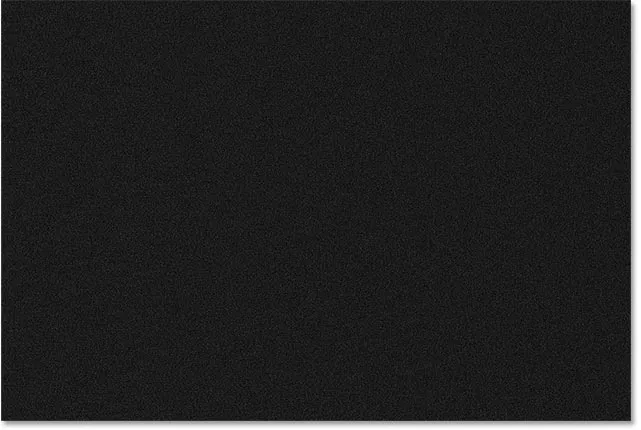
Warstwa „śniegu” po wypełnieniu jej hałasem.
Krok 4: Zwiększ rozmiar hałasu
Oprócz tego, że są zbyt słabe, kropki są również zbyt małe. Zwiększmy je za pomocą polecenia Skala programu Photoshop. Przejdź do menu Edycja na pasku menu, wybierz Przekształć, a następnie wybierz Skaluj :
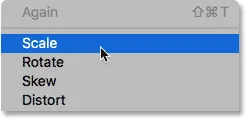
Przejście do Edycja> Przekształć> Skaluj.
Na pasku opcji kliknij małą ikonę łącza między wartościami Szerokość ( W ) i Wysokość ( H ). Spowoduje to połączenie szerokości i wysokości, dzięki czemu zmiana jednego spowoduje automatyczną zmianę drugiego:
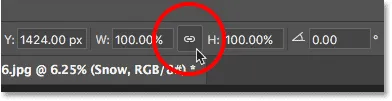
Łączenie ze sobą szerokości i wysokości.
Zmień wartość Szerokość na 400% . Photoshop ustawia wysokość na 400%, aby dopasować:
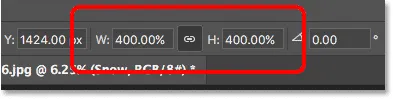
Zmiana szerokości i wysokości na 400 procent.
Kliknij znacznik wyboru na pasku opcji, aby go zaakceptować:
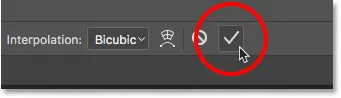
Kliknięcie znacznika wyboru.
Ponieważ kropki są teraz znacznie większe, zaczynają przypominać śnieg:
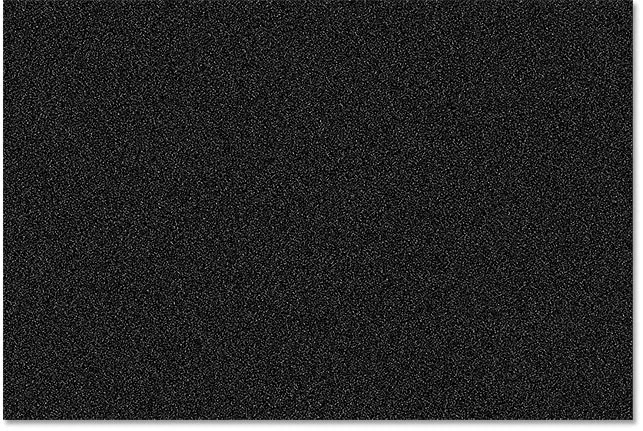
Hałas po skalowaniu go o 400 procent.
Krok 5: Zmień tryb mieszania warstw na ekran
Innym problemem związanym z hałasem jest to, że całkowicie blokuje ono nasze zdjęcie z widoku. Aby to naprawić, zmień tryb mieszania warstwy śniegu z Normalny (ustawienie domyślne) na Ekran :
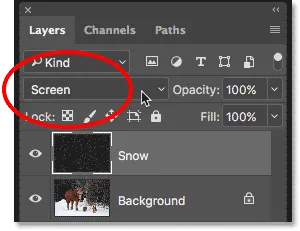
Zmiana trybu mieszania warstwy „Snow” na Screen.
Tryb mieszania ekranu ukrywa wszystkie obszary czerni na warstwie, pozostawiając widoczny tylko biały szum:

Wynik po zmianie trybu mieszania warstwy „Snow” na Screen.
Krok 6: Zastosuj filtr rozmycia ruchu
Aby śnieg wyglądał, jakby spadał, a nie zamarzł w czasie, dodamy mu trochę ruchu. W tym celu użyjemy filtru Motion Blur w Photoshopie. Przejdź do menu Filtr, wybierz Rozmycie, a następnie Rozmycie ruchowe :
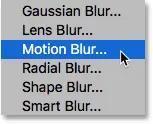
Przejście do Filtr> Rozmycie> Rozmycie ruchu.
Spowoduje to otwarcie okna dialogowego Rozmycie ruchu. Najpierw ustaw kąt w kierunku, z którego ma padać śnieg. Możesz wprowadzić wartość bezpośrednio lub obrócić pokrętło. Ustawię kąt na -65 °, aby śnieg padał z lewego górnego rogu. Opcja Odległość kontroluje ilość zastosowanego ruchu. Ustawienie zbyt dużej odległości sprawi, że śnieg będzie wyglądał bardziej jak deszcz, więc użyj niskiej wartości od 8 do 12 pikseli w zależności od rozmiaru zdjęcia. Po zakończeniu kliknij przycisk OK, aby zamknąć okno dialogowe:
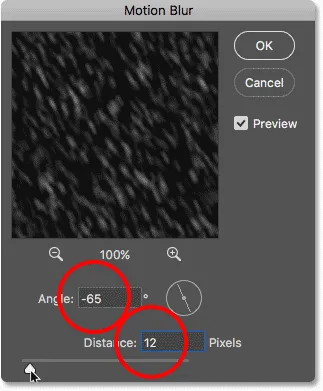
Dodanie ruchu i kierunku do śniegu.
Oto efekt po zastosowaniu filtra Motion Blur. Powiększiłem obszar, aby śnieg był lepiej widoczny:

Śnieg wygląda teraz bardziej, jakby padał.
Krok 7: Dodaj warstwę dopasowania poziomów
Następnie zmniejszymy ilość śniegu, a także go rozjaśnimy w tym samym czasie, używając warstwy dopasowania Poziomy. Kliknij ikonę Nowa warstwa wypełnienia lub dopasowania u dołu panelu Warstwy:

Kliknięcie ikony Nowa warstwa wypełnienia lub dopasowania.
Wybierz Poziomy, aby dodać warstwę dopasowania Poziomy nad warstwą „Śnieg”:
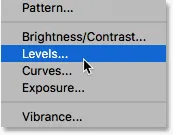
Wybór warstwy dopasowania Poziomy.
Krok 8: Utwórz maskę przycinającą
Potrzebujemy warstwy dopasowania Poziomy, aby wpływała tylko na warstwę „Śnieg”, a nie na oryginalny obraz. Aby to zrobić, utworzymy maskę przycinającą. Kliknij ikonę menu w prawym górnym rogu panelu Warstwy:
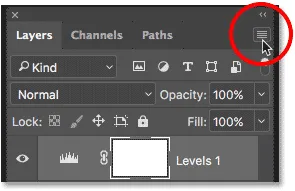
Kliknij ikonę menu panelu Warstwy.
Wybierz z listy opcję Utwórz maskę przycinającą :
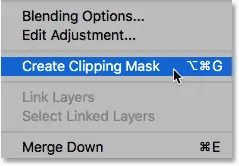
Tworzenie maski przycinającej.
Spowoduje to przycięcie warstwy dopasowania do warstwy znajdującej się bezpośrednio pod nią, co będzie miało wpływ tylko na warstwę „Śnieg”:
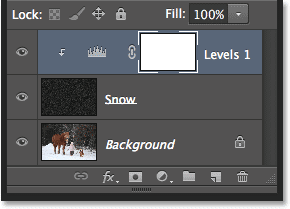
Warstwa dopasowania Poziomy jest teraz przycinana do warstwy „Śnieg”.
Powiązane: Jak używać masek przycinających w Photoshopie
Krok 9: Przeciągnij suwaki Czarny i Biały punkt
Opcje i elementy sterujące dla warstwy dopasowania Poziomy są wyświetlane w panelu Właściwości programu Photoshop. Na środku panelu znajduje się histogram, wykres pokazujący aktualny zakres tonalny obrazu (lub w tym przypadku warstwy „Snow”). Jeśli spojrzysz bezpośrednio pod histogram, znajdziesz trzy suwaki. Po lewej stronie znajduje się suwak punktu czarnego, po prawej stronie suwak białego punktu, a pośrodku suwak półcieni (szary suwak). Możesz zignorować szary suwak półcieni. Potrzebujemy tylko czarno-białych:
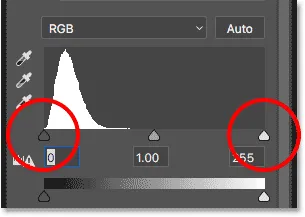
Czarne (lewe) i białe (prawe) suwaki poniżej histogramu.
Aby zmniejszyć ilość śniegu, kliknij czarny suwak i zacznij przeciągać go w prawo. Podczas przeciągania miej oko na swój obraz, a zobaczysz, że ciemniejsze obszary śniegu stają się jeszcze ciemniejsze, a ostatecznie całkowicie znikają. Następnie, aby rozjaśnić pozostały śnieg i zwiększyć jego ogólny kontrast, kliknij biały suwak i zacznij przeciągać go w lewo. Im dalej przeciągasz, tym jaśniejszy staje się śnieg. Możesz przesuwać w przód iw tył za pomocą dwóch suwaków, aby dostroić wyniki:
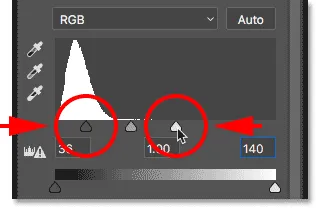
Przeciąganie suwaków punktu czerni i punktu białego.
Oto mój efekt śniegu po przeciągnięciu suwaków. Jest teraz mniej śniegu niż wcześniej, a pozostały śnieg jest jaśniejszy:

Efekt po zmniejszeniu i rozjaśnieniu śniegu.
Krok 10: Zduplikuj warstwy „Snow” i wyrównuje warstwy
Dodajmy trochę głębi naszemu efektowi śniegu w Photoshopie, tworząc drugą warstwę śniegu, tym razem z większymi płatkami śniegu, aby wyglądały, jakby były bliżej aparatu. Aby to zrobić, musimy wykonać kopię zarówno naszej warstwy „Śnieg”, jak i warstwy dopasowania Poziomy nad nią. Warstwa dopasowania jest już zaznaczona w panelu Warstwy. Aby wybrać również warstwę „Snow”, naciśnij i przytrzymaj klawisz Shift na klawiaturze, a następnie kliknij warstwę „Snow”. Obie warstwy są teraz podświetlone:

Przytrzymując Shift i klikając warstwę „Snow”, wybierz obie warstwy.
Kliknij i przeciągnij dwie warstwy w dół na ikonę Nowa warstwa u dołu panelu Warstwy:
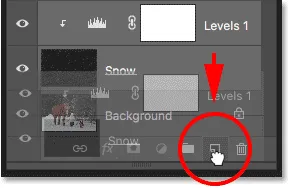
Przeciągnięcie obu warstw jednocześnie na ikonę Nowa warstwa.
Zwolnij przycisk myszy, a Photoshop doda kopię obu warstw powyżej oryginałów. Kopie mają w swoich nazwach słowo „kopia”:
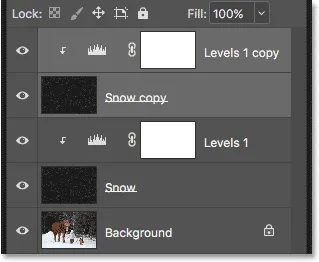
Kopia warstw „Snow” i Levels pojawi się nad oryginałami.
Krok 11: Wybierz warstwę „Śnieżna kopia”
Kliknij warstwę „Snow copy”, aby ją wybrać. Spowoduje to również usunięcie zaznaczenia warstwy dopasowania powyżej:
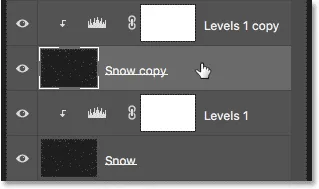
Wybieranie warstwy „Snow copy”.
Krok 12: Obróć warstwę o 180 °
Obróćmy warstwę „Kopia śniegu”, aby te nowe płatki śniegu zwiększały ilość śniegu na zdjęciu, a nie tylko na oryginałach. Przejdź do menu Edycja, wybierz Przekształć, a następnie Obróć o 180 ° :
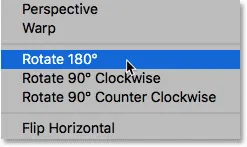
Przejście do Edycja> Przekształć> Obróć o 180 °.
Po obróceniu warstwy skopiowane płatki śniegu nadal spadają pod tym samym kątem co oryginały. Ale ponieważ są one rozmieszczone inaczej, mamy teraz dwa razy więcej śniegu niż wcześniej:

Efekt śniegu po obróceniu warstwy.
Krok 13: Zastosuj filtr krystalizacyjny
Musimy sprawić, by te nowe płatki śniegu były większe niż oryginały. Możemy po prostu ponownie przeskalować warstwę, ale spróbujmy czegoś innego. Tym razem użyjemy filtra Crystallize programu Photoshop. Przejdź do menu Filtr, wybierz Pixelate, a następnie Crystallize :
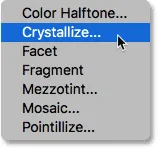
Przejdź do Filtr> Pikseluj> Krystalizuj.
Spowoduje to otwarcie okna dialogowego Krystalizacja. Filtr Krystalizacja dzieli obraz na małe sekcje lub „komórki” koloru. Dostosowujemy rozmiar komórek za pomocą opcji Rozmiar komórki u dołu okna dialogowego. Wartość od 10 do 20 zwykle działa dobrze dla tego efektu. Ponieważ mój obraz jest dość duży, wybiorę wyższą wartość 20. Kliknij OK, aby zamknąć okno dialogowe:
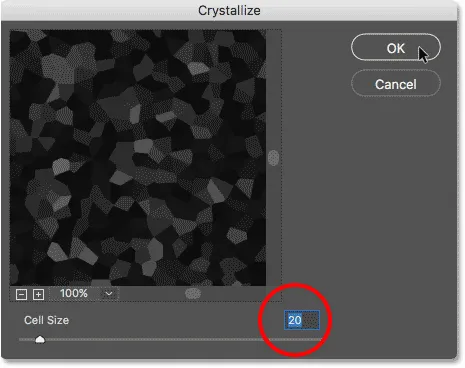
Ustawienie wartości rozmiaru komórki w oknie dialogowym Krystalizacja.
Photoshop może potrzebować kilku chwil, aby ukończyć efekt, ale po zakończeniu nowe płatki śniegu będą większe niż oryginały:

Efekt śniegu po zastosowaniu filtra Crystallize.
Krok 14: Zastosuj filtr rozmycia ruchu
Aby dodać ruch do większych płatków śniegu, wróć do menu Filtr, wybierz Rozmycie i ponownie wybierz Rozmycie ruchu :
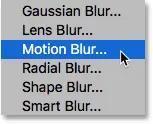
Wracając do Filtr> Rozmycie> Rozmycie ruchu.
W oknie dialogowym Rozmycie ruchu pozostaw Kąt ustawiony na tę samą wartość, co ostatnim razem. Ale ponieważ te nowe płatki śniegu są większe niż oryginały, zwiększ wartość Odległości do około 16 do 20 pikseli, ponownie w zależności od rozmiaru obrazu. Po zakończeniu kliknij OK:
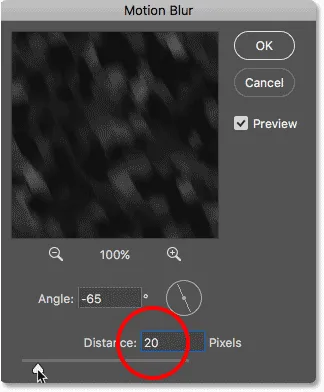
Tym razem przy użyciu nieco większej wartości odległości.
Oto efekt rozmycia w ruchu zastosowanego do większych płatków śniegu:

Lepiej wracaj do domu wkrótce, śnieg naprawdę wzrósł w ciągu ostatnich kilku minut.
Krok 15: Ponownie wyreguluj suwaki poziomów
Na koniec, aby dostroić wygląd większych płatków śniegu, kliknij warstwę dopasowania „Kopia poziomów 1” nad warstwą „Kopia śniegu”, aby ją wybrać. Aby upewnić się, że wybierzesz samą warstwę, a nie jej maskę, kliknij małą ikonę histogramu:
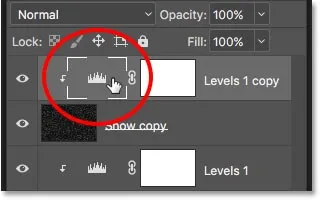
Kliknięcie histogramu, aby wybrać warstwę dopasowania „Kopiuj poziomy 1”.
Tak jak poprzednio, kontrolki warstwy dopasowania pojawiają się w panelu Właściwości . Przeciągnij suwaki punktu czarnego i punktu białego w lewo lub w prawo, aby wprowadzić potrzebne zmiany. Zmniejsz ilość śniegu za pomocą czarnego suwaka i zwiększ jasność za pomocą białego suwaka. Tym razem wpływamy tylko na większe płatki śniegu na warstwie „Snow copy”. Nie ma to wpływu na oryginały (na oryginalnej warstwie „Snow”):
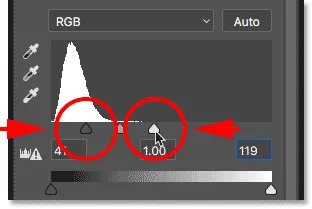
Tym razem suwaki wpływają tylko na warstwę „Snow copy”.
I z tym skończyliśmy! Tutaj, po dokładnym dostrojeniu większych płatków śniegu, jest mój końcowy efekt „śniegu w Photoshopie”:

Ostateczny efekt śniegu w Photoshopie.
Mamy to! W ten sposób możesz łatwo dodać śnieg do zdjęcia za pomocą Photoshopa! Czy wiesz, że te same podstawowe kroki dodawania śniegu można również wykorzystać do tworzenia innych efektów Photoshop? Dowiedz się, jak łatwo dodawać deszcz do zdjęcia, a nawet dodawać gwiazdki do nocnego nieba dzięki Photoshopowi! Lub odwiedź naszą sekcję Efekty fotograficzne, aby uzyskać więcej samouczków dotyczących efektów Photoshopa!