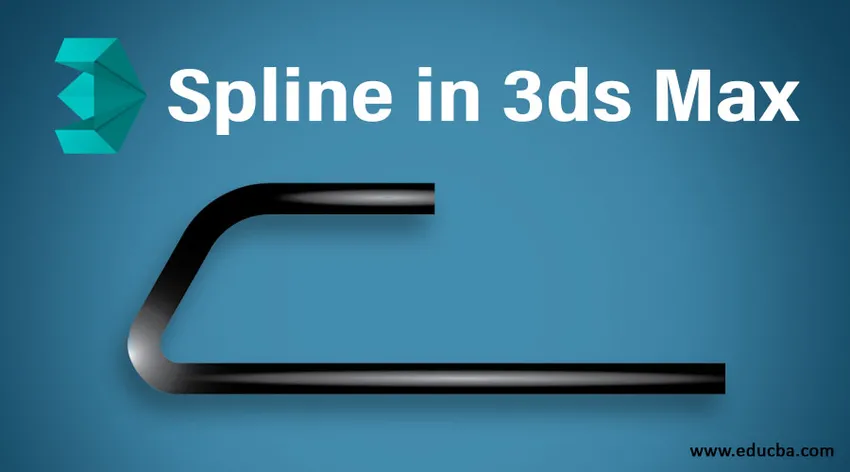
Wprowadzenie do oprogramowania 3ds Max
3ds Max to profesjonalne oprogramowanie do projektowania komputerów, które jest używane przez twórców gier wideo, edytor filmów i programów telewizyjnych do nadawania trójwymiarowym efektom wizualizacji swoim modelom. W oprogramowaniu 3ds max mamy inny rodzaj narzędzia dowodzenia i działania. Splajn jest jednym z nich, jest bardzo ważnym i podstawowym narzędziem oprogramowania 3ds max do tworzenia w nim kształtów 2D. W naszym modelowaniu 3D potrzebujemy podstawowych kształtów 2D do wykonania innego typu obiektu zgodnie z naszym zastosowaniem, a poprzez splajn możemy z łatwością tworzyć kształty 2D.
Narzędzia w poleceniu splajnu
Tutaj dowiesz się o splajnie w 3ds max ze mną i powiem ci wszystkie narzędzia polecenia splajn po kolei. Zacznijmy więc nasz samouczek dotyczący splajnu w 3ds max. oprogramowanie:
- Jest to interfejs użytkownika oprogramowania 3ds max. W naszym obszarze roboczym mamy różne sekcje, które są rzutniami naszego roboczego, wspólny panel w prawym rogu, inne narzędzie w górnej części obszaru roboczego. To bardzo przyjazne dla użytkownika oprogramowanie.
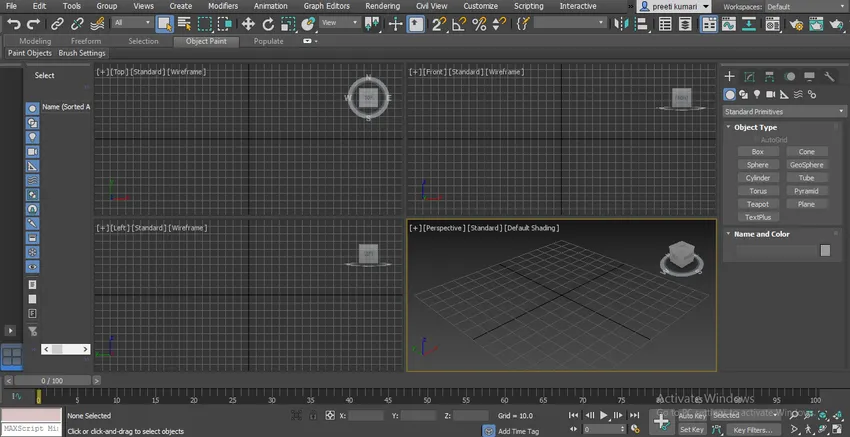
- W programie 3ds max mamy cztery rzutnie, które są widok z góry, widok z przodu, widok z lewej strony i widok z perspektywy, możesz użyć dowolnego z nich do rysowania dowolnego obiektu w programie 3ds max.
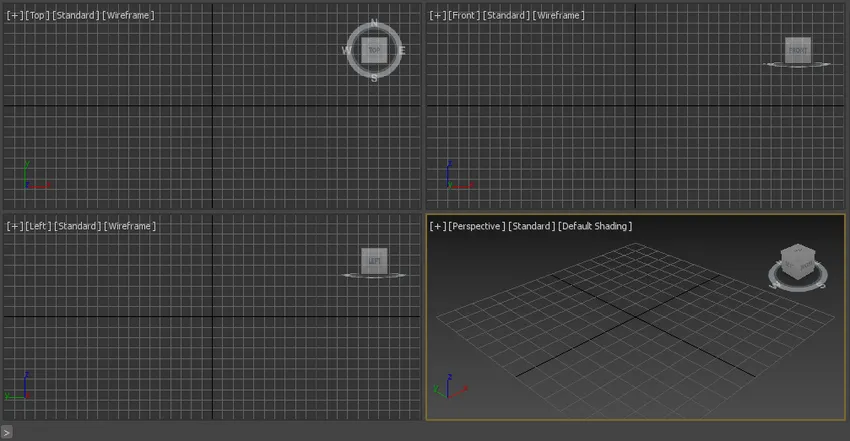
- Kliknij kartę Kształt we wspólnym panelu programu 3ds max, aby wyświetlić opcję splajnu.
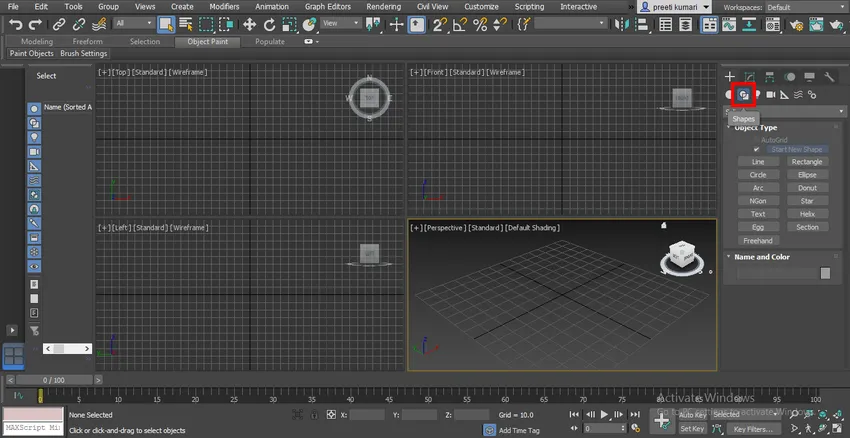
- W splajnie mamy różne typy kształtów 2D, takie jak Linia, Prostokąt, Okrąg i wiele innych. Zobaczymy je wszystkie jeden po drugim.
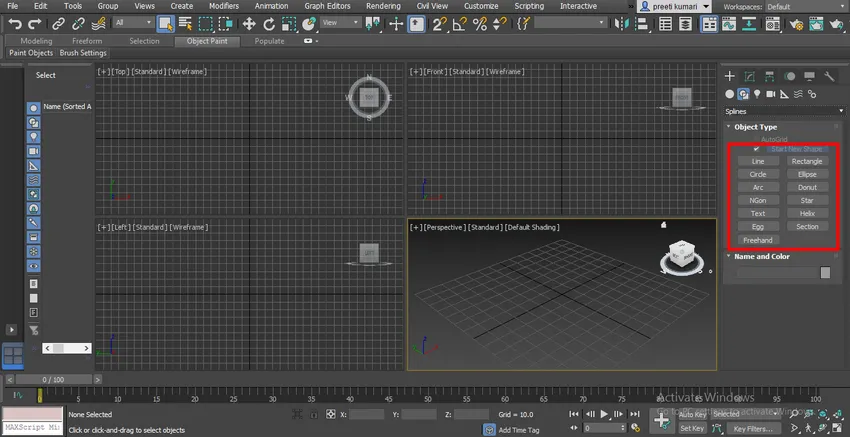
- Narysuję te kształty w widoku z góry - naciśnij Alt + W, aby przejść do trybu pełnoekranowego.
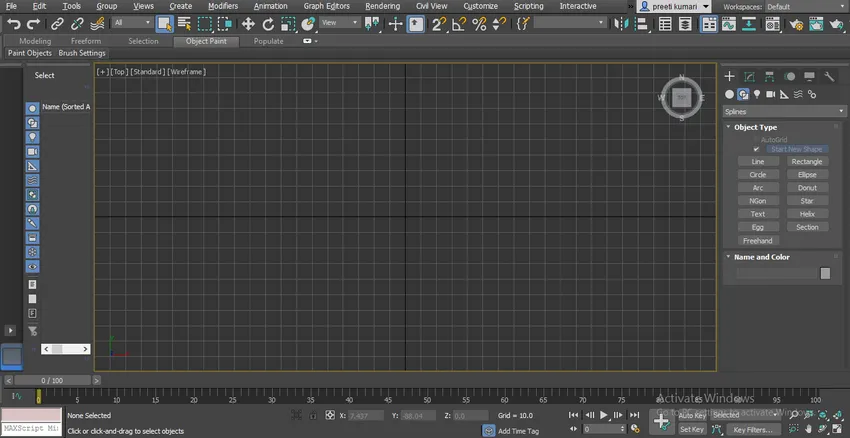
- Teraz kliknij kartę Polecenie linii we wspólnym panelu, aby aktywować polecenie linii.
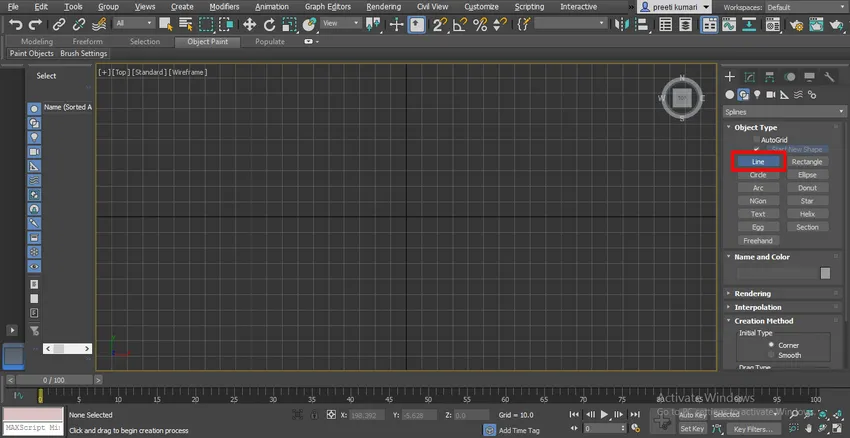
- Mamy właściwość Metoda tworzenia w sekcji parametrów polecenia linii, która jest Narożna i Gładka.
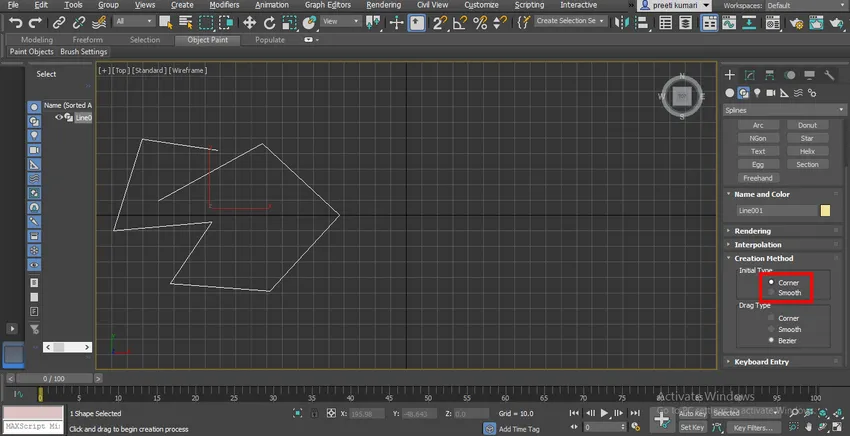
- W metodzie narożnej znajdziemy ostry narożnik w segmencie linii, aby pozostawić naciśnięcie dowolnego polecenia, aby kliknąć prawym przyciskiem myszy lub nacisnąć klawisz ESC na klawiaturze.
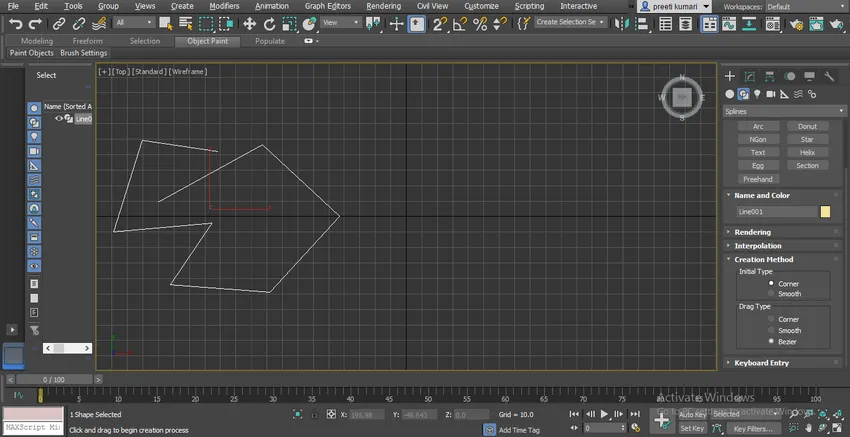
- Ale w metodzie Gładka odnajdujemy gładkie krzywe w rogu segmentu linii.
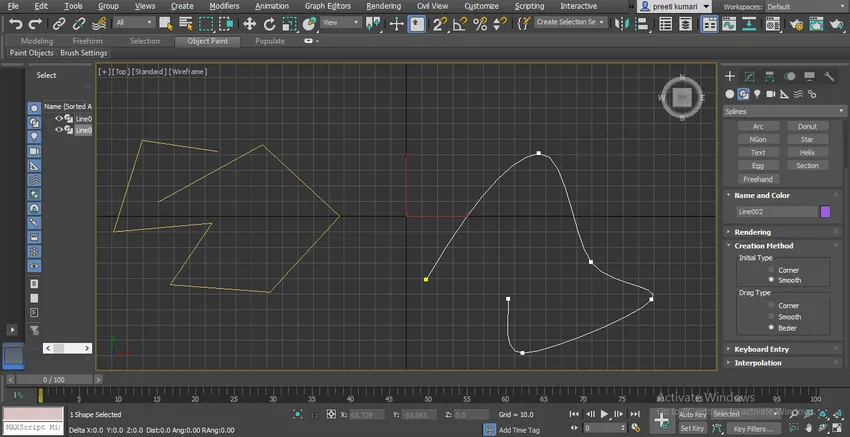
- Inną właściwością jest Przeciągnij, co oznacza, że kiedy przeciągniesz wskaźnik myszy, co narysuje? Może to być róg rysunku, gładki segment lub Beziera.
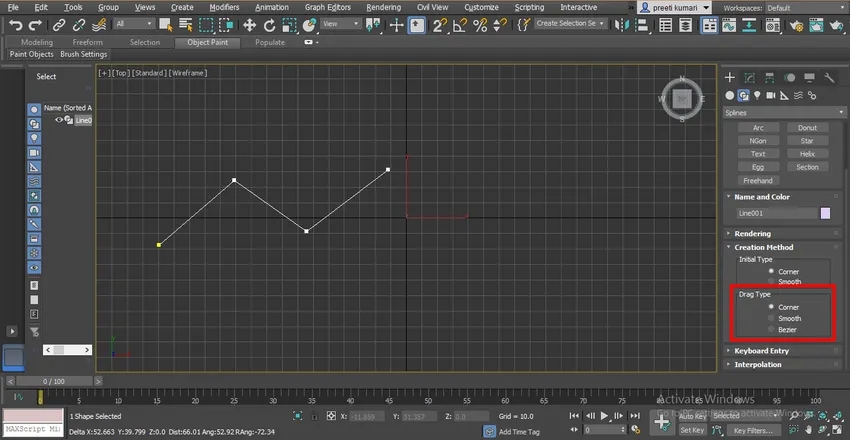
- Kiedy wybierzesz opcję Narożnik w typie Przeciągnij, przeciągnie linię w ten sposób.
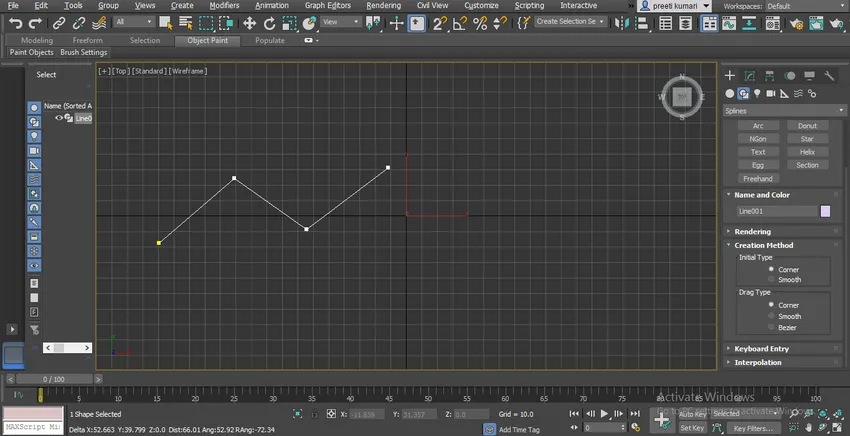
- Kiedy wybieramy opcję Smooth, będzie rysować w ten sposób.
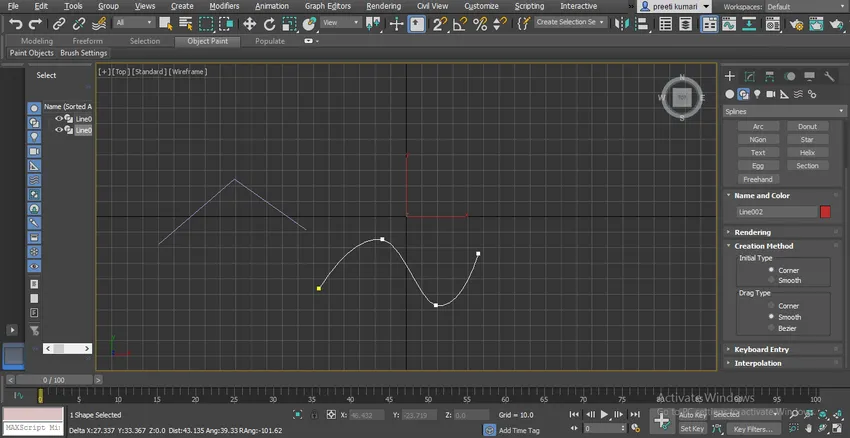
- Wybierz Beziera z Typu przeciągania. W Bezierze mamy uchwyt krzywej, za pomocą którego możemy w dowolnym momencie zmienić kształt krzywej linii.
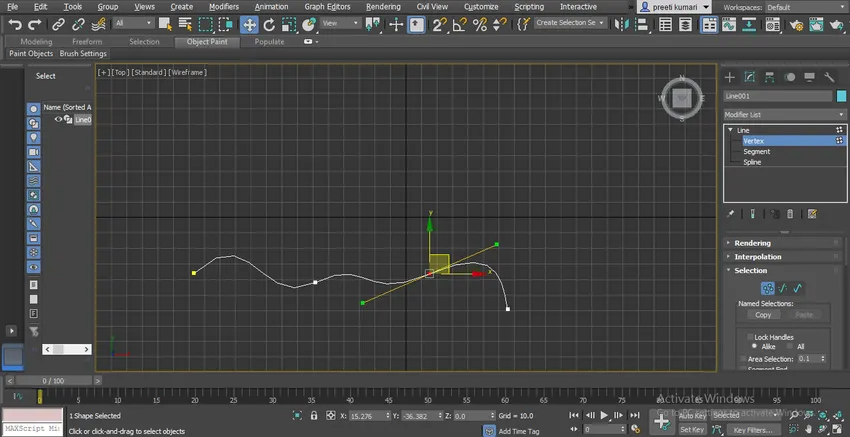
- Możesz przeciągnąć linię za pomocą wpisu na klawiaturze Metoda. Wystarczy wypełnić tutaj pożądane dane i kliknąć zakładkę Dodaj punkt tej opcji.
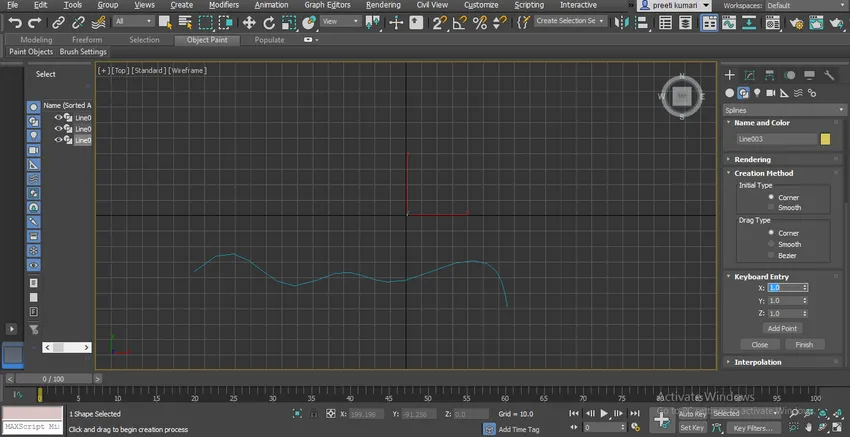
- Druga właściwość to właściwość Interpolacja. Widać, że linia utworzona przez opcję gładką nie jest w rzeczywistości bardzo gładka.
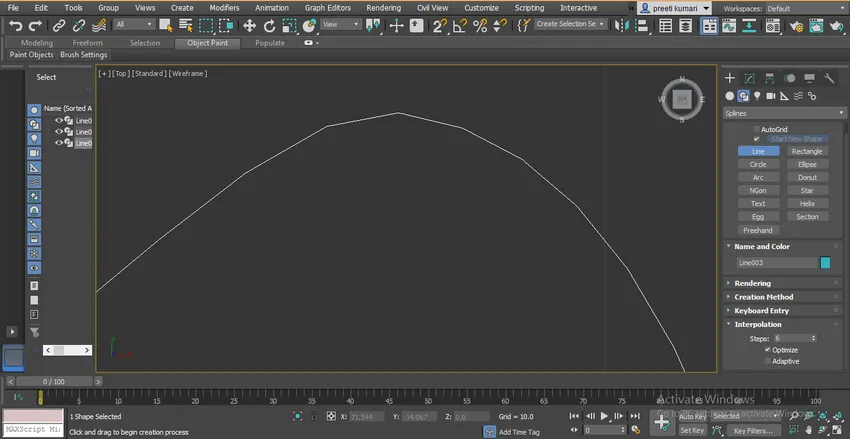
- Aby uzyskać płynność, zwiększaj kroki w opcji interpolacji.
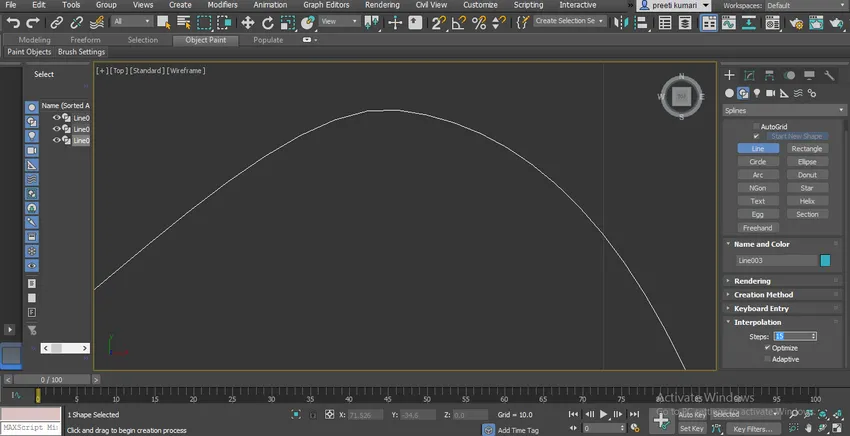
- Możesz zmienić kolor linii, klikając dwukrotnie pole koloru w sekcji Nazwa i kolor.
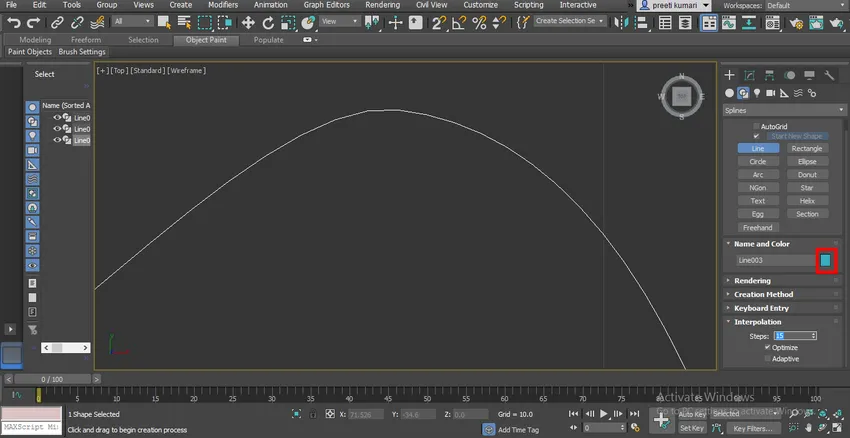
- Otworzy się okno dialogowe. Wybierz żądany kolor stąd, a następnie naciśnij Ok.
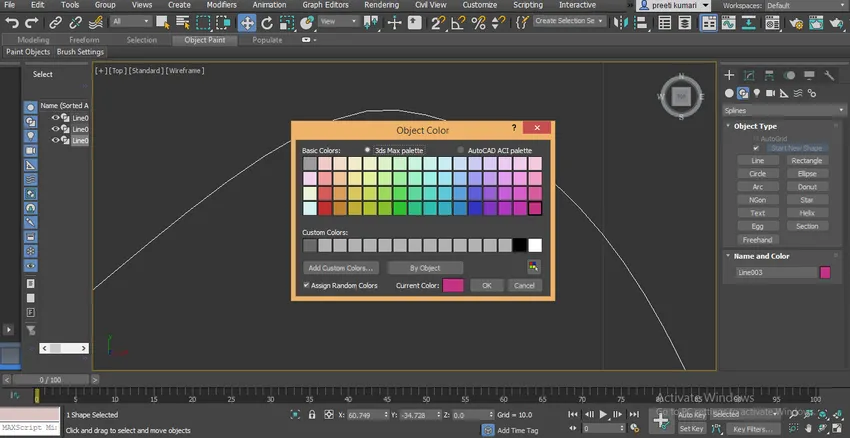
- Możesz zobaczyć, kiedy narysujemy tutaj wiele linii, kolory wszystkich linii są różne.
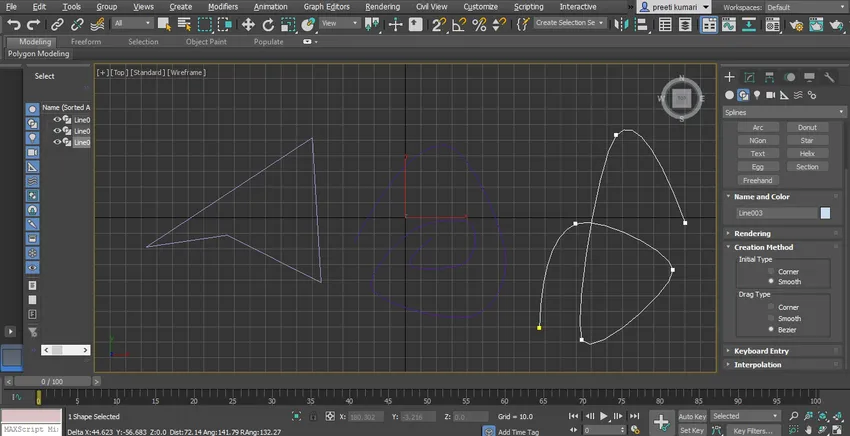
- Jeśli chcesz narysować linie w tym samym kolorze, kliknij dwukrotnie pole koloru w sekcji Nazwa i kolor. Zostanie otwarte okno dialogowe. Tutaj odznacz opcję Przypisz losowe kolory i naciśnij na karcie OK tego okna dialogowego.
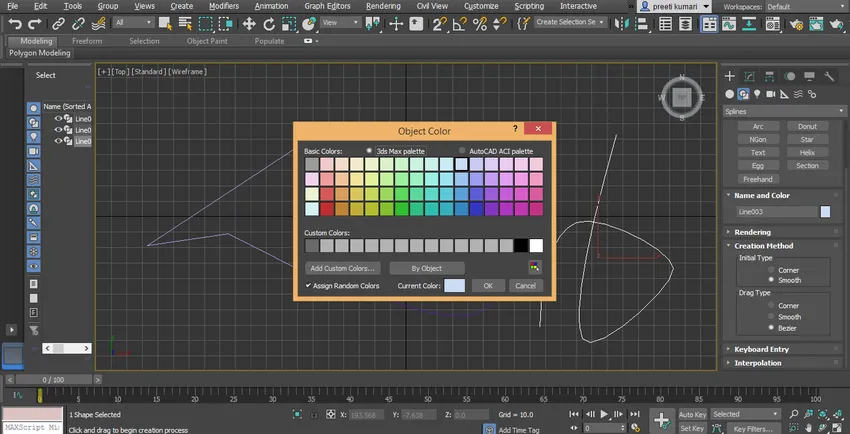
- Teraz weźmy polecenie prostokąta ze wspólnej sekcji panelu. Kliknij kartę prostokąta.
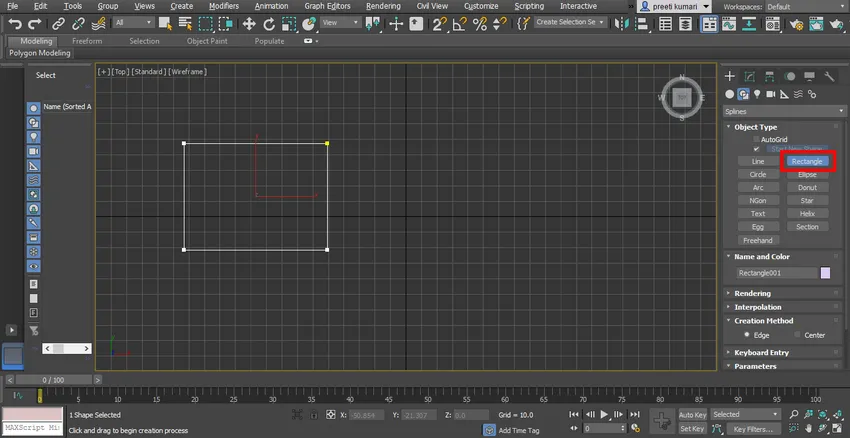
- Mamy tutaj dwie metody tworzenia. Jednym z nich jest Edge, teraz tutaj narysujemy prostokąt, przeciągając po krawędzi.
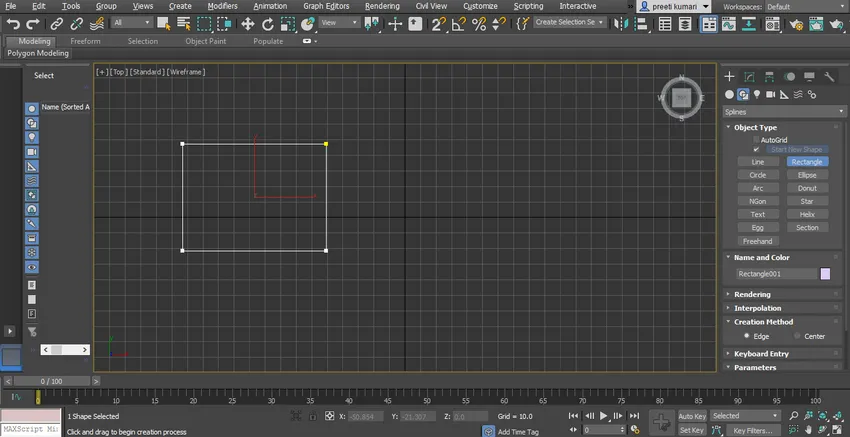
- Po wybraniu metody Środek prostokąt zostanie narysowany od środka prostokąta.
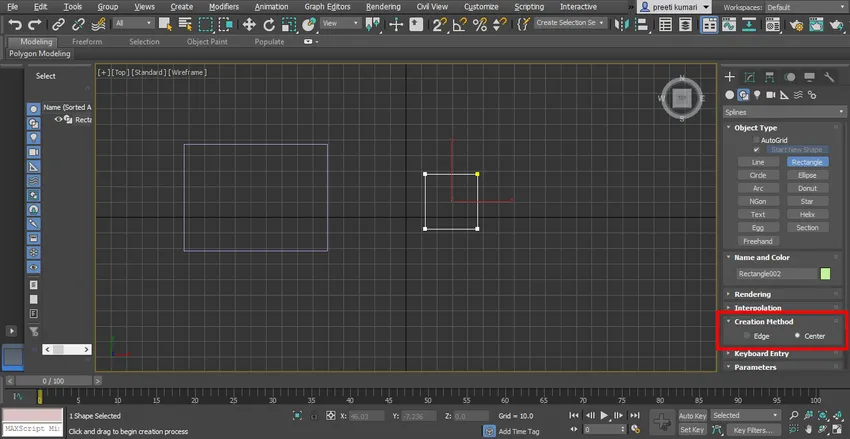
- Możesz nadać filet swojemu prostokątowi, podając stąd promień narożnika.
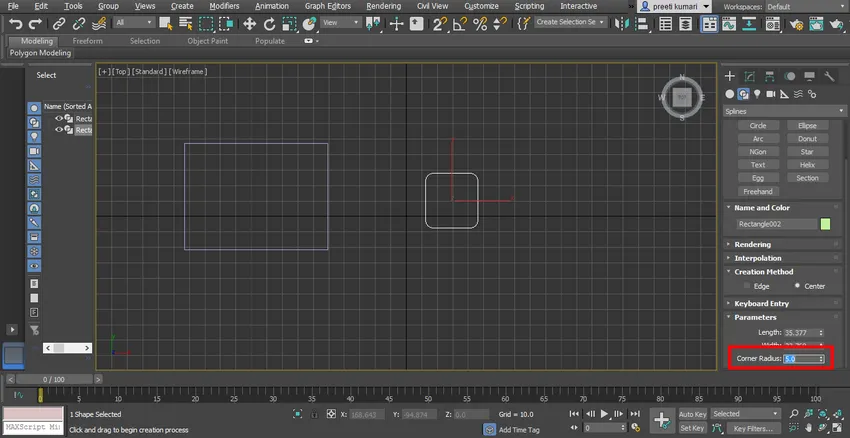
- Kolejne ustawienie parametru prostokąta jest takie samo jak linia.
- Teraz weź polecenie okręgu ze wspólnego panelu. W okręgu mamy dwie metody, takie same jak prostokąt, możesz sprawdzić obie metody jedna po drugiej. Tutaj możesz bezpośrednio podać promień parametru promienia kształtu okręgu.
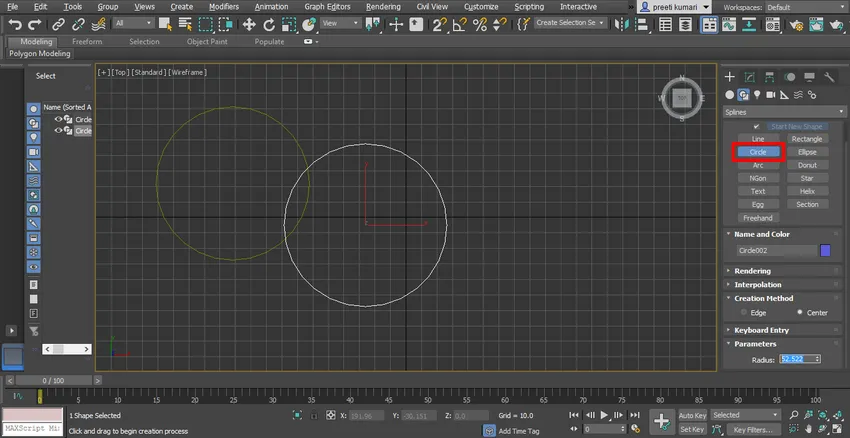
- Elipsa jest bardzo podobna do koła, którą możesz narysować do nauki w tej samej metodzie.
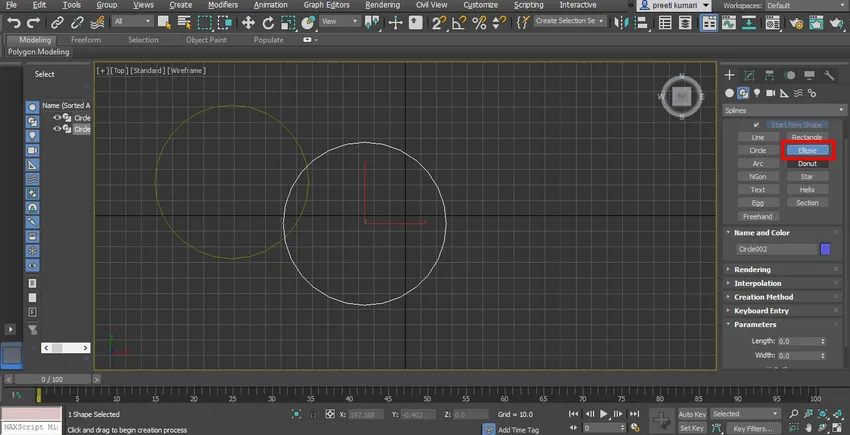
- Dalej jest Arc. Weź komendę Arc ze wspólnego panelu. Oto dwie metody łuku: End-End-Middle, co oznacza, że powinieneś wziąć pierwszy punkt końcowy, a następnie drugi punkt końcowy i przeciągnąć go w kierunku, w którym chcesz narysować łuk.

- Drugi to metoda od środka do końca, co oznacza, że najpierw kliknij punkt środkowy łuku, a następnie podaj pierwszy punkt końcowy i przeciągnij wskaźnik myszy do następnego punktu końcowego.
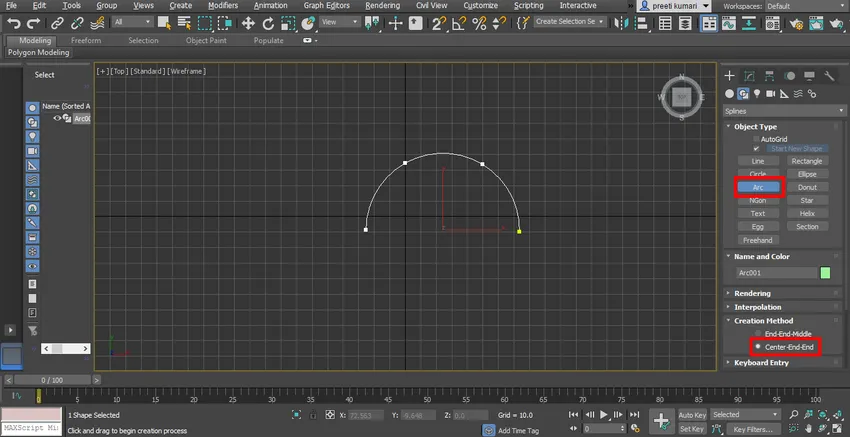
- Dalej jest pączek. Weź polecenie pączka ze wspólnego panelu. Oto także dwie metody tworzenia pączka. Jeden to Edge, a drugi to środek podobny do prostokąta. Aby narysować, kliknij dowolne miejsce na siatce i przeciągnij wskaźnik myszy w kierunku zewnętrznym, aby narysować zewnętrzny okrąg pączka, a następnie ponownie przeciągnij w kierunku wewnętrznym, aby narysować wewnętrzny okrąg pączka i kliknij, aby wyjść.
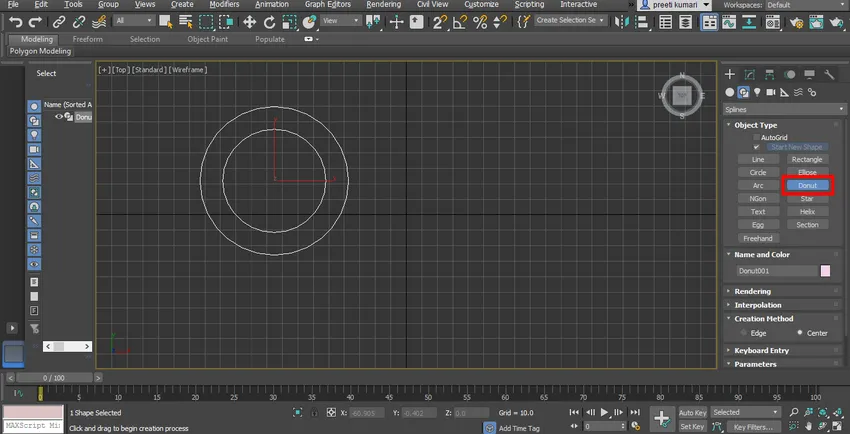
- Dalej jest NGon. Weź komendę NGon ze wspólnego panelu, tutaj również znajdziemy dwie metody tworzenia NGon, jedna to Edge, a druga to środek podobny do prostokąta. Jest podobny do wielokąta, ale w NGon możesz według niego dowolną liczbę stron. Promień można podać ręcznie w polu parametrów.
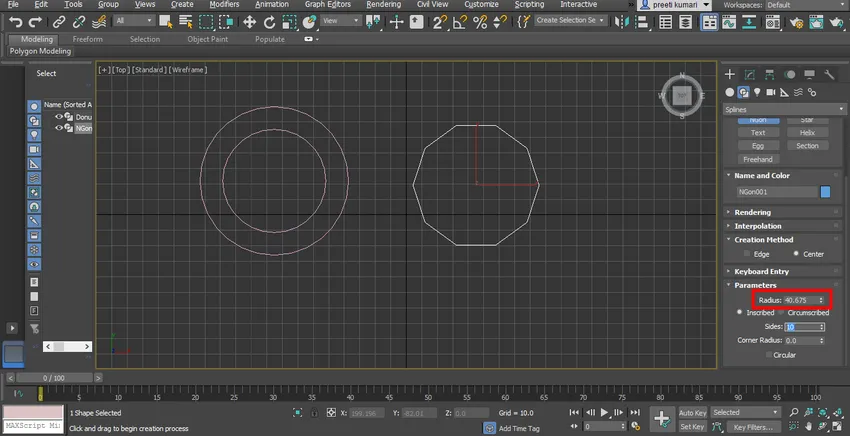
- W ten sposób możesz łatwo użyć polecenia inne kształty splajnu w oprogramowaniu 3ds max do tworzenia kształtów 2D i tworzenia pożądanego modelu 3D za ich pomocą.
Wniosek - splajn w 3ds Max
Po tym samouczku możesz narysować wiele kształtów 2D bez trudności w tworzeniu pożądanych kształtów 3D. Kiedy masz dobrą znajomość kształtu 2D, modelowanie, a także animacja w 3d max, staje się dla ciebie dość prosta i interesująca.
Polecane artykuły
To jest przewodnik po splajnie w 3ds Max. Tutaj omawiamy Wprowadzenie do oprogramowania 3ds Max i zastosowania różnych narzędzi w Spline Command. Możesz również przejrzeć nasze inne powiązane artykuły, aby dowiedzieć się więcej -
- Metody renderowania w 3Ds Max
- Najważniejsze różnice między kształtami 2D i 3D
- Animowanie obiektów w 3ds Max
- Kroki instalacji programu 3ds Max