
Dowiedz się, jak usunąć trądzik i inne drobne niedoskonałości skóry z portretu, pozostawiając zdrowo wyglądającą skórę na swoim miejscu za pomocą pędzla punktowego w Photoshopie! Punktowy pędzel korygujący może usunąć lub naprawić wszelkiego rodzaju drobne niedoskonałości na zdjęciu, ale tutaj skupimy się na tym, jak używać go do retuszowania skóry.
Dlaczego szczoteczka punktowa jest idealna do usuwania przebarwień
Punktowy pędzel korygujący Photoshopa jest zasadniczo narzędziem zastępującym teksturę . Pobiera uszkodzoną lub niechcianą teksturę z jednego obszaru i zastępuje ją dobrą teksturą z otaczającego obszaru. Dobra tekstura jest następnie mieszana z oryginalnym tonem i kolorem obszaru problemowego, aby „wyleczyć” obraz z bezproblemowymi efektami.
Spot Healing Brush jest podobny do swojego starszego brata, standardowego pędzla korygującego. Ale podczas gdy pędzel korygujący sprawia, że sami wybieramy dobrą teksturę, punktowy pędzel korygujący wybiera teksturę samodzielnie, co znacznie przyspiesza jego użycie. Podczas retuszowania skóry po prostu klikamy skazy za pomocą punktowego pędzla korygującego i jak magia skazy zniknęły! Zobaczmy, jak to działa. Będę używać programu Photoshop CC, ale ten samouczek jest w pełni zgodny z programem Photoshop CS6.
Aby to zrobić, możesz użyć dowolnego obrazu, na którym skóra osoby mogłaby użyć szybkiego retuszu. Wykorzystam to zdjęcie, aby zobaczyć, jak można użyć pędzla punktowego, aby szybko usunąć rozpraszające pryszcze z twarzy młodej kobiety (zdjęcie trądziku z Shutterstock):

Nastolatek z typowymi nastoletnimi problemami skórnymi.
Oto jak będzie wyglądać to samo zdjęcie po retuszowaniu skóry:

Wynik końcowy.
Ten samouczek jest częścią naszej kolekcji Retusz portretowy. Zacznijmy!
Jak usunąć przebarwienia skóry w Photoshopie
Krok 1: Dodaj nową pustą warstwę
Po otwarciu zdjęcia w Photoshopie panel Warstwy pokazuje obraz na warstwie tła:
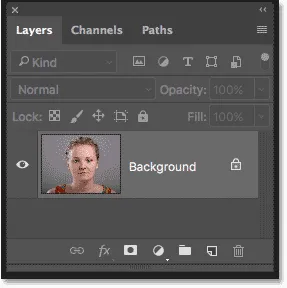
Oryginalne zdjęcie na warstwie tła.
Aby oddzielić retusz od oryginalnego obrazu, dodaj nową warstwę nad obrazem, naciskając i przytrzymując klawisz Alt (Win) / Option (Mac) na klawiaturze i klikając ikonę Dodaj nową warstwę :
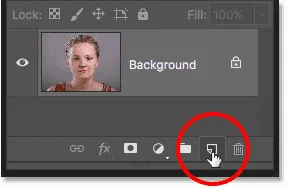
Dodanie nowej warstwy.
W oknie dialogowym Nowa warstwa nazwij warstwę „Punktowe leczenie”, a następnie kliknij OK:
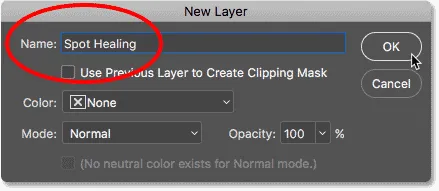
Nazywanie warstwy w oknie dialogowym Nowa warstwa.
Nowa warstwa „Spot Healing” pojawia się nad warstwą tła:
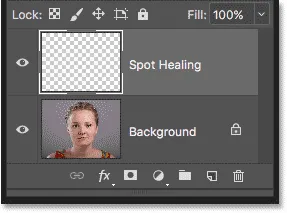
Praca retuszowania będzie teraz oddzielna od oryginalnego zdjęcia.
Krok 2: Wybierz punktowy pędzel korygujący
Wybierz punktowy pędzel korygujący z paska narzędzi:
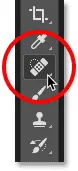
Wybór punktowego pędzla korygującego.
Krok 3: Wybierz opcję „Próbkuj wszystkie warstwy”
Po zaznaczeniu pędzla punktowego, włącz opcję Próbkuj wszystkie warstwy na pasku opcji. Pozwala to próbce tekstury punktowego pędzla korygującego nie tylko z aktualnie wybranej warstwy (warstwa „punktowego uzdrawiania”, która jest pusta), ale także z poniższego obrazu:
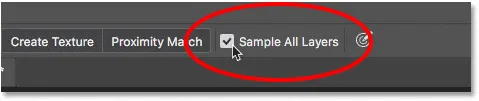
Opcja „Próbkuj wszystkie warstwy”.
Krok 4: Wybierz „Świadomy treści”
Nadal na pasku opcji upewnij się, że Typ jest ustawiony na Świadomy zawartości . Dzięki temu Photoshop może podejmować bardziej inteligentne decyzje przy wyborze dobrej tekstury zastępczej:

Domyślnie należy wybrać opcję „Świadomość zawartości”.
Krok 5: Kliknij na skazy skórne, aby je wyleczyć
Kliknij na pryszcze i inne drobne przebarwienia skóry za pomocą pędzla punktowego, aby szybko je wyleczyć. Aby uzyskać najlepsze rezultaty, trzymaj pędzel nieco większy niż skazy. Aby zmienić rozmiar pędzla za pomocą klawiatury, naciśnij lewy klawisz wspornika ( ( ), aby zmniejszyć pędzel lub prawy klawisz wspornika ( ) ), aby go powiększyć.
Tutaj ustawiam pędzel na jednym z pryszczów i zmieniłem rozmiar pędzla, aby kursor (czarny okrągły kontur) był nieco większy niż sam pryszcz:
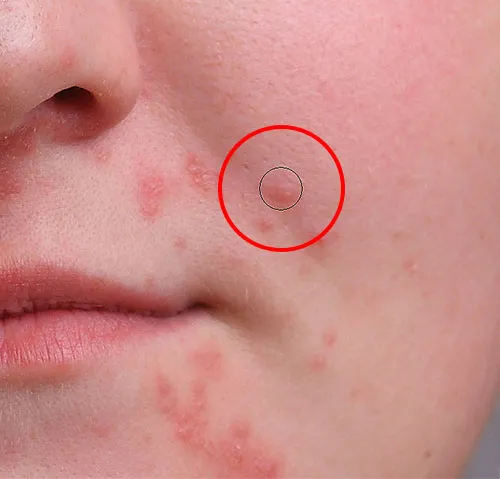
Przesuwanie punktowego pędzla korygującego nad skazy.
Kliknę na pryszcz za pomocą Spot Healing Brush i natychmiast zniknie! Photoshop zastąpił go dobrą teksturą skóry z otaczającego obszaru:
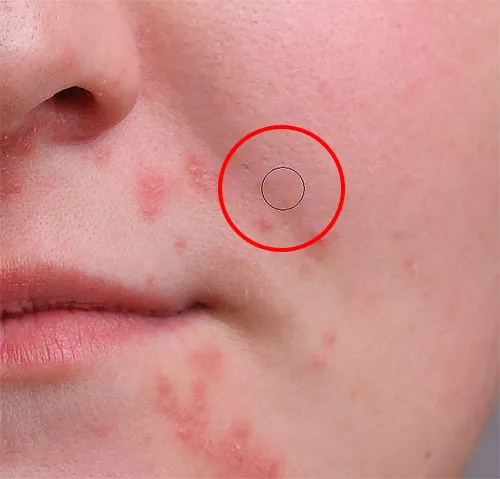
Kliknięcie powoduje usunięcie skazy i uzdrowienie obszaru.
Jak naprawić błędy
Jeśli Photoshop popełni błąd, a skazy nie znikną po pierwszej próbie, cofnij swoje kliknięcie, naciskając Ctrl + Z (Win) / Command + Z (Mac) na klawiaturze. W razie potrzeby zmień rozmiar pędzla, a następnie kliknij to samo miejsce, aby spróbować ponownie. Za każdym razem, gdy klikniesz, otrzymasz inny wynik.
Będę nadal czyścił inne pryszcze w okolicy, przesuwając po nich pędzel, dostosowując jego rozmiar za pomocą klawiszy lewego i prawego wspornika, i klikając. Jej skóra już wygląda lepiej:
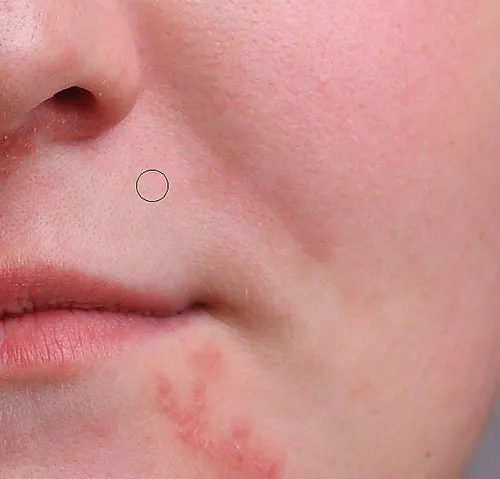
Więcej pryszczów zostało usuniętych za pomocą zaledwie kilku kliknięć myszy.
Retuszowanie większych obszarów za pomocą pędzla punktowego
Przejdźmy do jej podbródka, gdzie widzimy większe problemy:

Duże skupiska pryszczów mogą być nieco większym wyzwaniem.
Aby usunąć trudniejsze obszary, takie jak ten, najpierw rozwiąż łatwiejsze problemy. Zacznę od kliknięcia małych, odizolowanych pryszczów pędzlem punktowym, aby je wyleczyć i usunąć z drogi:

Wylecz małe obszary przed przejściem do większych.
Następnie, zamiast starać się naprawić duży obszar naraz za pomocą bardzo szerokiego pędzla i jednego kliknięcia, podejdź do niego w mniejszych sekcjach, zaczynając od zewnątrz i kierując się do wewnątrz. Wraz z kliknięciem możesz także kliknąć i przeciągnąć punktowy pędzel korygujący krótkimi pociągnięciami. Podczas przeciągania pociągnięcie pędzla stanie się czarne:

Przeciągnięcie krótkiego pociągnięcia pędzla w całym obszarze.
Zwolnij przycisk myszy, a Photoshop leczy obszar otaczającą teksturą:

Zwolnienie pędzla, aby umożliwić mu działanie punktowego pędzla korygującego.
Będę nadal klikać i przeciągać po obszarze jedną małą sekwencję na raz, w razie potrzeby powracając do miejsc problematycznych za pomocą dodatkowych kliknięć. Po kilku minutach wysiłku Spot Healing Brush wykonał całkiem niezłą robotę:

Obszar po prawej stronie wygląda teraz znacznie lepiej.
Zrobię to samo dla obszaru po drugiej stronie jej podbródka, używając małego pędzla oraz serii kliknięć i krótkich pociągnięć pędzla, aby poradzić sobie z tym obszarem na raz. A oto wynik:

Jej podbródek jest teraz wolny od wyprysków dzięki Spot Healing Brush.
Usuwanie pozostałych skazy
Pozostała jedna grupa pryszczów, która znajduje się bezpośrednio pod jej nosem:
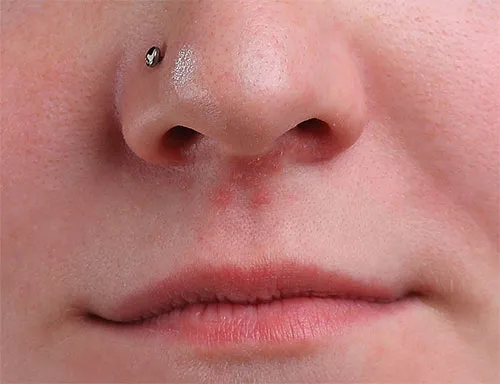
Jeszcze kilka pryszczów do usunięcia.
Jeszcze raz zacznę od kliknięcia mniejszych, izolowanych pryszczów, aby je wyleczyć, trzymając pędzel nieco większy niż sam pryszcz:
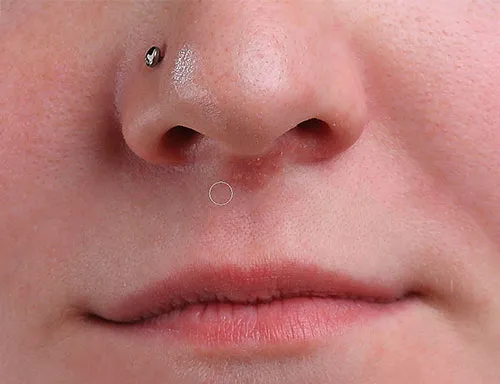
Najpierw leczy mniejsze obszary.
Następnie użyję kombinacji klikania i przeciągania za pomocą małego pędzla, aby wyleczyć pozostały obszar:

Czyszczenie ostatniego z pryszczów.
Obszar jest teraz pozbawiony wyprysków, a na jego miejscu znajduje się zdrowa konsystencja skóry:

Pozostałe skazy zostały usunięte.
Tryby mieszania pędzla punktowego
Podczas retuszowania skóry za pomocą pędzla punktowego często uzyskujesz lepsze wyniki, zmieniając tryb mieszania pędzla z Normalnego (ustawienie domyślne) na Rozjaśnienie . Opcja Tryb mieszania znajduje się na pasku opcji:

Opcja trybu mieszania dla pędzla punktowego.
Po ustawieniu trybu mieszania na Rozjaśnienie program Photoshop zastąpi tylko piksele ciemniejsze niż dobra tekstura. Ponieważ pryszcze i inne przebarwienia skóry są zwykle ciemniejsze niż normalny koloryt skóry, tylko wyprysk lub sam przebarwienie zostaje zastąpione, pozostawiając nienaruszoną oryginalną teksturę skóry. Jeśli skazy są jaśniejsze niż normalny odcień skóry, wypróbuj tryb Ciemniej .
Aby szybko przełączać tryby mieszania dla pędzla punktowego, naciśnij i przytrzymaj klawisz Shift na klawiaturze, a następnie naciśnij klawisze + lub - .
Porównanie przed i po
Aby porównać pracę retuszu z oryginalnym obrazem, włącz lub wyłącz warstwę „Punktowe leczenie”, klikając jej ikonę widoczności w panelu Warstwy:
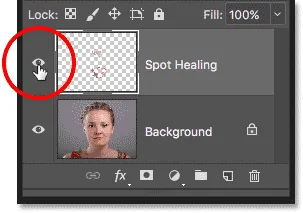
Ikona widoczności dla warstwy „Punktowe leczenie”.
Kliknij go raz, aby wyłączyć warstwę „Spot Healing” i wyświetlić oryginalną, niezredagowaną wersję:

Oryginalny obraz.
Kliknij ponownie, aby ponownie włączyć warstwę „Leczenie punktowe” i wyświetlić obraz z usuniętymi wadami skóry:

Wynik końcowy.
Mamy to! W ten sposób możesz usunąć trądzik i inne drobne niedoskonałości skóry za pomocą pędzla punktowego w Photoshopie! Teraz, gdy wiesz już, jak działa punktowy pędzel korygujący, przenieś swoje umiejętności na wyższy poziom, ucząc się, jak wygładzać skórę w portrecie lub jak zmniejszyć widoczność zmarszczek! Jeszcze więcej samouczków znajdziesz w naszej sekcji Retusz zdjęć!