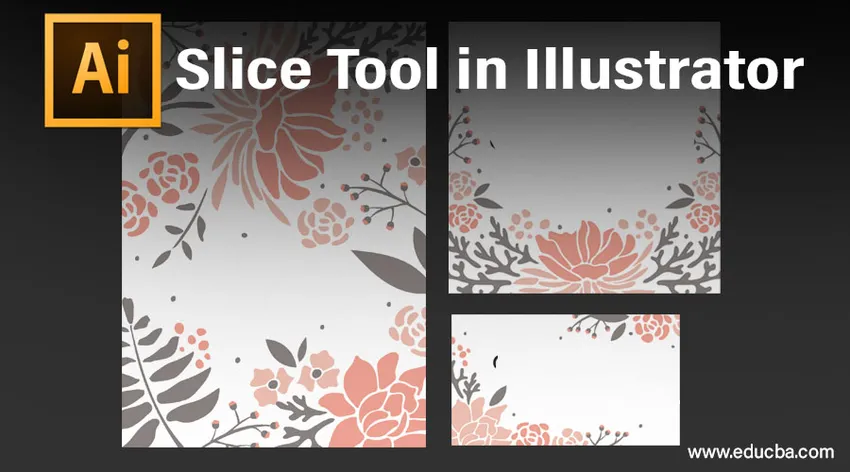
Wprowadzenie do narzędzia Kromka w programie Illustrator
Plasterki utworzone w programie Illustrator można wykorzystać do konwersji grafiki, tekstu i obrazów statycznych na elementy podczas tworzenia stron HTML (HyperText Markup Language). Plasterki umożliwiają podzielenie dużego obrazu lub projektu na mniejsze regiony, które można zachować jako dyskretne, ulepszone zdjęcia. Te zdjęcia zostaną załadowane w tym samym czasie i zazwyczaj szybciej niż jedno duże zdjęcie w przeglądarce internetowej. Narzędzia Kromka można użyć do podzielenia układu programu Illustrator na plasterki. Za pomocą narzędzia do wycinania program Illustrator doda plasterki, aby wypełnić luki występujące między obiektami. Plasterki są używane do wycinania ilustracji internetowych, tworząc garść kawałków z teraz kompletnego obrazu. Aby wykorzystać plasterki na obrazie, który jest pocięty, powinieneś być w stanie je wybrać i możesz to zrobić za pomocą narzędzia do zaznaczania plasterków.

Jak korzystać z narzędzia Kromka w programie Illustrator?
Podczas tworzenia stron internetowych w programie Adobe Illustrator istnieje ogromna różnorodność powiązanych wycinków. Mogą one obejmować grafikę wektorową, obrazy rastrowe i kody HTML, wszystkie działające razem w celu zapewnienia płynnego korzystania z Internetu. Aby posegregować i edytować te odrębne elementy w tym samym programie, Illustrator pozwala tworzyć końce między nimi zwane plasterkami lub kawałkami. Proces krojenia informuje program Illustrator, którą część strony internetowej chcesz oddzielić od reszty i zapisać ją osobno jako JPEG.webp, GIF lub PNG.
Weźmy szablon strony internetowej EDUCBA jako przykład procesu wyjaśniania:
- Przeciągnij szablon EDUCBA na płótno.
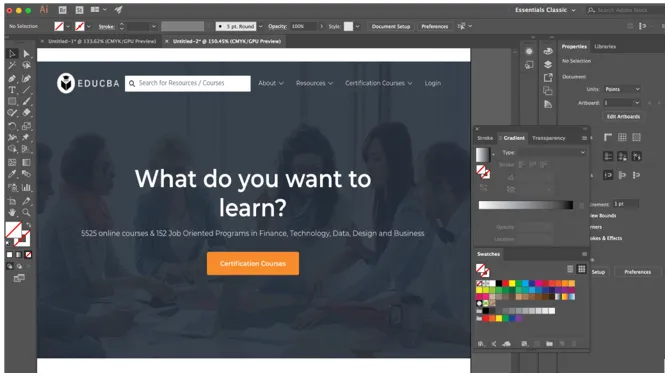
- Po ułożeniu obiektów na obszarze roboczym zgodnie z własnymi wymaganiami można łatwo przekształcić dowolny element lub obiekt w plasterek. Najpierw wybierz narzędzie do wycinania, które wygląda jak skalpel w panelu paska narzędzi, a następnie utwórz ramkę wokół elementów, które chcesz dodać do wycinka. Możesz także wybrać elementy za pomocą narzędzia Zaznaczanie, a następnie kliknąć Obiekt> Plasterek> Utwórz. W tym przykładzie pokroimy logo EDUCBA, na temat menu rozwijanego, przycisku kursów certyfikacyjnych, możesz pokroić wszystko, co chcesz. Poniższe zrzuty ekranowe wyjaśniają proces krojenia za pomocą narzędzia do krojenia.
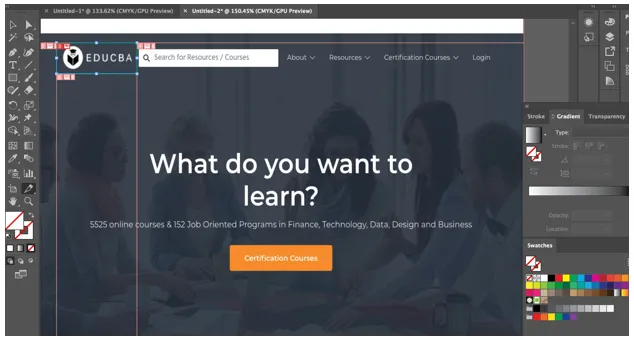
- Podczas korzystania z narzędzia do wycinania programu Illustrator oprogramowanie bez wątpienia pokroi wszelkie obrazy i obiekty otaczające element. Wszystkie plasterki lub kawałki są wytwarzane w układzie komórek tabeli, więc są ulepszone dla Internetu.
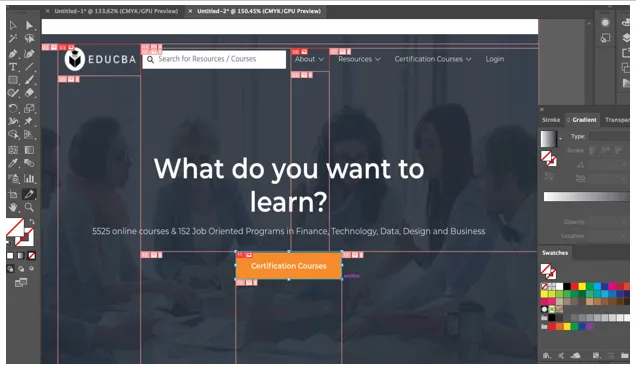
- Po pokrojeniu potrzebnych elementów, aby wybrać plasterek, kliknij narzędzie do zaznaczania plasterków z panelu paska narzędzi. Wygląda jak narzędzie do wycinania, ale nad nim znajduje się mały kursor podobny do myszy. Następnie wybierz plasterek. Jeśli chcesz wybrać więcej niż jeden plaster, po prostu przytrzymaj Shift i klikaj plasterki jeden po drugim.
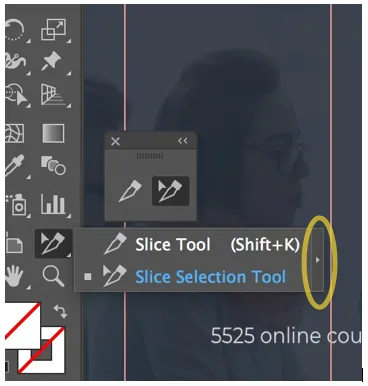
- Możesz wydobyć opcję narzędzia do wycinania z paska narzędzi, klikając strzałkę zewnętrzną, jak zaznaczono na powyższym obrazie, ponieważ ułatwia to efektywne korzystanie z narzędzia.
- Gdy jesteś zadowolony z pozycji wycinka i chcesz uniknąć przypadkowych zmian, możesz go zabezpieczyć lub zablokować, przechodząc do panelu warstw, klikając kolumnę edycji wycinka. Aby od razu zabezpieczyć wszystkie plasterki, wybierz polecenie Widok> Zablokuj plasterki z paska menu u góry.
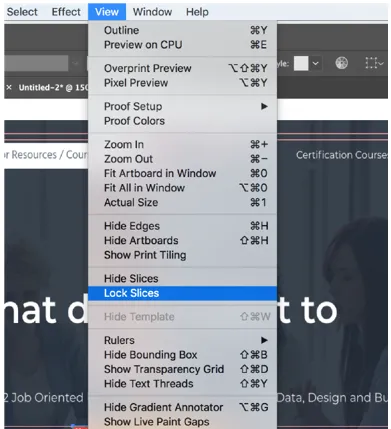
- Teraz, aby zapisać dokonane wybory, kliknij Plik> Zapisz dla Internetu, pojawi się okno, jak pokazano poniżej.
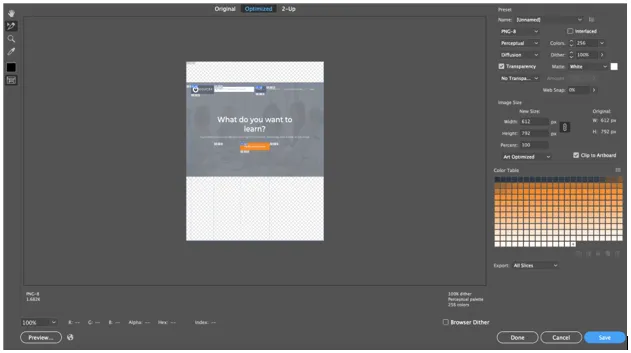
- Teraz za pomocą narzędzia do zaznaczania plasterków możesz wybrać pojedyncze elementy, które zostały pocięte na plasterki i zapisać je osobno jako JPEG.webp, PNG lub GIF. Logo można zapisać w formacie SVG.
- Po kliknięciu przycisku Zapisz pojawi się wyskakujące okienko, w którym można zapisać swój wybór, jak pokazano poniżej.
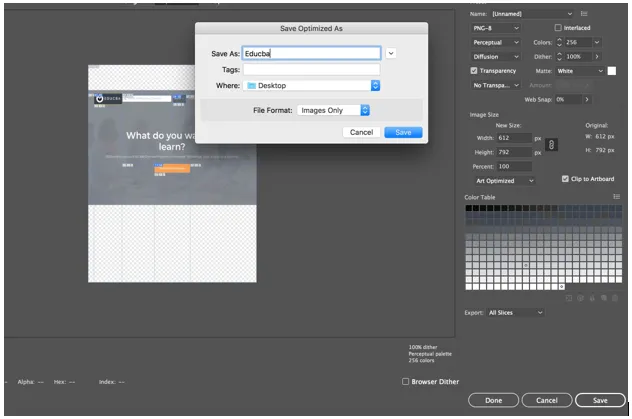
- Innym sposobem tworzenia plasterków są przewodniki. Użyjemy tego samego przykładu jak powyżej i użyjemy prowadnic do krojenia poszczególnych elementów. Do przewodników potrzebujemy linijek, które możemy włączyć, naciskając Command + R dla komputerów Mac i Ctrl + R dla Windows. Stworzymy przewodniki, jak pokazano poniżej:
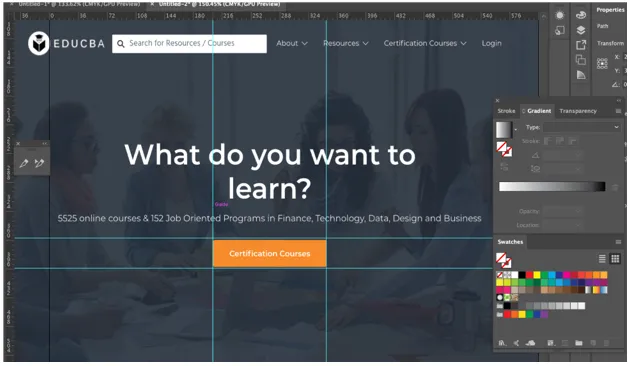
- Po utworzeniu prowadnic następnym krokiem jest wycięcie elementu, klikając Obiekt> Wycięcie> Utwórz z prowadnic.
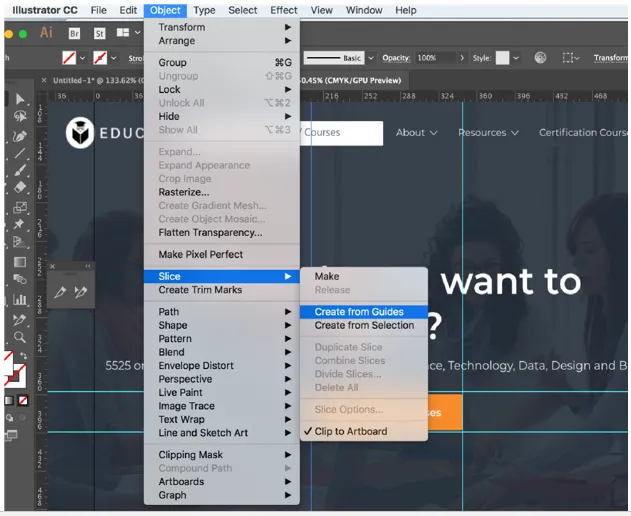
Jak widać elementy są teraz krojone.
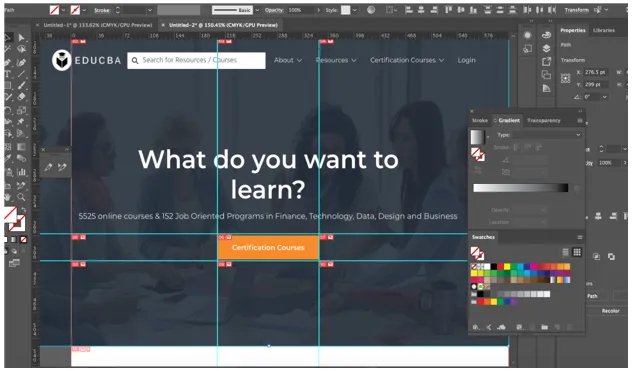
- Aby usunąć plasterek, wybierz go za pomocą narzędzia do zaznaczania plasterków, a następnie naciśnij klawisz Delete. Jeśli chcesz wyeliminować każdy kawałek w swojej pracy i zacząć od nowa, przejdź do Obiekt> Plasterki> Usuń wszystko.
- Usunięcie wycinka spowoduje również usunięcie połączonej grafiki, więc jeśli chcesz zachować dzieło bez szwanku, powinieneś zwolnić wycinek. Aby to osiągnąć, wybierz wymagany plasterek, a następnie przejdź do Obiekt> Plasterek> Zwolnij.
- W końcu można ukryć komórki tabeli w plasterkach i analogiczne logo, nie eliminując plasterków z pracy. Aby to osiągnąć, wybierz Widok> Ukryj plasterki.
Wniosek
Zasadniczo narzędzie wycinania służy do szkicowania prostokątnych ścieżek w obszarze obiektu, który chcesz wyciąć z układu. To jest jedyny cel wycinków, aby wyrzeźbić ilustrację w plasterkach, które są prostokątne z pliku układu. Program Illustrator dzieli pojedynczą ilustrację na kilka zdjęć. Tworzy tabelę HTML, w której każda komórka tabeli składa się z jednego z tych plasterków lub kawałków obrazu. W ten sposób po zarejestrowaniu strony internetowej w przeglądarce wszystkie pokrojone obrazy pojawiają się w połączeniu, podobnie jak puzzle. Najważniejsze jest to, że plasterki są zachowane w pliku, co oznacza, że zachowałeś go jako dokument. Możliwe jest utworzenie warstwy wycinka w programie Illustrator i dołączenie wszystkich ścieżek wycięcia poniżej tej warstwy. Ułatwia to znajdowanie ścieżek wycinków i pozwala zachować dokładne pomiary wszystkich ilustracji, które zostały w pierwszej kolejności wycięte z pliku.
Polecane artykuły
Jest to przewodnik po narzędziu do krojenia w programie Illustrator. Tutaj omawiamy krok po kroku jak korzystać z narzędzia Kromka w programie Illustrator z podanymi zrzutami ekranu. Możesz także spojrzeć na następujący artykuł, aby dowiedzieć się więcej -
- Zainstaluj Adobe Illustrator
- Efekty 3D w programie Illustrator
- Narzędzie Gumka w Photoshopie
- Narzędzie Prostokąt w Photoshopie
- Adobe Illustrator dla Windows 8
- Efekty 3D w After Effects
- Zainstaluj Adobe Creative Cloud
- Narzędzie Gumka w Photoshopie