W tym samouczku dotyczącym efektów programu Photoshop nauczymy się, jak dodawać fajerwerki do zdjęcia. Będziesz potrzebować zdjęcia fajerwerków i zdjęcia, do którego chcesz dodać fajerwerki (najlepiej zdjęcie nocne, ponieważ fajerwerki zwykle nie wyglądają imponująco w środku popołudnia).
Łączenie dwóch zdjęć jest łatwe. Jeśli możesz malować pędzlem i zmieniać tryb mieszania warstw, masz wszystkie umiejętności Photoshopa, których potrzebujesz.
Oto zdjęcie fajerwerków, które wykorzystam:

Oto zdjęcie, do którego chcę dodać fajerwerki:

A oto jak będzie wyglądał ostateczny obraz:

Wynik końcowy.
Ten samouczek pochodzi z naszej serii efektów fotograficznych. Zacznijmy!
Krok 1: Przeciągnij zdjęcie programu Fireworks do drugiego zdjęcia
Otwórz oba obrazy w Photoshopie, aby każdy znajdował się w osobnym oknie dokumentu na ekranie. Musimy umieścić zdjęcie fajerwerków na drugim zdjęciu, a gdy oba obrazy są otwarte w ich własnym oknie dokumentu, wystarczy przeciągnąć zdjęcie fajerwerku do okna dokumentu drugiego zdjęcia. Aby to zrobić, potrzebujemy narzędzia Move, więc wybierz je z palety Narzędzia lub naciśnij literę V na klawiaturze, aby szybko uzyskać do niej dostęp za pomocą skrótu klawiaturowego:
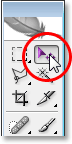
Wybierz narzędzie Przenieś z palety Narzędzia lub naciśnij „V”, aby wyświetlić skrót klawiaturowy.
Następnie przy zaznaczonym narzędziu Move kliknij zdjęcie fajerwerków i przeciągnij je na inne zdjęcie:
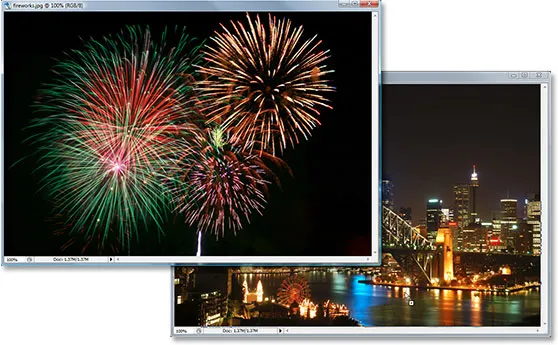
Kliknij wewnątrz zdjęcia fajerwerków i przeciągnij je do okna dokumentu drugiego zdjęcia za pomocą narzędzia Przenieś.
Po zwolnieniu przycisku myszy zdjęcie fajerwerków pojawi się nad drugim zdjęciem w tym samym oknie dokumentu, a jeśli spojrzymy na paletę Warstwy, zobaczymy, że zostało ono umieszczone na osobnej warstwie, a zdjęcie fajerwerków na „ Warstwa 1 ”u góry:
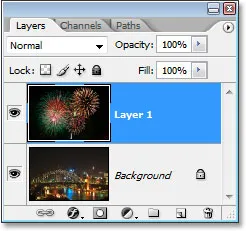
Paleta Warstwy programu Photoshop pokazująca oba obrazy w tym samym dokumencie, każdy na osobnej warstwie. Zdjęcie fajerwerków znajduje się na „warstwie 1”.
W tym momencie możesz zamknąć okno dokumentu zawierające zdjęcie fajerwerków, ponieważ już go nie potrzebujemy.
Krok 2: Zmień rozmiar i położenie Fireworks za pomocą darmowej transformacji
Teraz, gdy mamy zdjęcie fajerwerków w tym samym dokumencie, co zdjęcie, do którego chcemy dodać fajerwerki, możemy przesuwać fajerwerki tam, gdzie chcemy, i zmieniać ich rozmiar, jeśli to konieczne, i możemy robić obie te rzeczy jednocześnie za pomocą programu Photoshop Free Przekształć polecenie. Po wybraniu opcji „Warstwa 1” na palecie Warstwy użyj skrótu klawiaturowego Ctrl + T (Win) / Command + T (Mac), aby wyświetlić pole Bezpłatna transformacja i uchwyty wokół obrazu fajerwerków. Jeśli nie widzisz uchwytów narożnych, ponieważ część obrazu znajduje się poza widocznym obszarem, naciśnij Ctrl + 0 (Win) / Command + 0 (Mac), aby dopasować wszystko do ekranu. Następnie, aby zmienić rozmiar obrazu, przytrzymaj klawisz Shift, co zapobiegnie przypadkowemu zniekształceniu szerokości lub wysokości podczas zmiany rozmiaru, a następnie kliknij i przeciągnij jeden z czterech narożnych uchwytów. Aby przenieść obraz na ekranie, po prostu kliknij obraz i przeciągnij go myszką.
Zmniejszę rozmiar mojego obrazu fajerwerków i przeniosę go do prawego górnego rogu, aby fajerwerki pojawiły się nad główną częścią miasta:

W razie potrzeby przesuwaj i zmieniaj rozmiar fajerwerków za pomocą polecenia Swobodne przekształcanie.
Naciśnij klawisz Enter (Win) / Return (Mac), gdy skończysz, aby zaakceptować transformację.
Krok 3: Zmień tryb mieszania warstwy programu Fireworks na „Ekran”
Aby połączyć fajerwerki ze zdjęciem za nimi i usunąć czarne tło za fajerwerkami, wszystko, co musimy zrobić, to zmienić tryb mieszania warstwy fajerwerków na Screen . Aby to zrobić, przejdź do opcji trybu mieszania w lewym górnym rogu palety Warstwy, kliknij strzałkę skierowaną w dół po prawej stronie słowa „Normalny” i wybierz z listy „Ekran”:
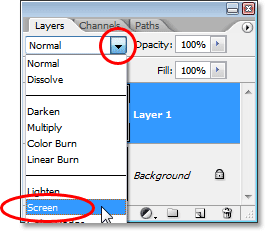
Zmień tryb mieszania warstwy fajerwerków na „Ekran”, aby połączyć je ze zdjęciem poniżej.
Oto mój obraz po zmianie trybu mieszania:

Obraz po zmianie trybu mieszania warstwy fajerwerków na „Ekran”.
Krok 4: Dodaj maskę warstwy
Przy nadal zaznaczonej opcji „Warstwa 1” kliknij ikonę Dodaj maskę warstwy u dołu palety Warstwy:
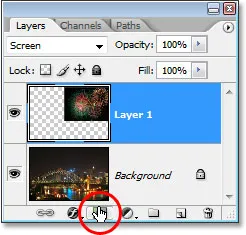
Kliknij ikonę „Dodaj maskę warstwy”.
Dodaje to miniaturkę maski warstwy do „Warstwy 1” i widzimy, że maska warstwy, a nie zawartość warstwy (zdjęcie fajerwerków), jest wybierana przez białą ramkę podświetlenia wokół miniatury:
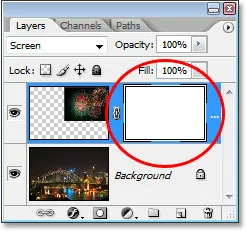
Maska warstwy jest dodawana do „Warstwy 1”, a miniatura maski warstwy jest widoczna na palecie Warstwy.
Krok 5: Zmniejsz krycie warstwy Fireworks
Po dodaniu maski warstwy będziemy jej używać do ukrywania fajerwerków w obszarach, w których nie chcemy, aby się pojawiały. Obecnie fajerwerki na moim obrazie pojawiają się przed budynkami i chcę, aby pojawiały się za budynkami, co oznacza, że muszę ukryć wszystkie znajdujące się przed nimi obszary fajerwerków. Aby to zrobić, muszę jedynie pomalować budynki na czerń za pomocą czerni, a ponieważ maluję na masce warstwy, a nie na samym obrazie, ukryję fajerwerki w obszarach, które maluję. Problem polega na tym, że fajerwerki utrudniają mi zobaczenie, gdzie faktycznie są budynki, więc aby rozwiązać ten problem, po prostu zmniejszę krycie warstwy fajerwerków w prawym górnym rogu palety Warstwy. Sprowadzę go do około 25%, więc nie mam problemu z obejrzeniem budynków za nimi:
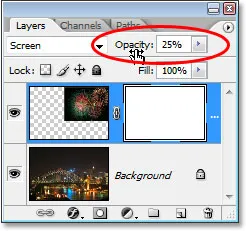
Zmniejsz krycie warstwy fajerwerków, aby zobaczyć obraz za nią.
Krok 6: Pomaluj na czarno, aby ukryć fajerwerki w razie potrzeby
Teraz, gdy mogę łatwo zobaczyć obraz za fajerwerkami, mogę pomalować budynki na czarno. Naciśnij literę D na klawiaturze, aby zresetować kolory pierwszego planu i tła. Zwykle po wykonaniu tej czynności kolor czarny jest wybierany jako kolor pierwszego planu, a kolor biały jako kolor tła, ale gdy masz zaznaczoną maskę warstwy w palecie Warstwy, podobnie jak my, i resetujesz kolory, tak naprawdę dokładnie odwrotnie. Biel staje się kolorem pierwszego planu, a czerń kolorem tła. Chcemy czarny jako kolor pierwszego planu, więc aby to naprawić, po prostu naciśnij X na klawiaturze, aby zamienić kolory pierwszego planu i tła.
Następnie chwyć narzędzie Pędzel z palety Narzędzia lub naciśnij B, aby uzyskać do niego dostęp za pomocą skrótu klawiaturowego:
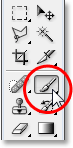
Wybierz narzędzie Pędzel.
Następnie za pomocą pędzla o ostrych krawędziach i czerni jako koloru pierwszego planu pomaluj wszystkie obszary obrazu, w których chcesz ukryć fajerwerki. Możesz powiększyć obraz, aby to ułatwić, przytrzymując klawisz Ctrl + Spacja (Win) / Command + Spacja (Mac) i przeciągając zaznaczenie wokół obszaru, który chcesz powiększyć, a następnie przytrzymaj spację, aby uzyskać dostęp narzędzie ręczne i w razie potrzeby przeciągnij obraz po ekranie:
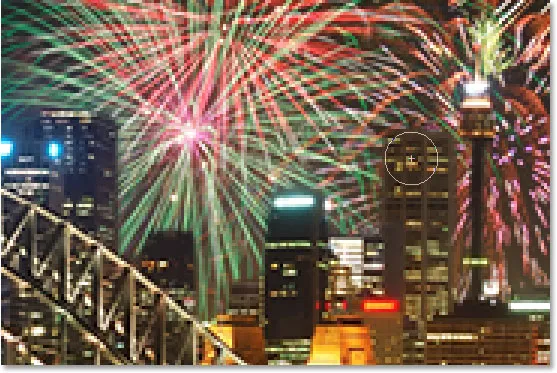
Pomaluj na czarno wszystkie obszary, w których chcesz ukryć fajerwerki.
Jeśli popełnisz błąd i przypadkowo pomalujesz obszar, którego nie chciałeś pomalować, po prostu ponownie naciśnij X na klawiaturze, aby zamienić kolory pierwszego planu i tła, co sprawi, że biały stanie się kolorem, a następnie pomaluj obszar przywróć fajerwerki. Następnie naciśnij X, aby ponownie ustawić kolor czarny jako pierwszy plan i kontynuować malowanie.
Po zakończeniu powiększenia obrazu naciśnij Ctrl + 0 (Win) / Command + 0 (Mac), aby szybko oddalić obraz. Ustaw także ponownie krycie warstwy fajerwerków na 100%.
Oto mój obraz po malowaniu na masce warstwy. Fajerwerki wydają się teraz znajdować się za budynkami:

Fajerwerki wydają się teraz znajdować się za budynkami.
Krok 7: Zduplikuj warstwę programu Fireworks, aby je rozjaśnić (opcjonalnie)
Na koniec, jeśli chcesz, aby fajerwerki były jeszcze jaśniejsze, przy wciąż zaznaczonej „Warstwie 1”, naciśnij Ctrl + J (Win) / Command + J (Mac), aby powielić warstwę:
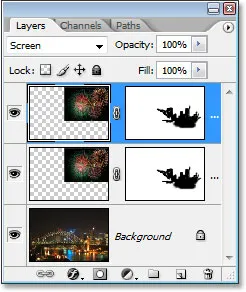
Naciśnij „Ctrl + J” (Win) / „Command + J” (Mac), aby powielić warstwę fajerwerków i dodać im więcej intensywności.
Jeśli po powieleniu warstwy okaże się, że fajerwerki są trochę zbyt intensywne, po prostu zmniejsz krycie powielonej warstwy. Obniżę kopalnię do około 50%:
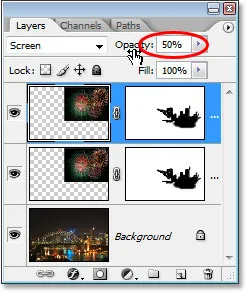
Zmniejsz krycie powielonej warstwy, aby precyzyjnie dostroić intensywność fajerwerków.
Po precyzyjnym dostosowaniu jasności fajerwerków gotowe! Tutaj, po powieleniu mojej warstwy fajerwerków, a następnie zmniejszeniu krycia powielonej warstwy do 50%, jest mój końcowy wynik:

Wynik końcowy.
Mamy to! W ten sposób można dodać fajerwerki do obrazu za pomocą Photoshopa! Odwiedź naszą sekcję Efekty fotograficzne, aby uzyskać więcej samouczków dotyczących efektów Photoshop!