
Operacja logiczna VBA
W programie Excel, gdy porównujemy dwie komórki lub liczby, stosując między nimi znak równości, otrzymujemy dane wyjściowe w formacie PRAWDA lub FAŁSZ. Co oznacza, że porównywane wartości mogą być równe lub mogą nie być równe. W podobny sposób mamy wartość logiczną w VBA Excel. Boolean podaje również dane wyjściowe w postaci PRAWDA lub FAŁSZ. Boolean to forma typu danych, która może zawierać tylko PRAWDA lub FAŁSZ. Kiedy dajemy pewien wkład Booleanowi i jeśli test staje się PRAWDZIWY, wówczas otrzymujemy odpowiedź PRAWDA lub otrzymujemy FAŁSZ.
Jak korzystać z Boolean w VBA Excel?
Zobaczmy przykłady logiczne w Excel VBA.
Możesz pobrać ten szablon Boolean Excel VBA tutaj - Szablon Boolean Excel VBAPrzykład # 1 - VBA Boolean
Zobaczmy bardzo prosty przykład, w którym zobaczymy, jak zastosować wartość logiczną podczas porównywania niektórych.
Krok 1: W tym celu przejdź do okna VBA i kliknij kartę menu Wstaw . Z listy wybierz moduł, jak pokazano poniżej.

Krok 2: Teraz w otwartym module napisz podkategorię VBA Boolean. Możemy tutaj wpisać dowolną nazwę podprocedury.
Kod:
Sub VBABoolean1 () End Sub

Krok 3: Teraz zdefiniuj Dim o dowolnej nazwie, powiedzmy A i przypisz zmienną A jako wartość logiczną, jak pokazano poniżej.
Kod:
Sub VBABoolean1 () Dim A As Boolean End Sub
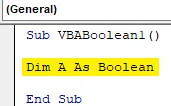
Krok 4: Rozważmy dwie liczby, 1 i 2. A teraz sprawdzimy za pomocą Boolean, czy 2 jest większe niż 1, czy nie. Więc w następnym wierszu napisz wyrażenie matematyczne 1 <2 pod zdefiniowaną zmienną A.
Kod:
Sub VBABoolean1 () Dim A As Boolean A = 1 <2 End Sub
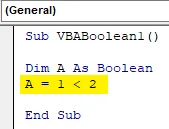
Krok 5: Teraz przypisz pole komunikatu do zmiennej A, aby zobaczyć, jaki wynik pojawi się po uruchomieniu kodu.
Kod:
Sub VBABoolean1 () Dim A As Boolean A = 1 <2 MsgBox A End Sub
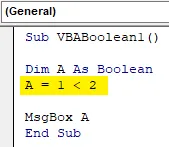
Krok 6: Aby uruchomić kod, kliknij przycisk Odtwórz, który znajduje się poniżej paska menu, jak pokazano poniżej. Jak widzimy, otrzymaliśmy wynik jako PRAWDA, co oznacza, że 1 jest mniejsze niż 2.
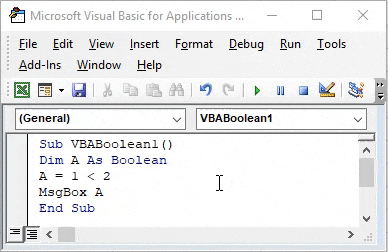
Krok 7: Jeśli zmienimy znak, ponieważ 1 jest większe niż 2, jak pokazano poniżej. Co byśmy otrzymali
Kod:
Sub VBABoolean1 () Dim A As Boolean A = 1> 2 MsgBox A End Sub
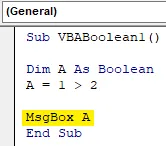
Krok 8: Aby to przetestować, ponownie uruchom kod. Zobaczymy, Boolean dał FAŁSZ, ponieważ 1 nie może być większe niż 2.
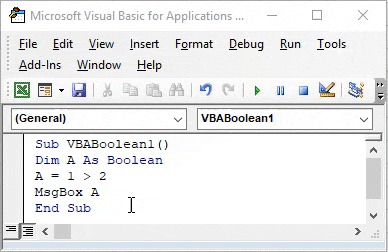
Przykład # 2 - VBA Boolean
W tym przykładzie przetestujemy, czy wartość logiczna działa na tekst, czy nie. Aby to zastosować, potrzebujemy modułu.
Krok 1: Otwórz nowy moduł i nadaj mu podkategorię w nazwie VBA Boolean lub dowolną nazwę według własnego wyboru.
Sub VBABoolean2 () End Sub
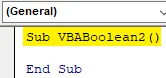
Krok 2: Zdefiniuj zmienną A i przypisz do niej funkcję boolowską .
Kod:
Sub VBABoolean2 () Dim A As Boolean End Sub
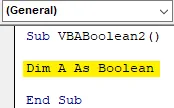
Krok 3: Teraz przypisz tekst do zdefiniowanej zmiennej A. Powiedzmy, że tekst ma wartość logiczną VBA. I powinno być pod odwróconymi przecinkami.
Kod:
Sub VBABoolean2 () Dim A As Boolean A = „VBA Boolean” End Sub
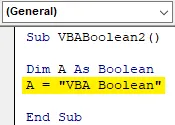
Krok 4: W końcu podaj zmienną A w oknie komunikatu, aby zobaczyć wynik, jak pokazano poniżej.
Kod:
Sub VBABoolean2 () Dim A As Boolean A = "VBA Boolean" MsgBox A End Sub
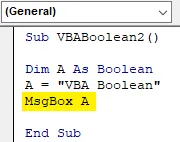
Krok 5: Po zakończeniu uruchom kod. Otrzymamy komunikat o błędzie jako „Błąd czasu wykonania 12 - Niezgodność typów”, co oznacza, że Boolean nie obsługuje wprowadzania tekstu jako tekstu.
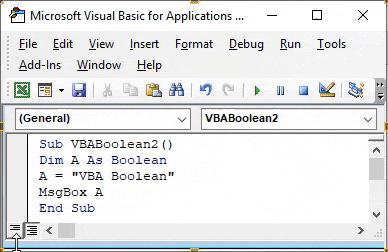
Przykład 3 - VBA Boolean
W tym przykładzie zobaczymy, czy Boolean działa na liczbę bez porównania.
Krok 1: Otwórz nowy moduł i nadaj mu podkategorię Boolean VBA, jak pokazano poniżej.
Kod:
Sub VBABoolean3 () End Sub
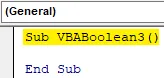
Krok 2: Teraz zdefiniuj zmienną Dim A jako wartość logiczną, jak pokazano poniżej.
Kod:
Sub VBABoolean3 () Dim A As Boolean End Sub
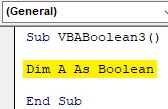
Krok 3: Jak omówiono powyżej, podamy zmiennej A liczbę. Rozważmy, że liczba wynosi 10.
Kod:
Sub VBABoolean3 () Dim A As Boolean A = 10 End Sub
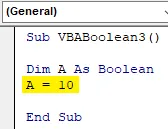
Krok 4: Następnie wybierz funkcję msgbox i przypisz ją do zmiennej A. Pomoże nam to wydrukować wartość za pomocą Boolean.
Kod:
Sub VBABoolean3 () Dim A As Boolean A = 10 MsgBox A End Sub
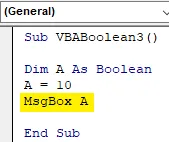
Krok 5: Teraz uruchom kod. Otrzymamy wiadomość z wiadomością PRAWDA.
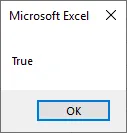
Krok 6: Teraz zmieńmy tę wartość na 0 z 10.
Kod:
Sub VBABoolean3 () Dim A As Boolean A = 0 MsgBox A End Sub

Krok 7: Teraz uruchom ponownie kod. Zobaczymy, czy okno komunikatu zwróciło wynik jako FAŁSZ. W Boolean, każda wartość większa od 0 zawsze da zwróconą odpowiedź jako PRAWDA, podczas gdy 0 zwróci wartość jako FAŁSZ.
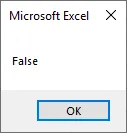
Przykład # 4 - VBA Boolean
W tym przykładzie zobaczymy, jak działa większa niż równa (> =) lub mniejsza niż równa (<= ) w logice. Zostanie to zrobione za pomocą pętli If-End If.
Krok 1: Teraz otwórz nowy moduł i napisz podkategorię VBA Boolean, jak pokazano poniżej.
Kod:
Sub VBABoolean4 () End Sub
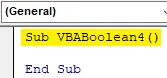
Krok 2: Teraz zdefiniuj 2 zmienne o dowolnej nazwie zgodnie z twoim wyborem. Tutaj wybraliśmy A i B jako liczbę całkowitą. Co oznacza, że oba będą przechowywać wartości liczbowe.
Kod:
Sub VBABoolean4 () Dim A As Integer Dim B As Integer End Sub
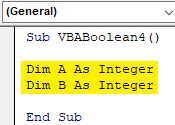
Krok 3: Teraz przypisz dowolne wartości do zmiennej A i B. Tutaj wybraliśmy liczbę 1 i 2 dla zmiennej A i B, jak pokazano poniżej.
Kod:
Sub VBABoolean4 () Dim A As Integer Dim B As Integer A = 1 B = 2 End Sub
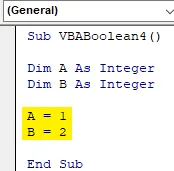
Krok 4 : Jak wspomniano powyżej, użyjemy pętli If-Else. Teraz otwórz pętlę If-End If, w której napiszemy kryteria.
Kod:
Sub VBABoolean4 () Dim A As Integer Dim B As Integer A = 1 B = 2 If End If End Sub
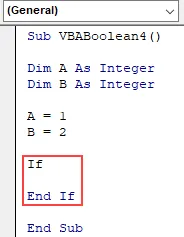
Krok 5: Teraz napisz kod: Jeśli A jest mniejsze niż B, to pokaż nam wiadomość jako PRAWDA, w przeciwnym razie pokaż nam wiadomość jako FAŁSZ.
Kod:
Sub VBABoolean4 () Dim A As Integer Dim B As Integer A = 1 B = 2 If A <= B to MsgBox True Else MsgBox False End If End Sub
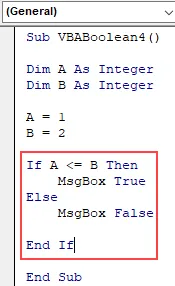
Krok 6: Teraz skompiluj powyższy kod krok po kroku, a następnie uruchom, jeśli nie znaleziono błędu. Zobaczymy, okno komunikatu ma komunikat PRAWDA, co oznacza, że wartość przechowywana w zmiennej A (która jest 1) jest mniejsza niż wartość przechowywana w zmiennej B (która jest 2).
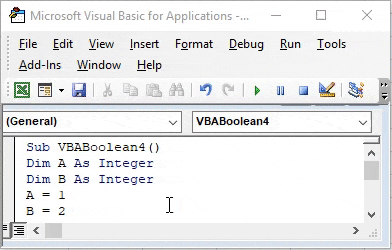
Zalety VBA Boolean
- Jest to bardzo przydatne, gdy chcemy zaimplementować przepływ procesu po PRAWDZIE i FAŁSZ dla każdej iteracji.
- Łatwo można zaimplementować porównanie warunkowe za pomocą dowolnego rodzaju pętli.
Wady VBA Boolean
- W Boolean można używać tylko liczb. Wyświetli błąd, jeśli zostanie użyty dla tekstu, jak pokazano w przykładzie 2.
Rzeczy do zapamiętania
- Użycie Boolean z dowolną pętlą zapewni użytkownikom lepszą wydajność. I porównania można dokonać na różne sposoby.
- Boolean jest rodzajem formuły porównywania komórek stosowanej w programie Excel, ale porównuje tylko wartości liczbowe lub matematyczne.
- Zawsze zapisuj plik w formacie aktywacji makr, aby zachować zapisany kod do wykorzystania w przyszłości.
Polecane artykuły
To jest przewodnik po VBA Boolean. Tutaj omawiamy, jak używać Boolean w Excel VBA wraz z praktycznymi przykładami i szablonem Excela do pobrania. Możesz także przejrzeć nasze inne sugerowane artykuły -
- Jak korzystać z funkcji VBA IsNumeric?
- Tworzenie pola kombi w programie Excel
- Wstaw CheckBox do Excela
- Funkcja VBA UCASE w programie Excel