W tym samouczku pokazano, jak szybko utworzyć nowy dokument Photoshopa, który dokładnie odpowiada rozmiarowi (szerokość, wysokość i rozdzielczość) otwartego dokumentu. Działa z Photoshop CC, CS6 i wcześniejszymi wersjami.
Niezależnie od tego, czy tworzymy obrazy, czy tworzymy projekty w Photoshopie, często musimy utworzyć nowy dokument, który będzie pasował do rozmiaru naszego otwartego dokumentu. Przez „rozmiar” rozumiem, że oba dokumenty będą musiały mieć tę samą szerokość, wysokość i rozdzielczość. Większość użytkowników Photoshopa otworzy okno dialogowe Rozmiar obrazu i zapisze rozmiar bieżącego dokumentu. Następnie utworzą nowy dokument i ręcznie wprowadzą te same wartości szerokości, wysokości i rozdzielczości w oknie dialogowym Nowy dokument.
To jeden ze sposobów pracy, ale istnieje szybszy sposób, który nie wymaga zapamiętywania ani zapisywania liczb. Następnym razem, gdy musisz utworzyć nowy dokument Photoshopa w tym samym rozmiarze co obecny dokument, oto jak to zrobić! Będę używać programu Photoshop CC 2018, ale każda najnowsza wersja będzie działać.
Gdzie znaleźć bieżący rozmiar dokumentu
Nie musisz za każdym razem robić tego kroku, ale tylko po to, aby potwierdzić, że nowy dokument, który tworzymy, odpowiada rozmiarowi bieżącego dokumentu, szybko sprawdźmy rozmiar naszego bieżącego dokumentu. Oto zdjęcie, które mam otwarte w Photoshopie (zdjęcie z Adobe Stock):
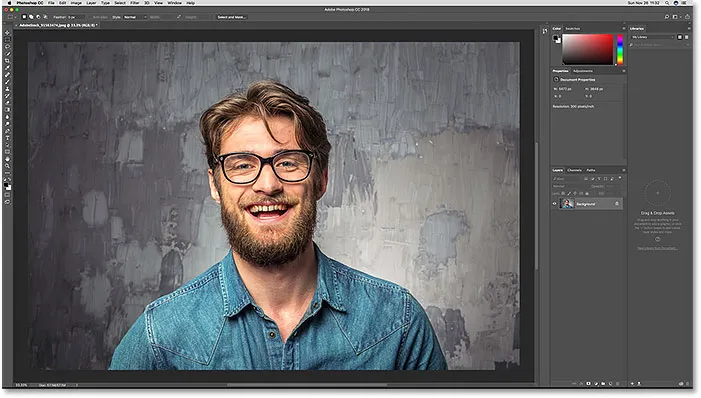
Aktualnie otwarty dokument w Photoshopie.
Okno dialogowe Rozmiar obrazu
Aby wyświetlić rozmiar dokumentu, przejdź do menu Obraz na pasku menu i wybierz Rozmiar obrazu :
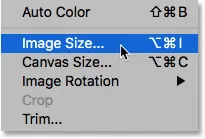
Przejście do obrazu> rozmiar obrazu.
Spowoduje to otwarcie okna dialogowego Rozmiar obrazu. Są dwa miejsca, w których możemy zobaczyć szerokość i wysokość dokumentu. Jeden jest obok słowa Wymiary na górze. Widzimy tutaj, że mój dokument ma szerokość 5472 pikseli i wysokość 3648 pikseli. Jeśli w oknie dialogowym Rozmiar obrazu wyświetlane są wymiary przy użyciu innego rodzaju pomiaru niż piksele (np. Procent, cale itp.), Kliknij mały trójkąt i wybierz z listy Piksele :
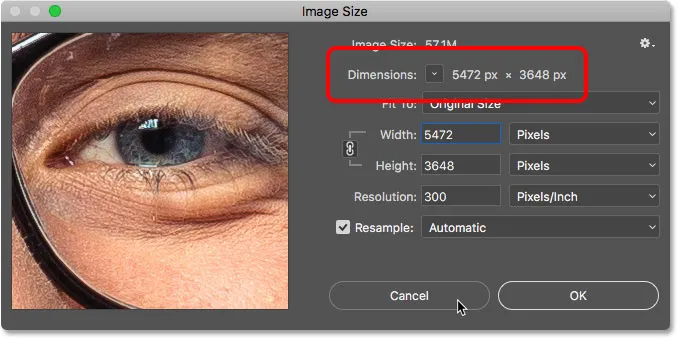
Wymiary w pikselach (szerokość i wysokość) otwartego dokumentu.
Drugim miejscem do wyświetlenia rozmiaru dokumentu są pola Szerokość, Wysokość i Rozdzielczość . Widzimy tutaj takie same wartości szerokości i wysokości, jak te pokazane obok słowa „Wymiary”, a także widzimy, że mój dokument ma rozdzielczość 300 pikseli na cal. Nie będziemy tu wprowadzać żadnych zmian, więc kliknij Anuluj, aby zamknąć okno dialogowe Rozmiar obrazu
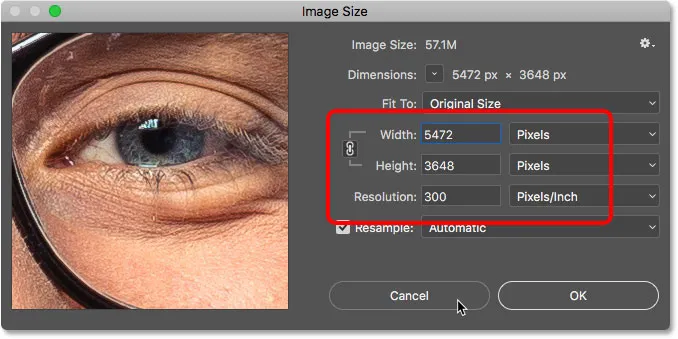
Szerokość, wysokość i rozdzielczość otwartego dokumentu.
Powiązane: Mit 72 PPI dotyczący rozdzielczości sieci
Jak utworzyć nowy dokument w tym samym rozmiarze
Krok 1: Wybierz warstwę tła
Aby utworzyć nowy dokument Photoshopa, który będzie pasował do szerokości, wysokości i rozdzielczości bieżącego dokumentu, najpierw wybierz warstwę Tła w panelu Warstwy. Zapewni to, że pobierzesz pełne wymiary dokumentu, a nie tylko rozmiar tego, co dzieje się na innej warstwie. Jeśli jedyną warstwą w dokumencie jest warstwa tła, możesz pominąć ten krok:
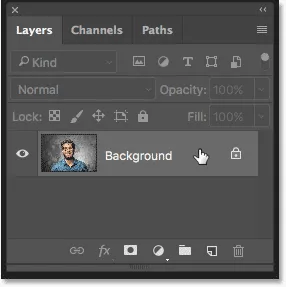
Wybieranie warstwy tła.
Krok 2: Wybierz wszystko
Przejdź do menu Wybierz na pasku menu i wybierz Wszystkie . Wokół obrazu pojawia się kontur wyboru:
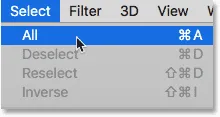
Przechodzę do Wybierz> Wszystkie.
Krok 3: Skopiuj warstwę tła
Następnie przejdź do menu Edycja na pasku menu i wybierz Kopiuj . Spowoduje to wysłanie kopii warstwy tła do schowka:
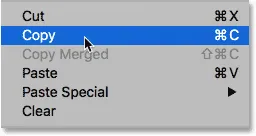
Przejście do Edycja> Kopiuj.
Krok 4: Utwórz nowy dokument programu Photoshop
Aby utworzyć nowy dokument, przejdź do menu Plik i wybierz Nowy :
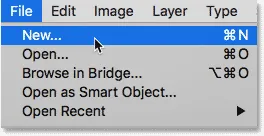
Przejście do Plik> Nowy.
W oknie dialogowym Nowy dokument spójrz na pola Szerokość, Wysokość i Rozdzielczość, a zobaczysz, że Photoshop automatycznie wypełnił je wymiarami z innego dokumentu. Kliknij Utwórz (Photoshop CC) lub OK (CS6 lub wcześniejszy), aby utworzyć nowy dokument w tym samym rozmiarze:
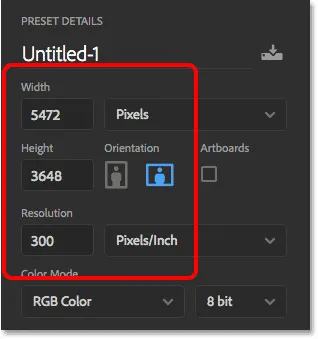
Nowy dokument będzie miał takie same wymiary jak otwarty dokument.
Mamy to! W ten sposób można szybko utworzyć nowy dokument, który będzie pasował do rozmiaru otwartego dokumentu w Photoshopie! Szukasz podobnych samouczków i wskazówek? Zobacz nasz Kompletny przewodnik po otwieraniu zdjęć w Photoshopie lub odwiedź naszą sekcję Podstawy Photoshopa!