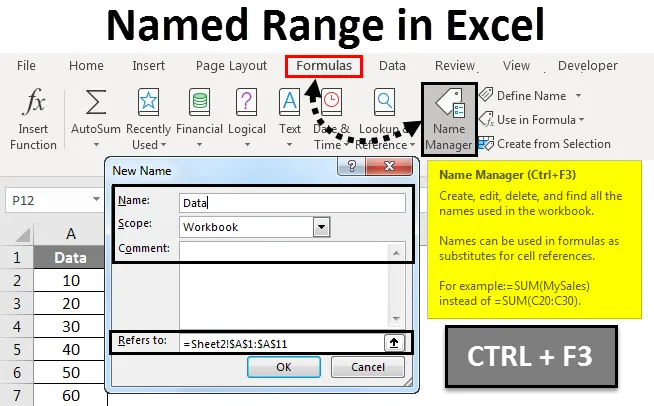
Nazwany zakres programu Excel (spis treści)
- Nazwany zakres w programie Excel
- Zdefiniuj nazwy z wybranego zakresu
- Jak utworzyć nazwany zakres w programie Excel?
Nazwany zakres w programie Excel
Named Range sprawia, że proces pracy z formułami jest bardzo interesujący, szczególnie w celu śledzenia rzeczy. Po prostu bardzo wygodnie jest przypisać nazwę do zakresu. Teraz, jeśli nastąpi jakakolwiek zmiana w tym zakresie, aktualizacja zakresu za pomocą Menedżera nazw staje się nieskończenie łatwiejsza. To całkowicie pozwala nam ominąć proces ręcznej aktualizacji każdej formuły. Ponadto w przypadkach formuł zagnieżdżonych, w których jedną formułę należy zastosować w innej formule lub być może po prostu użyć w innym miejscu, wystarczy odnieść formułę według jej nazwy.
- Znaczenie nazwanych zakresów polega na tym, że można używać dowolnych nazw w formule bez obawy o adresy / odwołania do komórek. Każdą nazwę można przypisać do zakresu.
- Każda nazwana stała lub dowolne dane mogą mieć nazwany zakres, a nazw tych można używać zamiast faktycznej formuły. W ten sposób łatwiej zrozumieć formuły. W ten sposób nadaje zakresowi komórek w Excelu zrozumiałą dla człowieka nazwę.
- Korzystając z nazwanych zakresów, można bardzo łatwo używać formuł w programie Excel. Można nadać nazwę zakresowi we wzorze lub funkcji, stałej lub tabeli. Po rozpoczęciu używania nazw w arkuszu można łatwo je zrozumieć.
Zdefiniuj nazwy z wybranego zakresu
Po pierwsze, należy wybrać zakres, który chcesz nazwać. Następnie przejdź do Formuł, a następnie wybierz Utwórz z zaznaczenia .
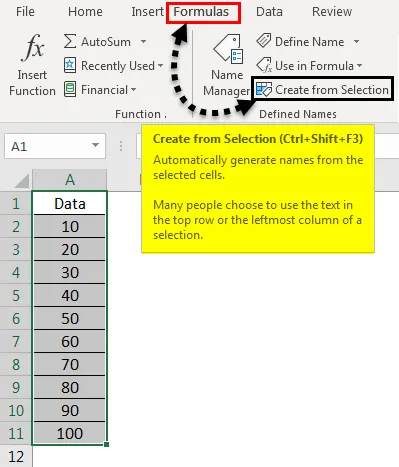
W polu „Utwórz nazwy z wyboru” wybierz Dolny rząd, Górny rząd, Lewa kolumna lub Prawa kolumna, a następnie kliknij OK.
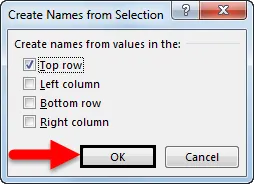
Komórki są nazywane na podstawie etykiet w wyznaczonym zakresie
- Najpierw użyj nazw w formułach, a następnie skup się na komórce, a następnie wprowadź formułę.
- Kursor musi być umieszczony w miejscu, w którym chcemy użyć nazwanego zakresu w formule.
- Nazwę można wybrać z listy, która otwiera się po wpisaniu pierwszej litery nazwy.
- Alternatywnie przejdź do Formuły, a następnie Użyj w Formule, a następnie wybierz nazwę, której zamierzasz użyć.
- Naciśnij enter.
Możliwe jest również zaktualizowanie nazwanych zakresów w Menedżerze nazw. Skrót do aktualizacji nazwanych zakresów w Menedżerze nazw to Ctrl + F3. Musimy tylko wybrać nazwę, którą chcemy zmienić, a następnie przejść bezpośrednio do zmiany odniesienia.
Jak utworzyć nazwane zakresy w programie Excel?
Pozwól nam zrozumieć pojęcie nazwanego zakresu na kilku przykładach.
Możesz pobrać szablon Excel o nazwie Zakres o nazwie tutaj - Szablon Excel o nazwie ZakresNazwane zakresy w programie Excel - przykład nr 1
Utwórz nazwany zakres, używając opcji Zdefiniuj nazwę -
- Najpierw skup się na komórkach, wybierając zakres komórek.
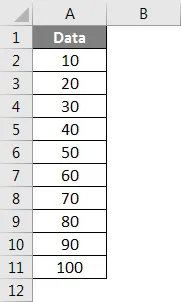
- Teraz przejdź do karty Formuły. Następnie przejdź do grupy Zdefiniowana nazwa. Kliknij, aby wybrać Zdefiniuj nazwę .
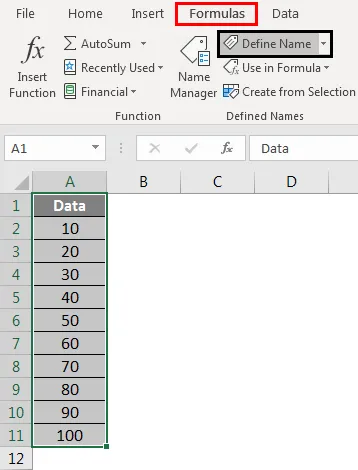
- Teraz, gdy otworzy się okno dialogowe Nowa nazwa, wspomnij o trzech rzeczach - Nazwa, Zakres, Komentarz.
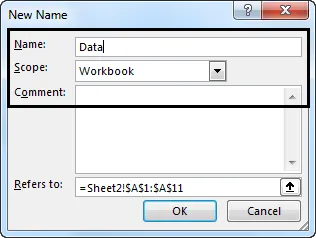
- Teraz w kategorii „Nazwa:” podaj nazwę zakresu.
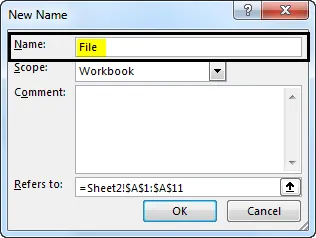
- Teraz w kategorii „Zakres:” z listy rozwijanej należy ustawić zakres nazwy (domyślnie jest to skoroszyt)
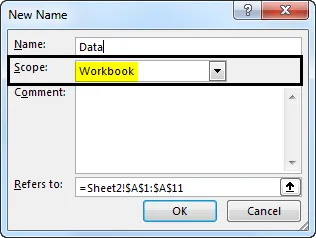
- Teraz przechodząc do sekcji „Odnosi się do:”, sprawdź dostępne odniesienie i zmodyfikuj je, jeśli to konieczne. Następnie kliknij przycisk OK, aby zapisać wprowadzone zmiany i zamknąć okno dialogowe.
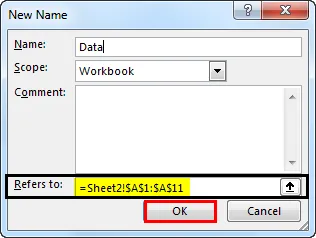
Nazwane zakresy w programie Excel - przykład nr 2
Utwórz nazwany zakres, korzystając z Menedżera nazw -
- Przejdź do karty Formuły, a następnie przejdź do Zdefiniuj grupę nazw, a następnie kliknij opcję Menedżer nazw .
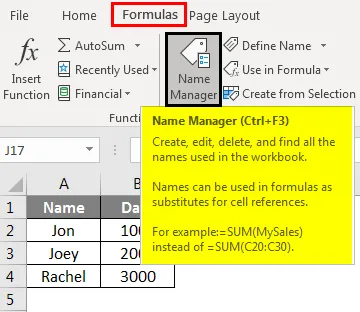
- Alternatywnie możesz także nacisnąć Ctrl + F3, który jest skrótem do tego samego.
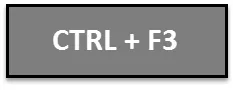
- Teraz, u góry, w lewym rogu Menedżera nazw, mamy przycisk „Nowy”. Kliknij na to.
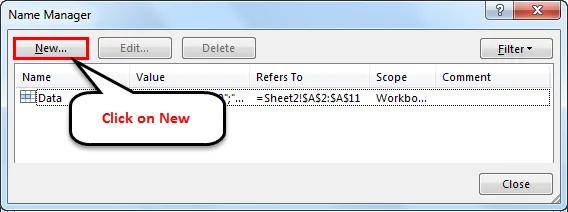
Następnie otworzy się okno dialogowe Nowa nazwa.
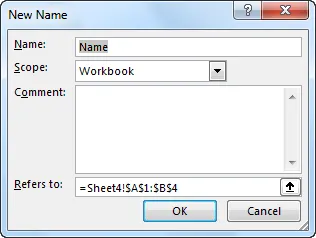
Nazwane zakresy w programie Excel - przykład nr 3
S utwórz nazwany zakres za pomocą VBA -

Możemy również utworzyć Nazwany zakres w VBA. Oto przykład wyjaśniający, jak to działa.
Oto co zrobiliśmy w powyższym fragmencie kodu:
- Utworzyliśmy trzy zmienne - typ danych myWorksheet of Worksheet, w którym będzie przechowywana nazwa arkusza Excel, typ danych myNamedRange of Range, który będzie zawierał nazwę zakresu komórek, które chcemy nazwać, oraz myRangeName, typ danych String, który będzie zawierał nazwa zakresu nazwanego.
- Zdefiniowaliśmy nasz arkusz roboczy (w zmiennej myWorksheet).
- Następnie zdefiniowaliśmy zakres komórek, które chcieliśmy nazwać (w zmiennej myNamedRange).
- Następnie zdefiniowaliśmy nazwę naszego Nazwanego zakresu w zmiennej myRangeName.
- Następnie przystępujemy do tworzenia Nazwanego zakresu i zapewniamy odniesienie, do którego będzie wskazywał.
To kończy proces tworzenia zakresu nazwanego za pomocą VBA.
Rzeczy do zapamiętania
Podczas tworzenia lub obsługi nazwanych zakresów w programie Excel należy zawsze pamiętać o następujących kwestiach.
- Nazwane zakresy mogą mieć nazwy zaczynające się od ukośnika odwrotnego (\), litery lub podkreślenia (_). Liczby lub inne symbole specjalne są nieprawidłowe jako znak początkowy. Jeśli jako znak początkowy zostanie podany jakikolwiek inny znak niż litery, odwrotny ukośnik lub znak podkreślenia, program Excel zgłosi błąd.
- Istnieje również ograniczenie długości nazwy Nazwanego zakresu. Maksymalna długość nazwy może wynosić 255 znaków. Wszystko powyżej 255 znaków spowoduje zgłoszenie błędu przez program Excel.
- Każda nazwa musi być ciągłą sekwencją znaków. W nazwie nie ma żadnych spacji, tabulatorów ani znaków interpunkcyjnych. Odbywa się to w celu zachowania jednolitości i ułatwienia nazw.
- Inną ważną instrukcją podczas pracy z nazwanymi zakresami jest to, że nazwa zakresu nazwanego nie może powodować konfliktu z odwołaniami do komórek.
- Jak widzieliśmy, istnieje ograniczenie maksymalnej długości nazwy. I odwrotnie, nazwa musi mieć także co najmniej jedną postać co najmniej. Nazwy mogą mieć długość jednego znaku, jednak istnieje kilka znaków, takich jak „r” i „c”, które są zastrzeżone przez program Excel i nie mogą być używane jako nazwy.
- Jako bonus, w nazwach nie rozróżniana jest wielkość liter, co oznacza, że nazwy takie jak „Jon”, „JON”, „jon” są takie same jak w programie Excel.
Polecane artykuły
Jest to przewodnik po nazwanym zakresie w programie Excel. Tutaj omówiliśmy, jak utworzyć Nazwany zakres w programie Excel wraz z praktycznymi przykładami i szablonem Excel do pobrania. Możesz także przejrzeć nasze inne sugerowane artykuły -
- Pasek narzędzi Szybki dostęp w programie Excel
- Przewodnik po automatycznej numeracji Excel
- Przewodnik po funkcji Excel MAX IF
- Jak korzystać z autouzupełniania w programie Excel