
Przykłady wykresów kołowych (spis treści)
- Definicja wykresu kołowego
- Rodzaje wykresów kołowych
Definicja wykresu kołowego
Wykres SROKI można zdefiniować jako wykres kołowy z wieloma podziałami, a każdy podział reprezentuje pewną część całkowitego okręgu lub całkowitej wartości. Po prostu każde koło reprezentuje całkowitą wartość 100 procent, a każdy podział stanowi pewien procent całkowitej sumy.
Przykłady rodzajów wykresów kołowych
Istnieją różne rodzaje wykresów SROKI dostępne w programie Excel. Możemy to zobaczyć klikając opcję rozwijaną Wykres kołowy.
Możesz pobrać ten szablon wykresu kołowego Przykłady Excel tutaj - Szablon wykresu kołowego Przykłady Szablon Excel1. Wykres 2D
Kliknij opcję Wstaw dostępną u góry, jak pokazano na poniższym obrazku.
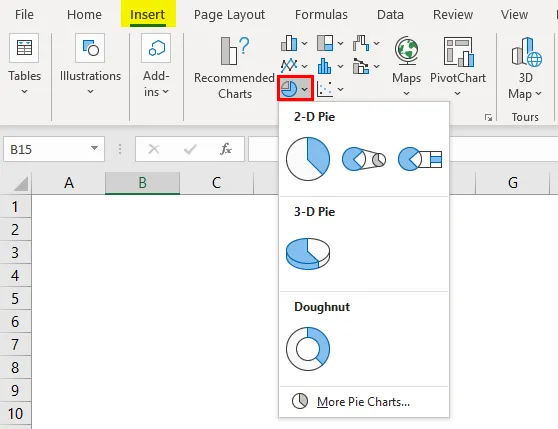
Przejdź do segmentu wykresów i wybierz menu rozwijane Wykres kołowy. Które pokażą różne rodzaje wykresów SROKI dostępne w programie Excel.
Mamy więc 3 różne wykresy pod kołami 2D i jeden pod kołami 3D i jeden pod Pączkiem . Wszystkie te wykresy zobaczymy jeden po drugim z wyjaśnieniem. Możemy używać tych samych danych dla wszystkich tych wykresów.
Zrobimy bardzo małą tabelę danych, która jest związana z wykorzystaniem wynagrodzeń pracowników. Przestrzegaj poniższej tabeli, która wyraża wydatki pracownika.

Tworzenie wykresu PIE jest bardzo łatwe. Wybierz dane z tabeli.

Teraz przejdź do opcji wykresu SROKI, które zostały już wcześniej wyjaśnione. Wybierz typ wykresu SROKA, który chcemy utworzyć. Najpierw wybierzemy pierwszą tabelę SROKI z wykresów 2D. Wykres będzie wyglądał jak poniżej.
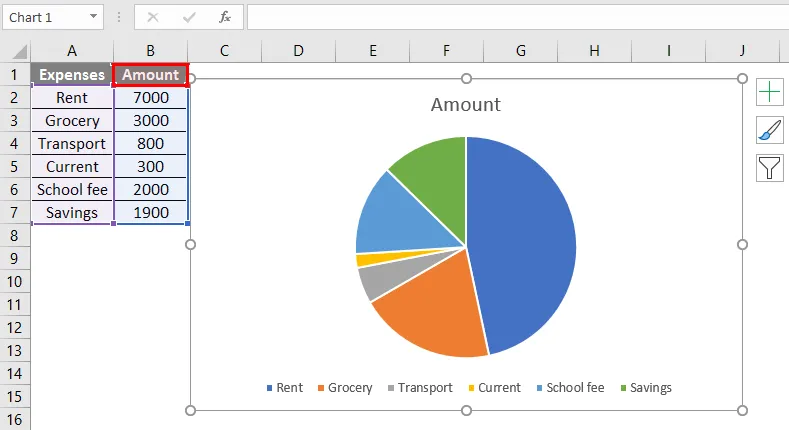
Wykres SROKI jest tworzony z różnymi podziałami, a każdy podział jest reprezentowany różnymi kolorami. Na dole znajduje się legenda, która pomoże zrozumieć, jaki kolor reprezentuje jaki podział na wykresie.
Trudno będzie jednak sprawdzić opis w legendzie i sprawdzić go na wykresie. Teraz naszym zadaniem jest dodanie serii danych do działów wykresu PIE.
Kliknij wykres SROKI, aby wykres został wyróżniony, jak pokazano poniżej.

Kliknij prawym przyciskiem myszy i wybierz opcję „Dodaj etykiety danych”, aby wyświetlić dodatkowe opcje menu rozwijanego. Z tego menu wybierz opcję „Dodaj objaśnienia danych”.
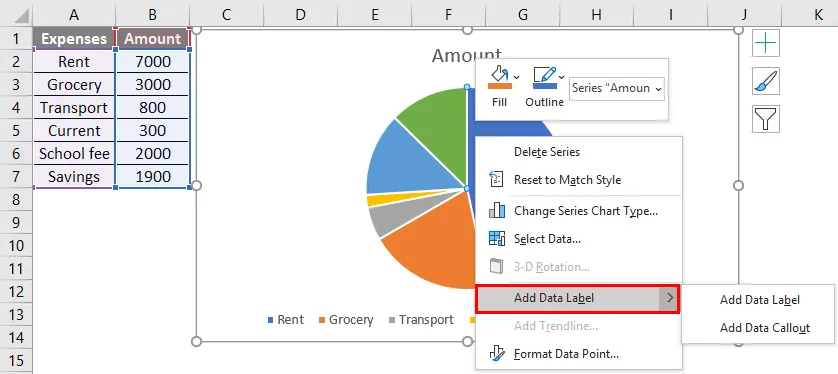
Po wybraniu opcji „Dodaj objaśnienie danych” wykres będzie zawierał szczegóły, takie jak poniżej.
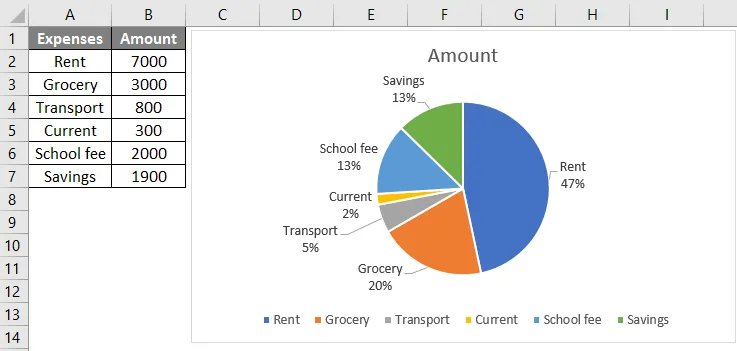
Teraz każdy dział na wykresie reprezentuje jego nazwę i procent. W przypadku, gdy chcemy dodać samą kwotę do podziału. Kliknij symbol „+” i wybierz opcję Etykiety danych.

W przypadku, gdy chcemy dodać kategorię wydatków do działu. Wybierz wykres i kliknij prawym przyciskiem myszy w menu podręcznym wybierz „Formatuj etykiety danych”

Z menu „Formatuj etykiety danych” po prawej stronie. Wybierz „Nazwa kategorii” i odznacz wartość. Jeśli chcemy, wybierz obie opcje.
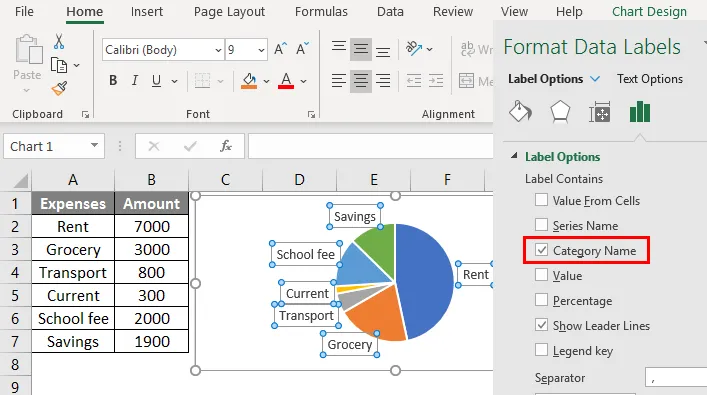
Jeśli chcemy zmienić projekt, po wybraniu wykresu u góry pojawi się menu „Projekt” i możemy wybrać wymagany projekt.

Jeśli chcemy zmienić kolory podziału, wybierz wymagany podział, jak poniżej.

Kiedy wybierzemy podział, po prawej stronie pojawi się menu „Formatuj punkt danych” z tego menu, zmieni kolor.
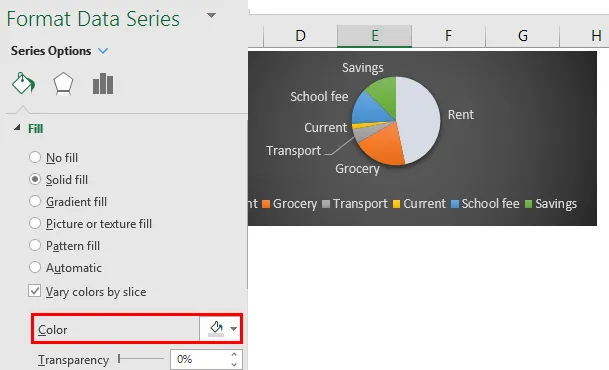
2. SROKA wykresu SROKI
Teraz z tymi samymi danymi utworzymy wykres PIE z PIE. Aby to zrobić, musimy po prostu wybrać opcję Ciasto z ciasta zamiast Wykresu kołowego, jak wcześniej.

Na tym wykresie kołowym będziemy mieć dwa wykresy kołowe. Pierwszy to normalny wykres kołowy, a drugi jest podzbiorem głównego wykresu kołowego. Jeśli dodamy etykiety, zrozumiemy, co obejmuje wykres podrzędny.

Wykres podrzędny ma tylko dwie kategorie, które reprezentują rozbicie 3900. Jeśli dodamy etykiety, pokaże, jakie kategorie obejmują podrzędny wykres kołowy.
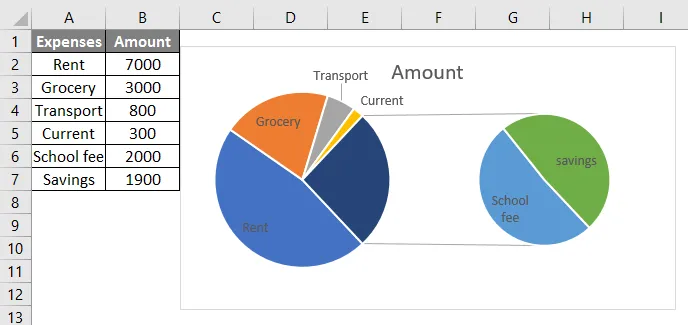
Na podrzędnym wykresie kołowym znajdują się opłaty szkolne i oszczędności, które reprezentują inne na głównym wykresie części.
3. Pasek wykresu SROKI
Teraz podczas tworzenia wykresu wystarczy wybrać wykres słupkowy, a następnie zostanie utworzony poniższy wykres.
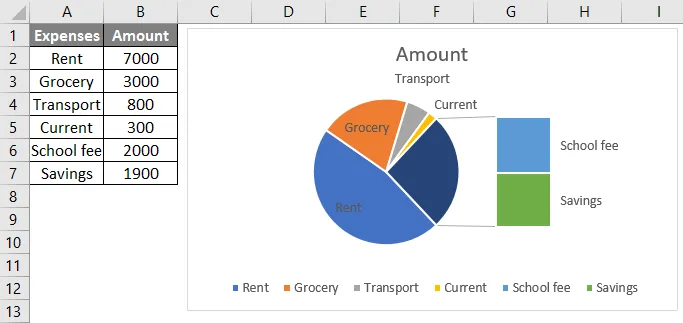
Jest podobny do kołowego wykresu kołowego, ale jedyną różnicą jest to, że zamiast podrzędnego wykresu kołowego zostanie utworzony podrzędny wykres słupkowy. Dzięki temu ukończyliśmy wszystkie wykresy 2D, a teraz utworzymy wykres kołowy 3D.
4. 3D PIE Chart
Wykres kołowy 3D jest podobny do SROKI, ale oprócz długości i szerokości ma także głębię.

Jeśli chcemy rozdzielić podziały, kliknij wykres prawym przyciskiem myszy i wybierz Formatuj serie danych. Wybierz opcję serii i zwiększ eksplozję ciasta podświetloną na niebiesko.
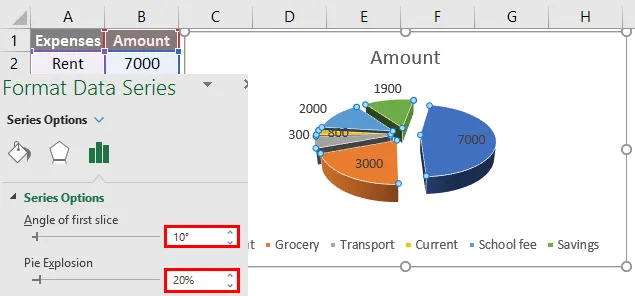
Aby obrócić wykres, dostosuj opcję „Kąt pierwszego wycinka”.
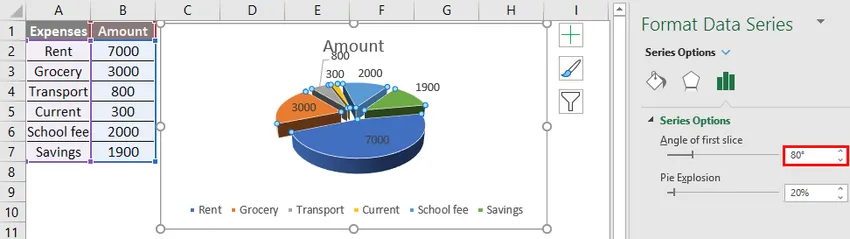
5. Tabela pączków
Wykres pączka wygląda inaczej niż inne wykresy kołowe, ponieważ ten wykres kołowy ma otwór pośrodku. Z tą dziurą wygląda jak pączek, dlatego nazywany jest tabelą pączków.
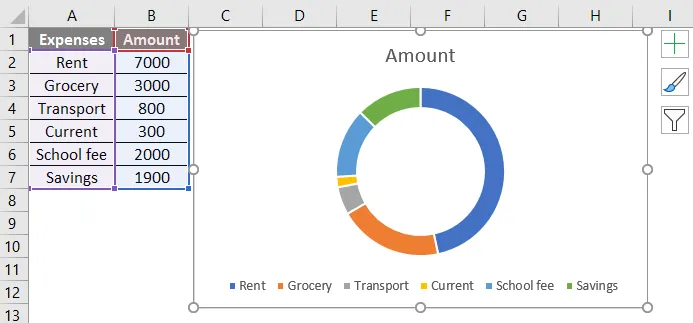
Teraz wygląda jak pierścień, ale jeśli zmniejszymy rozmiar otworu, bardziej będzie wyglądał jak pączek, jak poniżej.
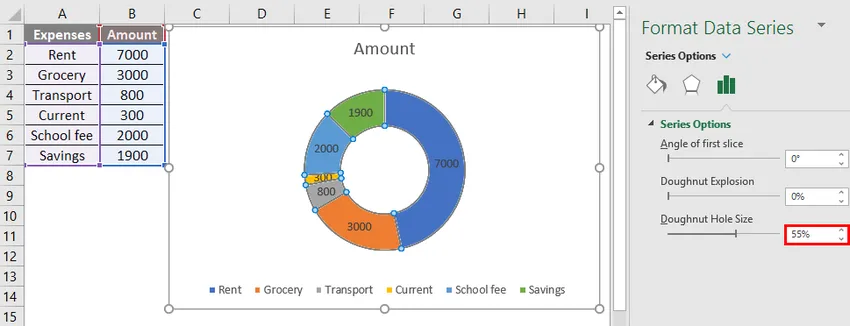
Aby zmniejszyć rozmiar otworu, kliknij wykres prawym przyciskiem myszy i wybierz serię Formatuj dane i zmniejsz rozmiar otworu. Wypróbuj inne opcje, takie jak zmiana koloru, zmiękczenie krawędzi, eksplozja pączków itp. Zgodnie z naszymi wymaganiami.
Jeśli dodamy kolejny dodatkowy element na dole, musimy edytować dane. Kliknij wykres prawym przyciskiem myszy i wybierz opcję „wybierz Dane”.
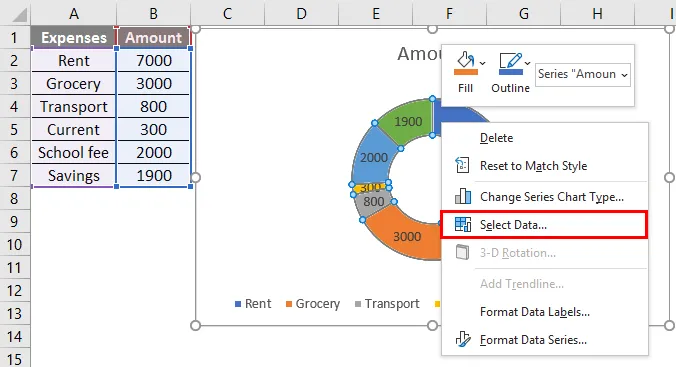
Po kliknięciu opcji „ Edytuj ” pojawi się poniższe menu.
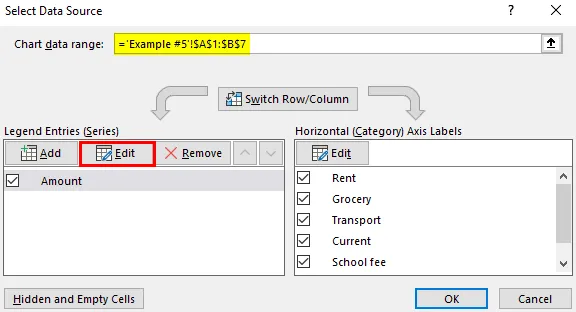
Jeśli wybierzemy Edytuj, pojawi się okienko wyskakujące. Zmień wartości serii na H8 na H9.

Kliknij Ok, a następnie SROKA wykres doda jeszcze jeden podział, jak poniżej.

O czym należy pamiętać na temat przykładów wykresów kołowych
- Nie używaj wartości ujemnych, ponieważ nie będą one wykazywać żadnych różnic na wykresie i mogą powodować zamieszanie.
- Wskazane jest stosowanie nie więcej niż 7 segmentów lub podziałów, ponieważ większa liczba podziałów nie będzie tak wyraźnie widoczna.
- Staraj się używać różnych kolorów dla każdego podziału w przypadku, gdy system tworzy z mało podobnymi kolorami, ponieważ podobne kolory mogą być trudne do odróżnienia podziałów.
- Wykresy PIE są przydatne do reprezentowania nominalnych i porządkowych kategorii danych.
Polecane artykuły
Jest to przewodnik po przykładach wykresów kołowych. Tutaj omawiamy Typy wykresów kołowych w programie Excel wraz z praktycznymi przykładami i szablonem programu Excel do pobrania. Możesz także przejrzeć nasze inne sugerowane artykuły -
- Wykresy kombinacji Excela
- Formuła NPV w programie Excel
- Jak dopasować dane w programie Excel
- Kreator wykresów w programie Excel