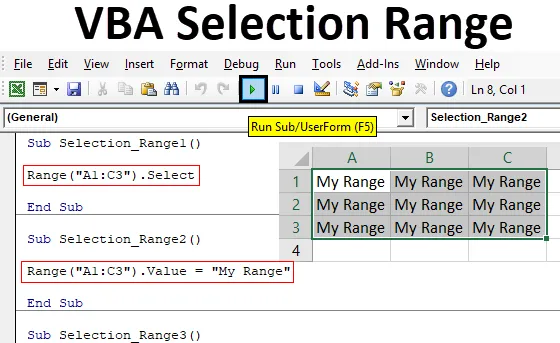
Zakres wyboru Excel VBA
Wszyscy mogliśmy zobaczyć proces, w którym musimy wybrać zakres, abyśmy mogli nad nim trochę popracować. Jest to podstawowy krok w kierunku każdego zadania, które wykonujemy w programie Excel. Jeśli wykonamy jakąkolwiek pracę ręczną, możemy ręcznie wybrać zakres komórek. Ale podczas automatyzacji dowolnego procesu lub pracy konieczne jest również zautomatyzowanie procesu wyboru zakresu. Zakres wyboru VBA to podstawowe kroki w kierunku dowolnego kodu VBA. Kiedy piszemy kroki wyboru zakresu, ich zakres staje się obiektem, a wybór staje się własnością. Co oznacza, że komórki, które chcemy wybrać, to Obiekty i proces wyboru właściwości w zakresie wyboru VBA.
Jak wybrać zakres w programie Excel VBA?
Nauczymy się wybierać zakres w Excelu za pomocą kodu VBA.
Możesz pobrać ten szablon Excel zakresu wyboru VBA tutaj - Szablon Excel zakresu wyboru VBAZakres wyboru Excel VBA - Przykład nr 1
W pierwszym przykładzie zobaczymy bardzo prosty proces, w którym wybieramy dowolny zakres komórek za pomocą kodu VBA. W tym celu wykonaj następujące kroki:
Krok 1: Otwórz moduł z zakładki menu Wstaw, gdzie będziemy pisać kod do tego.
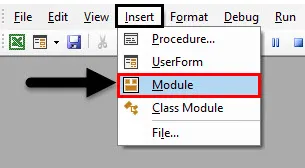
Krok 2: Napisz podkategorię zakresu wyboru VBA lub możemy wybrać dowolną inną nazwę zgodnie z naszym wyborem, aby ją zdefiniować.
Kod:
Sub Selection_Range1 () End Sub

Krok 3: Załóżmy teraz, że chcemy wybrać komórki od A1 do C3, które tworzą pole macierzy. Następnie napiszemy Zakres, aw nawiasach wstawimy komórki, które chcemy wybrać.
Kod:
Sub Selection_Range1 () Zakres („A1: C3”) Koniec Sub
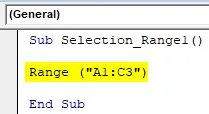
Krok 4: Teraz omówiliśmy komórki. Ponadto możemy zastosować do niego dowolną funkcję. Możemy wybrać komórki, wybrać wartości lub skopiować wybrany zakres. Tutaj po prostu wybierzemy zakres.
Kod:
Sub Selection_Range1 () Zakres („A1: C3”) Wybierz End Sub
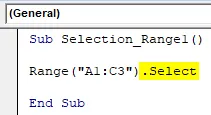
Krok 5: Teraz skompiluj kod i uruchom go, klikając przycisk Odtwórz znajdujący się pod paskiem menu. Zobaczymy zmiany w bieżącym arkuszu, gdy komórki od A1 do C3 zostaną wybrane, jak pokazano poniżej.
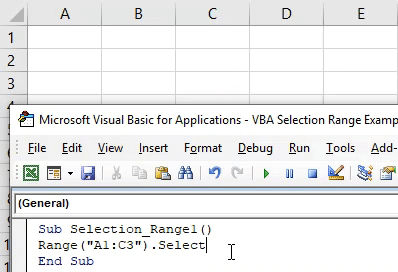
W podobny sposób możemy umieścić dowolną wartość w wybranych komórkach zakresu. W tym celu użyjemy funkcji Value zamiast Select.
Kod:
Sub Selection_Range2 () Zakres („A1: C3”). Wartość Koniec Sub

Teraz przypisz dowolną wartość lub tekst, który chcemy zobaczyć w wybranych komórkach zakresu. Tutaj ta wartość to Mój zasięg.
Kod:
Sub Selection_Range2 () Range („A1: C3”). Wartość = „My Range” End Sub

Teraz ponownie uruchom kod, klikając przycisk Play.

Zobaczysz wymagany tekst, który mieliśmy w wartości kodu, zostanie wydrukowany do wybranego zakresu.
Zakres wyboru Excel VBA - Przykład 2
Istnieje inny sposób zaimplementowania zakresu wyboru VBA. W tym celu wykonaj następujące kroki:
Krok 1: Napisz podkategorię zakresu wyboru VBA, jak pokazano poniżej.
Kod:
Sub Selection_Range3 () End Sub
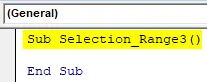
Krok 2: W tym procesie możemy wybrać zakres dowolnego konkretnego arkusza, który chcemy. Nie musimy aktualizować tego arkusza jako aktualnego. Użyj funkcji arkusza roboczego, aby aktywować żądany arkusz, wprowadzając nazwę lub sekwencję arkusza.
Kod:
Sub Selection_Range3 () Arkusze robocze („Arkusz2”). Aktywuj End Sub
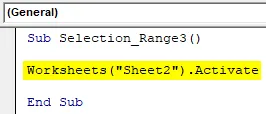
Krok 3: Teraz ponownie, jak w przykładzie-1, wybierzemy zakres komórek, które chcesz wybrać. Rozważamy ten sam zakres od komórki A1 do C3.
Kod:
Sub Selection_Range3 () Arkusze robocze („Arkusz2”). Aktywuj zakres („A1: C3”). Wybierz End Sub
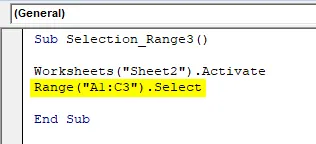
Krok 4: Teraz uruchom kod, klikając przycisk Play. Zobaczymy, że komórki od A1 do C3 arkusza roboczego o nazwie Nazwa jako Arkusz2 są teraz wybrane.
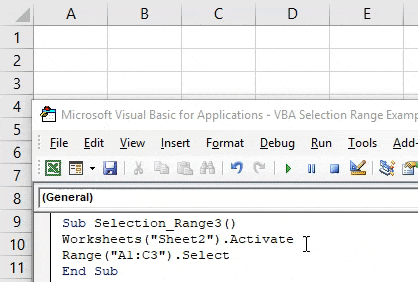
Ponieważ już wybraliśmy komórki, które chcieliśmy, więc teraz możemy ponownie napisać kod jednowierszowy, za pomocą którego wstawimy dowolny tekst do wybranych komórek. Lub możemy ręcznie wybrać nowy zakres komórek, aby zobaczyć zmiany według tego kodu.
Krok 5: W tym celu użyj funkcji wyboru wraz z wartością i wybierz wartość, którą chcemy zobaczyć. Tutaj nasza wartość jest taka sama, jak wcześniej używana jako My Range.
Kod:
Sub Selection_Range3 () Arkusze robocze („Arkusz2”). Aktywuj zakres („A1: C3”). Wybierz Selection.Value = „Mój zakres” End Sub
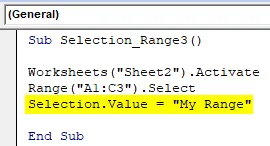
Krok 6: Teraz ponownie uruchom kod, klikając przycisk Play.
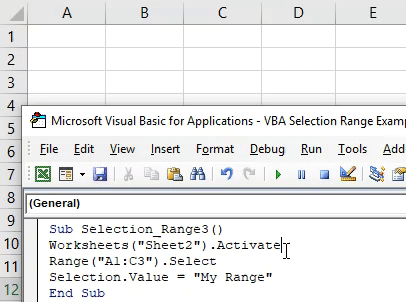
Zobaczymy, wybrane komórki od A1 do C3 otrzymały wartość jako Mój zakres i te komórki są nadal wybrane.
Zakres wyboru Excel VBA - Przykład 3
W tym przykładzie zobaczymy, jak przesunąć kursor z bieżącej komórki do najbardziej odległej komórki. Ten proces wybierania komórki końcowej tabeli lub pustego arkusza roboczego jest dość przydatny w zmianie lokalizacji, z której możemy wybrać zakres. W programie Excel proces ten odbywa się ręcznie za pomocą Ctrl + dowolnego klawisza strzałki. Wykonaj poniższe kroki, aby użyć zakresu wyboru VBA.
Krok 1: Napisz ponownie podkategorię zakresu wyboru VBA.
Kod:
Sub Selection_Range4 () End Sub
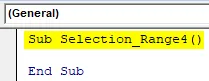
Krok 2: Wybierz komórkę zakresu odniesienia, z której chcemy przesunąć kursor. Powiedzmy, że komórka to B1.
Kod:
Sub Selection_Range4 () Zakres („B1”) Koniec Sub
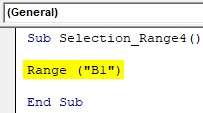
Krok 3: Teraz, aby przejść do tabeli końcowej lub arkusza w prawo, użyjemy xlToRight, a po lewej stronie zmieniono by na xlToLeft, jak pokazano poniżej.
Kod:
Sub Selection_Range4 () Zakres („B1”). End (xlToRight). Wybierz End Sub

Krok 4: Teraz uruchom kod, naciskając klawisz F5.
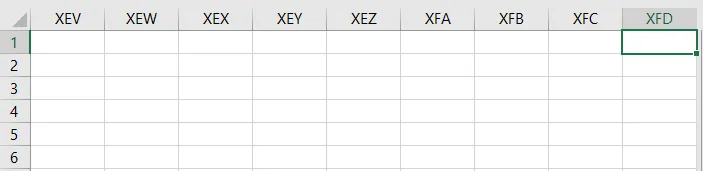
Zobaczymy, że nasz kursor z dowolnego miejsca od pierwszego wiersza lub komórki B1 przejdzie na drugi koniec arkusza.
W podobny sposób możemy przesunąć kursor i wybrać komórkę położenia daleko w dół lub w górę dowolnego arkusza za pomocą xlDown lub xlUP. Poniżej znajduje się kod do wybierania dolnej komórki arkusza z komórki referencyjnej B1.
Kod:
Sub Selection_Range4 () Zakres („B1”). Koniec (xlDown). Wybierz Koniec Sub
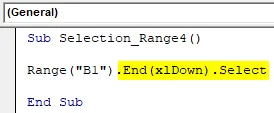
Zalety zakresu wyboru Excel VBA
- Jest to tak proste, jak ręczne wybieranie zakresu komórek w programie Excel.
- Możemy wybrać dowolny zakres, którego nie możemy zrobić ręcznie.
- Możemy wybrać i wypełnić komórki, które są możliwe tylko w programie Excel za pomocą opcji Znajdź i zamień.
- Wybieranie komórek zakresu i umieszczanie w nich danych można wykonać jednocześnie za pomocą jednego wiersza kodu.
Rzeczy do zapamiętania
- Użycie komend xlDown / Up i xlToLeft / Right w kodzie przeniesie nas do komórek, które są odległe lub do komórek, które mają dane. Oznacza to, że komórka z danymi zatrzyma się i uniemożliwi nam przejście na drugi koniec arkusza.
- Możemy wybrać dowolny typ zakresu, ale upewnij się, że zakres komórek jest po kolei.
- Losowanie wyboru komórki jest niedozwolone w tych pokazanych przykładach.
- Zawsze zapisuj plik programu Excel jako Makro Włącz program Excel, aby zapobiec utracie kodu.
Polecane artykuły
Jest to przewodnik po zakresie wyboru VBA. Tutaj omawiamy, jak wybrać zakres w programie Excel za pomocą kodu VBA wraz z praktycznymi przykładami i szablonem Excel do pobrania. Możesz także przejrzeć nasze inne sugerowane artykuły -
- Formatowanie warunkowe VBA
- Znajdź i zamień w Excelu
- VBA Usuń duplikaty
- Nazwany zakres programu Excel