
VBA Wybierz komórkę
MS Excel zapewnia kilka wbudowanych funkcji VBA, jedną z nich jest funkcja Wybierz komórkę, która służy do wybierania komórki z arkusza. Istnieją dwie metody wyboru komórki według Komórki, inna to Zakres. Może być stosowany jako część formuły w komórce. Komórka jest właściwością w VBA, ale Range to Object, więc możemy użyć komórki z zakresem, ale nie możemy użyć zakresu z komórką.
Na przykład, jeśli użytkownik chce podać referencję dla A5, może podać na dwa sposoby, że jedna komórka jest wybierana przez komórkę (5, 4), druga to Zakres („A5”).
Składnia funkcji Select Cell:
SELECT CELL () - Zwróci wartość komórki podanej w referencji. Istnieją dwa sposoby wybrania komórki.
Np .: Wybierz funkcję komórki -
ActiveSheet.Cells (5, 4). Wybierz
LUB
ActiveSheet.Range („D5”). Wybierz
Jak wybrać komórkę w programie Excel VBA?
Dowiemy się, jak wybrać komórkę w programie Excel za pomocą kodu VBA z kilkoma przykładami.
Możesz pobrać ten szablon Excel VBA Select Cell tutaj - VBA Select Cell Excel szablonVBA Select Cell - Przykład nr 1
Jak korzystać z podstawowej funkcji VBA Select Cell w MS Excel.
Użytkownik chce wybrać komórkę nagłówka, którą jest C5 i Nazwa użytkownika (D5) w swoim skoroszycie, po czym wydrukuj tę nazwę w skoroszycie, który jest podany w odnośnej komórce, D5.
Zobaczmy, jak funkcja Wybierz komórkę może rozwiązać jego problem. Wykonaj poniższe kroki, aby wybrać komórkę w programie Excel VBA.
Krok 1: Otwórz MS Excel, przejdź do arkusza 1, w którym użytkownik chce wybrać komórkę i wyświetlić nazwę użytkownika.
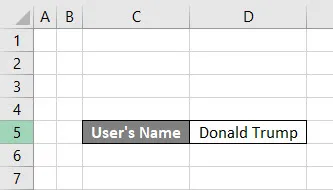
Krok 2: Przejdź do karty Deweloper >> Kliknij Visual Basic.

Krok 3: Utwórz jeden Wybierz Cell_Example1 () micro.
Kod:
Sub Select_Cell_Example1 () End Sub
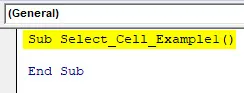
Krok 4: Teraz aktywuj arkusz i wybierz komórkę nazwy użytkownika za pomocą metody Komórki.
Kod:
Sub Select_Cell_Example1 () Arkusze („Arkusz1”). Aktywuj komórki (5, 3). Wybierz End Sub

Krok 5: Teraz wybierz komórkę Nazwa użytkownika, którą jest D5 według metody Range.
Kod:
Sub Select_Cell_Example1 () Arkusze („Arkusz 1”). Aktywuj komórki (5, 3). Wybierz zakres („D5”). Wybierz End Sub

Krok 6: Teraz wydrukuj nazwę użytkownika.
Kod:
Sub Select_Cell_Example1 () Arkusze („Arkusz1”). Aktywuj komórki (5, 3). Wybierz zakres („D5”). Wybierz MsgBox „Nazwa użytkownika to” i zakres („D5”). Wartość End Sub
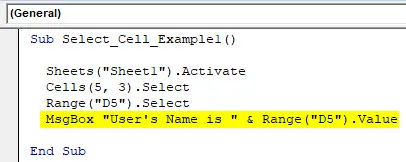
Krok 7: Kliknij przycisk F8, aby uruchomić krok po kroku, lub po prostu kliknij przycisk F5.

Podsumowanie przykładu 1:
Gdy użytkownik chce wybrać komórki i wyświetlić wartość w tej komórce. Potrafi spełnić swoje wymagania za pomocą metody Select cell and range. To samo możemy zobaczyć w wyniku.
VBA Select Cell - Przykład # 2
Jak korzystać z funkcji VBA Select Cell z zakresem w MS Excel.
Użytkownik chce wybrać komórkę Delhi, która jest B7 jako pierwsza komórka zakresu. Domyślnie istnieje zakres danych od A1 do C13. Ale użytkownik chce stworzyć swój własny zakres i skąd chce wybrać pierwszą komórkę.
Zobaczmy, jak funkcja Wybierz komórkę może rozwiązać jego problem. Wykonaj poniższe kroki, aby wybrać komórkę w programie Excel VBA.
Krok 1: Otwórz MS Excel, przejdź do arkusza 2, w którym użytkownik chce wybrać komórkę i wyświetlić nazwę użytkownika.
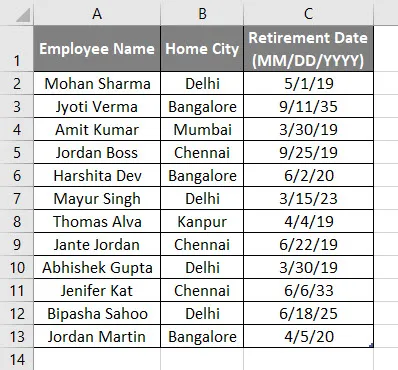
Krok 2: Przejdź do karty programisty >> Kliknij Visual Basic.
Krok 3: Utwórz jeden Select Cell_Example2 () micro i wewnątrz zadeklaruj ciąg jako select_status.
Kod:
Sub Select_Cell_Example2 () Dim select_status As String End Sub
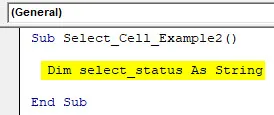
Krok 4: Teraz aktywuj arkusz, zdefiniuj zakres od B7 do c13 i wybierz pierwszą komórkę w tym zdefiniowanym zakresie.
Kod:
Sub Select_Cell_Example2 () Dim select_status As String Sheets („Sheet2”). Aktywuj select_status = Zakres („B7: C13”). Komórki (1, 1). Wybierz End Sub
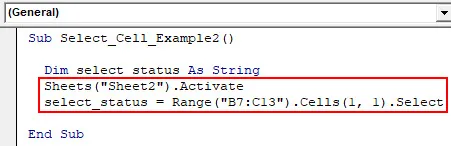
Krok 5: Teraz wydrukuj status selekcji, jeśli jest zaznaczony, wówczas będzie to prawda, w przeciwnym razie fałsz.
Kod:
Sub Select_Cell_Example2 () Dim select_status As Arkusze ciągów („Arkusz2”). Aktywuj select_status = Zakres („B7: C13”). Komórki (1, 1). Wybierz MsgBox ”Działanie wyboru Prawda / Fałsz:„ & select_status End Sub

Krok 7: Kliknij przycisk F8, aby uruchomić krok po kroku, lub po prostu kliknij przycisk F5.
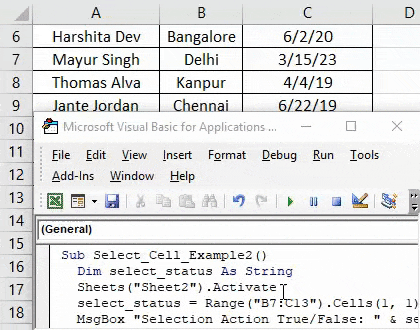
Podsumowanie przykładu 2:
Ponieważ użytkownik chce zdefiniować własny zakres i skąd chce wybrać pierwszą komórkę. Potrafi spełnić swoje wymagania za pomocą metody Select cell and range. To samo możemy zobaczyć w wyniku. Jak widzimy w wyniku wyboru dokonano wyboru na Delhi, które jest pierwszą komórką o zdefiniowanym zakresie przez użytkownika.
VBA Select Cell - Przykład nr 3
Jak korzystać z funkcji VBA Select Cell z pętlą w MS Excel.
Użytkownik chce obliczyć, ilu pracowników ma w tabeli danych pracownika.
Zobaczmy, jak funkcja Wybierz komórkę może rozwiązać jego problem. Wykonaj poniższe kroki, aby wybrać komórkę w programie Excel VBA.
Krok 1: Otwórz MS Excel, przejdź do arkusza 3, w którym użytkownik chce wybrać komórkę i wyświetlić nazwę użytkownika.
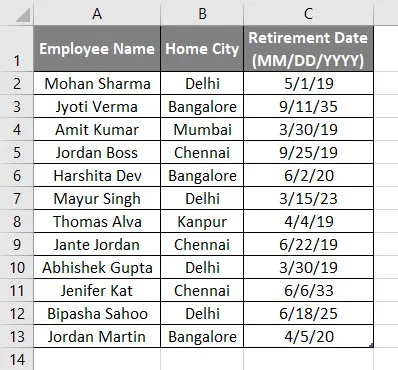
Krok 2: Przejdź do karty programisty >> Kliknij Visual Basic.
Krok 3: Utwórz jeden Wybierz Cell_Example3 () micro i wewnątrz zadeklaruj liczbę całkowitą jako i.
Kod:
Sub Select_Cell_Example3 () Dim i As Integer End Sub
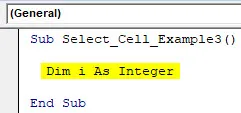
Krok 4: Teraz aktywuj arkusz i rozpocznij pętlę for, aby policzyć liczbę pracowników.
Kod:
Sub Select_Cell_Example3 () Dim i As Integer Sheets („Sheet3”). Aktywuj dla i = 1 do 12 komórek (i + 1, 5). Wartość = i Dalej i Zakończ Sub

Krok 5: Teraz wydrukuj łączne rekordy pracowników dostępne w tabeli.
Kod:
Sub Select_Cell_Example3 () Dim i As Integer Sheets („Sheet3”). Aktywuj dla i = od 1 do 12 komórek (i + 1, 5). Wartość = i Dalej i MsgBox „Całkowita liczba rekordów pracowników dostępnych w tabeli to” & (i - 1) End Sub
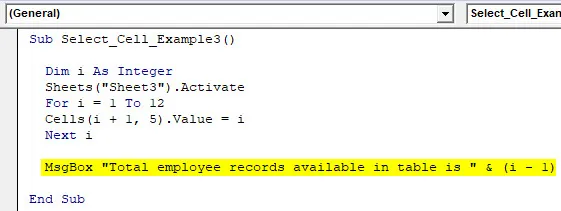
Krok 7: Kliknij przycisk F8, aby uruchomić krok po kroku, lub po prostu kliknij przycisk F5.
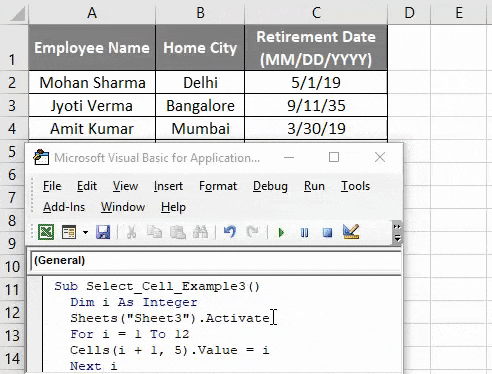
Podsumowanie przykładu 3:
Ponieważ użytkownik chce obliczyć liczbę rekordów pracownika dostępnych w tabeli pracowników. Potrafi spełnić to wymaganie, wybierając komórki w metodzie for-loop. To samo możemy zobaczyć w wyniku. Jak widzimy w wyniku, całkowita liczba rekordów pracowników dostępnych w tabeli wynosi 12.
Rzeczy do zapamiętania
- Zdefiniowany przez użytkownika zakres różni się od zwykłego zakresu, co możemy zobaczyć w przykładzie 1.
- Komórka jest właściwością w VBA, ale Range to Object, więc możemy użyć komórki z zakresem, ale nie możemy użyć zakresu z komórką.
- Użytkownik może przekazać nazwę alfabetyczną kolumny również w komórkach takich jak Komórki (5, „F”), jest ona taka sama jak Komórki (5, 6).
- Wybranie komórki nie jest obowiązkowe, aby wykonać na niej jakąkolwiek akcję.
- Aby aktywować arkusz, użytkownik może użyć metody aktywacji arkusza, tak jak w powyższych przykładach.
Polecane artykuły
To był przewodnik po VBA Select Cell. Tutaj omawialiśmy, jak wybrać komórki w programie Excel za pomocą VBA wraz z praktycznymi przykładami i szablonem Excel do pobrania. Możesz także przejrzeć nasze inne sugerowane artykuły -
- Jak naprawić błąd VBA 1004?
- Zagnieżdżona formuła IF w programie Excel
- Indeks kolorów VBA | Proste wskazówki
- Jak korzystać z formuły Excel RATE?