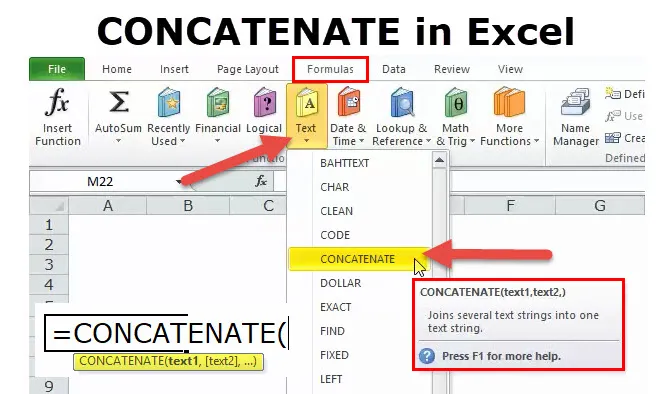
CONCATENATE w Excelu (spis treści)
- CONCATENATE w programie Excel
- CONCATENATE Formula w Excelu
- Jak korzystać z funkcji CONCATENATE w programie Excel?
CONCATENATE w programie Excel
Funkcja CONCATENATE jest częścią funkcji tekstowej. Funkcja CONCATENATE jest przydatna, gdy chcesz scalić wiele wartości komórek w jedną. Zwraca połączoną wartość wielu komórek.
Na przykład CONCATENATE („Sachin” & ”„ & ”to„ & ”„ & ”God of Cricket”) w tym wzorze funkcja CONCATENATE zwróci wartość Sachin jest Bogiem Cricket . CONCATENATE sumuje różne wartości razem.
Funkcja CONCATENATE jest również dostępna w VBA. Omówimy to na końcu tego artykułu.
CONCATENATE Formula w Excelu
Poniżej znajduje się formuła CONCATENATE:
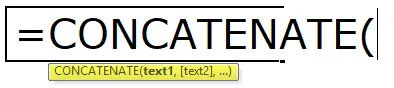
Funkcja CONCATENATE wykorzystuje parametr poniżej
TEKST 1: Jest to wymagany argument i jest to pierwszy element do przyłączenia. Element może być wartością tekstową, odwołaniem do komórki lub liczbą
TEKST2: Jest to również wymagany argument i dodatkowe elementy tekstowe, do których chcemy dołączyć. Możemy dołączyć do 255 przedmiotów o długości do 8192 znaków.
Jak korzystać z funkcji CONCATENATE w programie Excel?
Ta funkcja CONCATENATE jest bardzo łatwa w użyciu. Zobaczmy teraz, jak korzystać z funkcji CONCATENATE w programie Excel za pomocą kilku przykładów.
Możesz pobrać tę funkcję CONCATENATE Szablon Excel tutaj - CONCATENATE szablon ExcelPrzykład 1
Załóżmy, że masz listę pracowników. Masz jednak imię w kolumnie A, a nazwisko to kolumna B. Twój kierownik chce uzyskać pełne imię i nazwisko wszystkich pracowników w ciągu następnych 10 minut. Jeśli jesteś pierwszym użytkownikiem, to musiałeś czuć do diabła swoje miejsce pracy.
Jednak dzisiaj zademonstruję funkcję CONCATENATE, aby połączyć imię i nazwisko razem.
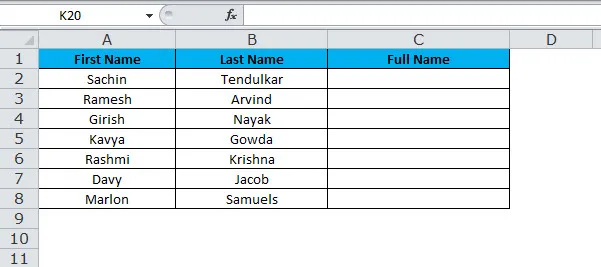
Teraz musimy połączyć imię z drugim imieniem, aby uzyskać pełne imię. Jeśli zastosujesz funkcję CONCATENATE, możesz połączyć dwie wartości dwóch różnych komórek.
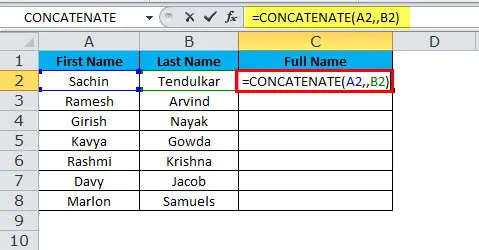
Ostateczny wynik to:
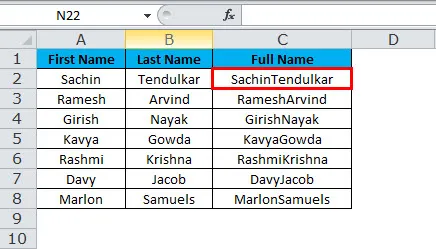
Teraz rozwiązaliśmy problem, ale jest jeszcze jeden problem do oferty, czyli przestrzeń pomiędzy imieniem i nazwiskiem. Musimy połączyć spację po imieniu, aby to uporządkować.
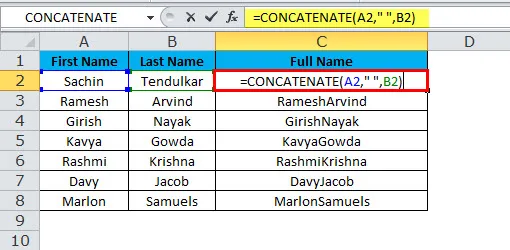
Ostateczny wynik to:
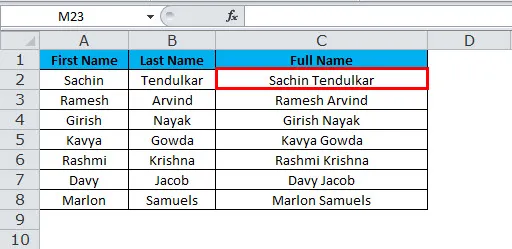
Musimy umieścić spację z podwójnymi cudzysłowami po obu stronach spacji po pierwszym argumencie, aby uzyskać dokładny wynik.
Ilekroć przekazujemy argument inny niż odwołanie do komórki, musimy go uwzględnić w podwójnych cudzysłowach. Jeśli przejdziemy bez podwójnego cytatu, otrzymamy błąd.
Przykład programu Excel nr 2
Mamy trzy stoły sprzedawców. W pierwszej tabeli mamy ich nazwę, ile sprzedali jednostek, cenę za jednostkę i całkowitą wartość sprzedaży.
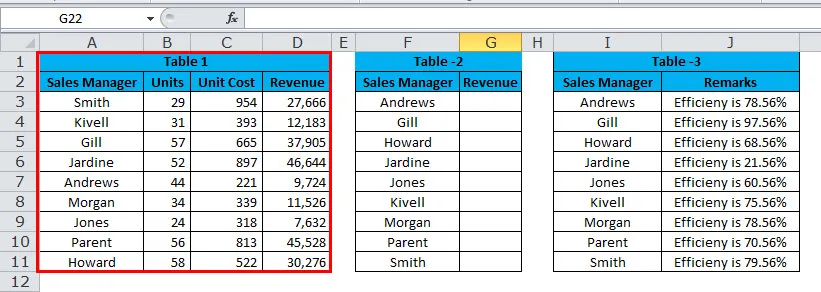
W drugiej tabeli mamy ich nazwy posortowane od A do Z. W tej tabeli brakuje wartości sprzedaży. Musimy wyodrębnić wartość sprzedaży z tabeli 1 za pomocą Vlookup.
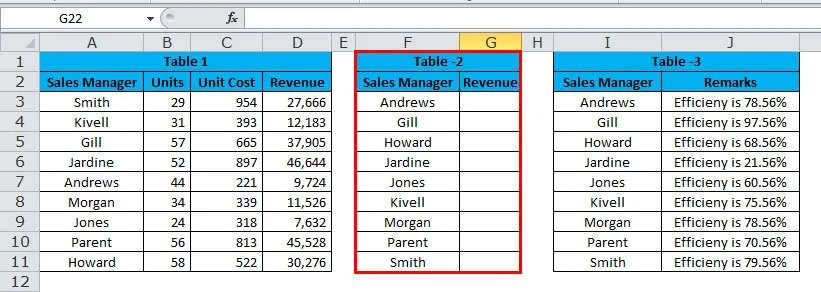
W trzeciej tabeli mamy ich nazwy posortowane od A do Z, a ta tabela zawiera ich poziom wydajności.
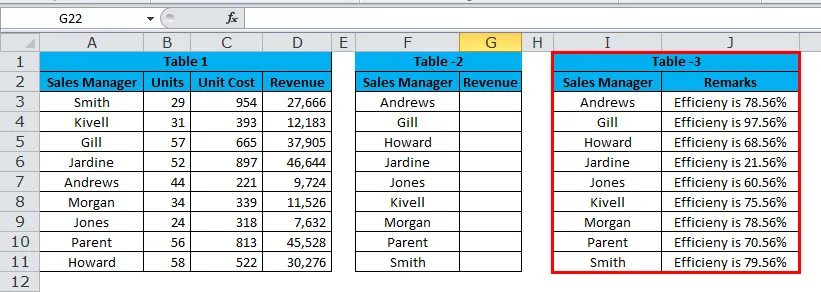
Teraz musimy połączyć wartość Vlookup z ich poziomem wydajności. Na przykład Andrews Sales wynosi 9724, a jego wydajność wynosi 78, 56%.
Musimy użyć CONCATENATE i Vlookup, aby uzyskać dokładne zdanie tutaj.
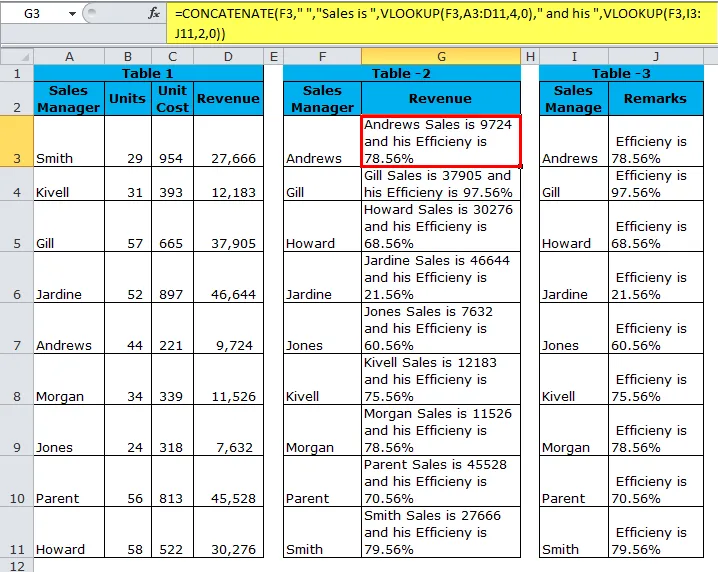
Po pierwsze, funkcja Concatenate przyjmuje menedżera sprzedaży jako odniesienie i dodaje słowo Sprzedaż, następnie pobiera dane sprzedażowe menedżera sprzedaży przez Vlookup i dodaje wartość, a następnie ponownie pobiera wartość kolumny uwag za pomocą Vlookup.
= CONCATENATE (F3, „”, „Sales is”, VLOOKUP (F3, A3: D11, 4, 0), ”i jego„, VLOOKUP (F3, I3: J11, 2, 0))
Przykład nr 3
Zamiast używać funkcji konkatenacji, możemy użyć znaku ampersand (&) jako jego operatora konkatenacji i możemy go użyć zamiast funkcji konkatenacji o tej samej funkcjonalności i w znacznie prostszy sposób.
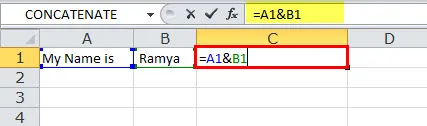
Komórka formuły A1 dodaje wartość komórki B1, aby uzyskać wynik, ponieważ Moje imię to Ramya.
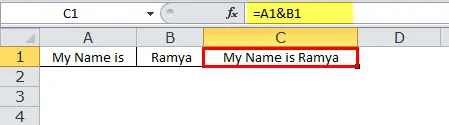
Przykład 4
Czasami nasze dane musiałyby być oddzielone łamaniem linii zamiast spacji lub znaku, jak pokazano w poprzednich przykładach. Rozważ tylko poprzedni przykład, ale pokaż poziom wydajności menedżera sprzedaży w następnym wierszu.
Na przykład Andrews Sales wynosi 9724.
Wydajność Andrewsa wynosi 78, 56%.
Ponieważ musimy dodać wyłącznik linii, nie możemy po prostu wpisać tutaj wyłącznika linii, zamiast tego musimy użyć funkcji CHAR, aby wstawić nową linię, aby przerwać linię. CHAR (10) doda nowy przerywacz linii w programie Excel.
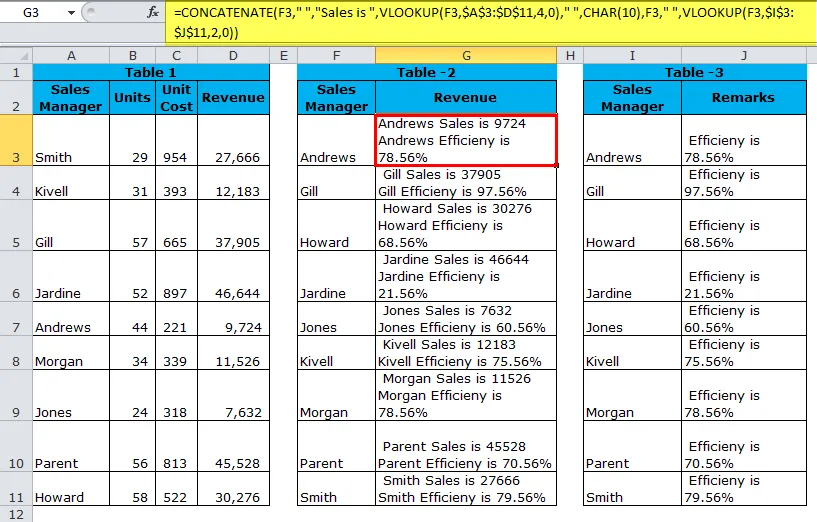
Aby uzyskać wynik, jak pokazano powyżej, musimy włączyć opcję „Zawiń tekst”, aby wyniki były wyświetlane poprawnie. Aby to zrobić, użyj Ctrl + 1, aby otworzyć okno dialogowe Formatuj komórki. Przejdź na kartę Wyrównanie i zaznacz pole Zawijaj tekst lub przejdź do karty Strona główna i w obszarze Wyrównanie kliknij Zawiń tekst.
= CONCATENATE (F3, ”„, ”Sales is„, VLOOKUP (F3, $ A 3 USD: DD 11, 4, 0 $), ”„, CHAR (10), F3, ”„, VLOOKUP (F3, $ I 3 USD : 11, 20 J $))
Kod VBA do użycia funkcji CONCATENATE
Podobnie jak w programie Excel, możemy również użyć funkcji CONCATENATE w kodzie VBA. Poniższy kod ilustruje użycie funkcji CONCATENATE w makrach VBA.
Sub Concatenate_Function_Example Dim New_String as string New_String = „Combined” & ”„ & ”Text” Msgbox New_String End Sub
Jeśli uruchomisz powyższe pole komunikatu, kod wyświetli Łączony tekst jako wynik.
O czym należy pamiętać o funkcji CONCATENATE
- Odwrócenie funkcji konkatenacji można wykonać za pomocą konwertera tekstu na kolumnę.
- Wynik funkcji konkatenacji będzie miał postać ciągu.
- CONCATENATE Funkcja konwertuje liczby na tekst, gdy łączy je konkatenacja.
- Znak ampersand (&) jest znacznie szybszy i szybszy niż funkcja konkatenacji.
- Tylko wartości tekstowe muszą być w podwójnych cudzysłowach, jeśli jest to liczba, którą należy podać w podwójnych cudzysłowach.
- Funkcja nie rozpoznaje tablic. Dlatego musimy podać każde odwołanie do komórki osobno.
- #WARTOŚĆ! Błąd - zmienia się, gdy dowolny z argumentów funkcji CONCATENATE jest nieprawidłowy.
- #NAZWA? Błąd - pojawia się, gdy w argumencie tekstowym brakuje któregoś ze znaków cudzysłowu.
- W najnowszych wersjach programu Excel Microsoft opracował nową funkcję o nazwie TEXTJOIN poprzez zapętlanie tablic.
- Jeśli wybierzesz zbyt wiele komórek, aby przytrzymać klawisz Ctrl, zaznaczaj komórki, a następnie automatycznie wstawi przecinki po każdej nowej komórce.
Polecane artykuły
Jest to przewodnik po funkcji CONCATENATE. Tutaj omawiamy formułę CONCATENATE i jak używać funkcji CONCATENATE w programie Excel wraz z praktycznymi przykładami i szablonami Excela do pobrania. Możesz także przejrzeć nasze inne sugerowane artykuły -
- Korzystanie z funkcji AND w programie Excel
- Skróty Microsoft Excel | Top 20
- Funkcja Excel LOOKUP?
- Funkcja Excel COLUMN
- Przeciwieństwo konkatenatu w programie Excel (przykłady z szablonem Excel)