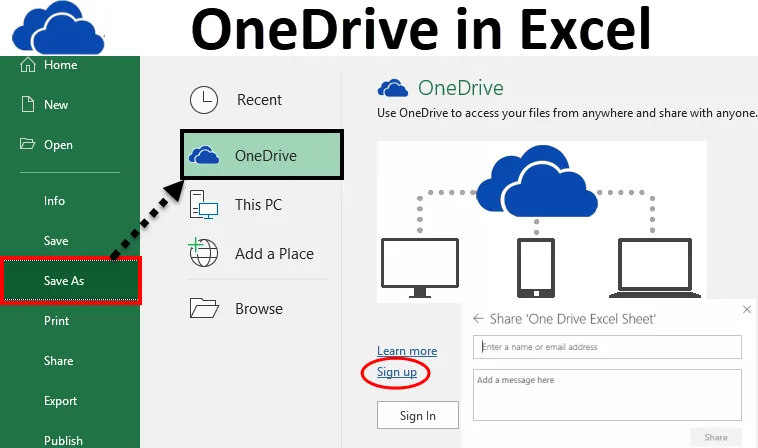
Microsoft Excel OneDrive (spis treści)
- Excel OneDrive
- Jak korzystać z Microsoft Excel OneDrive?
- Zapisywanie pliku w przestrzeni OneDrive
- Jak udostępnić plik każdemu?
Excel OneDrive
W środowisku biurowym wymagamy głównie udostępniania plików online innym osobom, które są dostępne w tym samym biurze lub w innej lokalizacji. Udostępnianie pliku online nazywa się „Praca w chmurze”.
Dzięki temu zapewniamy łatwy dostęp do naszych danych za pośrednictwem przeglądarki każdemu, zawsze i wszędzie. Ludzie mogą z łatwością pracować na tych samych udostępnionych plikach i nie trzeba niczego instalować.
Microsoft zapewnia bardzo ważną funkcję udostępniania plików online, która nazywa się OneDrive . Jest to miejsce do przechowywania danych online firmy Microsoft, które można wykorzystać do przechowywania plików, edycji, zapisywania plików itp.
Dostęp do OneDrive można łatwo uzyskać z komputera, telefonu komórkowego lub dowolnego urządzenia. Jest podobny do wbudowanego dysku (C: dysk itp.) Twojego systemu. Różnica polega na tym, że cokolwiek zapisujesz na dysku systemowym, to dysk osobisty. Nikt nie może uzyskać dostępu do pracy bez dostępu do systemu. Natomiast OneDrive to wspólna przestrzeń dyskowa, dzięki której ludzie mogą łatwo uzyskać dostęp do twoich danych po zapewnieniu wymaganego dostępu i z dowolnego miejsca, gdy są w ruchu.
Jak korzystać z Microsoft Excel OneDrive?
Aby korzystać z programu Excel OneDrive, musisz najpierw utworzyć konto Microsoft, które jest bezpłatne. Aby to zrobić, postępuj zgodnie z poniższymi wskazówkami:
- Otwórz skoroszyt.
- Przejdź do zakładki PLIK .
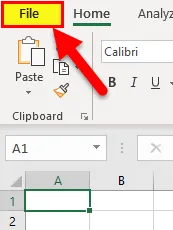
- Wyświetli okno lewego panelu z niektórymi opcjami.
- Kliknij opcję Zapisz jako, jak pokazano na zrzucie ekranu.
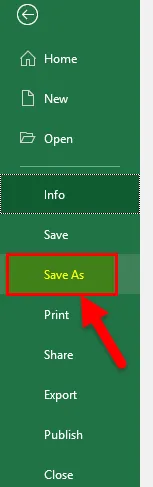
- Kliknij opcję OneDrive, jak pokazano na poniższym zrzucie ekranu.
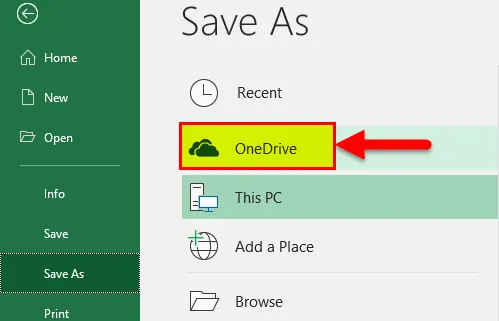
- Następnie otworzy przestrzeń dyskową OneDrive, jak pokazano na zrzucie ekranu.
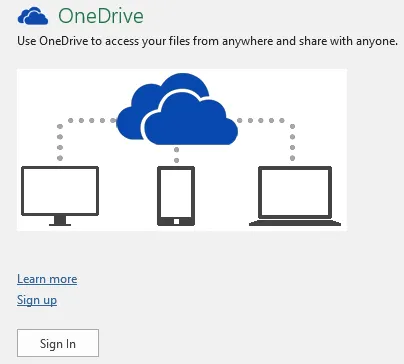
- Kliknij Zarejestruj się, aby utworzyć nowe konto (lub jeśli masz już konto Microsoft, kliknij Zaloguj się)
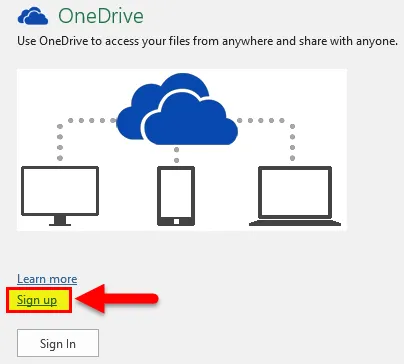
- Po kliknięciu Zarejestruj się, otworzy portal Microsoft OneDrive.
- Kliknij tutaj przycisk „ Zarejestruj się za darmo” . Zobacz zrzut ekranu poniżej.
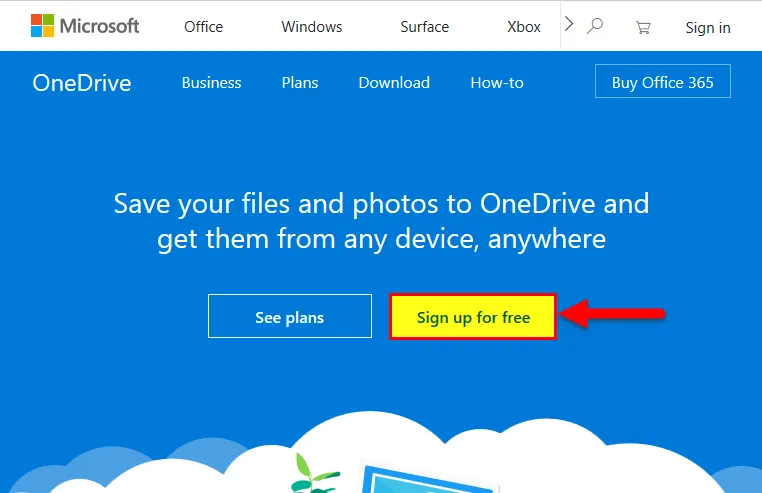
- Otworzy się portal rejestracji, jak na poniższym zrzucie ekranu.
- Kliknij Utwórz konto Microsoft i skonfiguruj swoje konto i hasło.
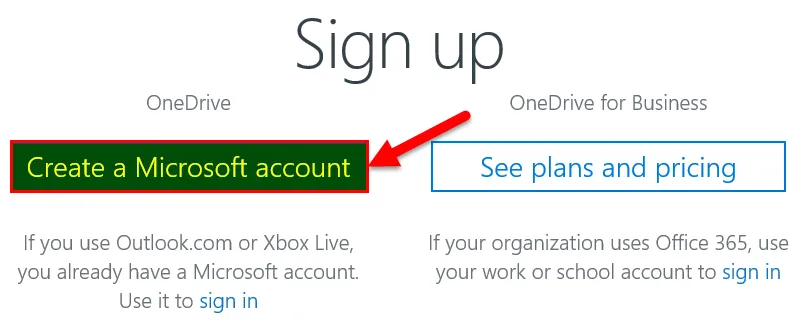
- Po skonfigurowaniu konta otworzy przestrzeń OneDrive, jak na poniższym zrzucie ekranu.
- Kliknij Dalej .
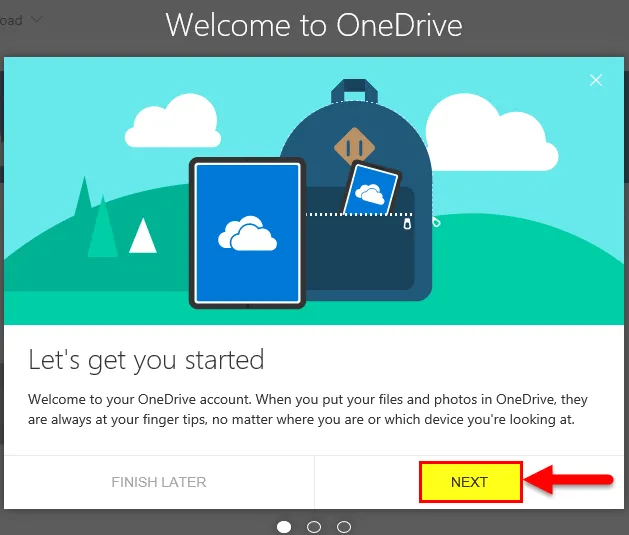
- Pokaże ci przestrzeń utworzoną przez OneDrive, jak poniżej.
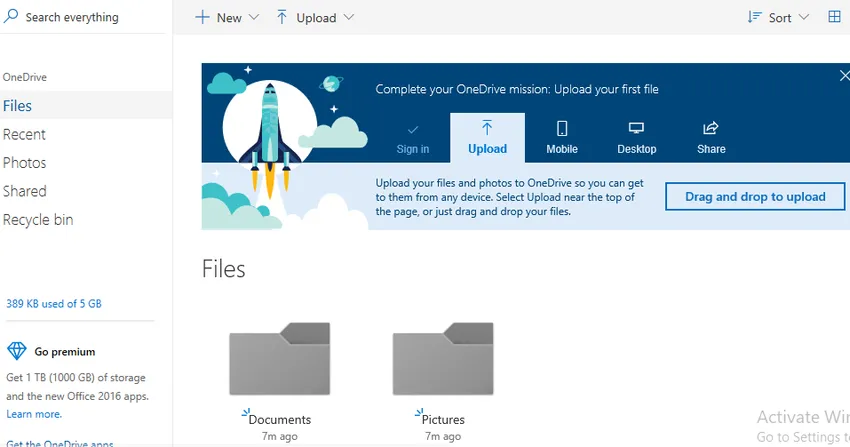
- Teraz możesz używać tego dysku jako miejsca do przechowywania i udostępniania swojej pracy każdemu. Możemy stworzyć własny folder i zapisać nasze pliki.
- Utworzyliśmy tutaj nasz folder o nazwie Excel. Zobacz zrzut ekranu poniżej.
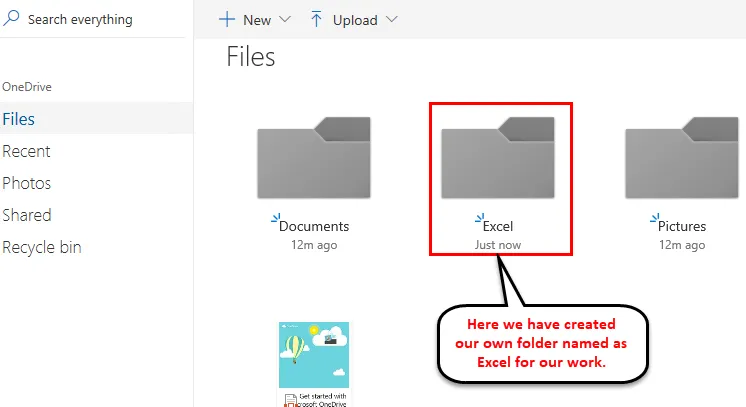
Zapisywanie pliku w przestrzeni OneDrive
- Aby zapisać nasz plik w OneDrive, kliknij Plik.
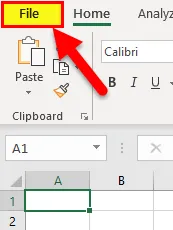
- Kliknij Zapisz jako, a następnie OneDrive - Personal, jak pokazano na zrzucie ekranu.
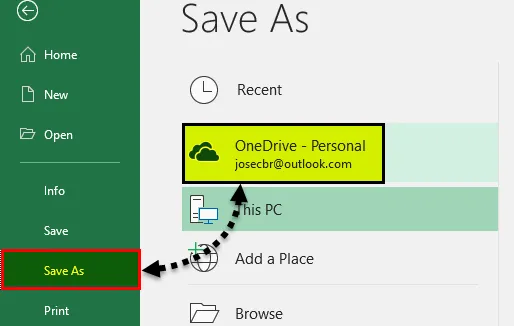
- Wybierz folder i zapisz plik.
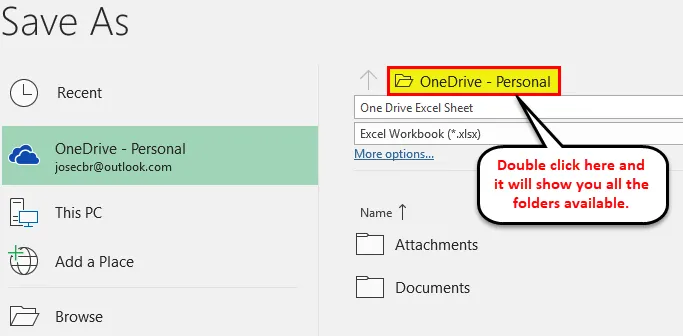
- Prześle plik do przestrzeni OneDrive lub SkyDrive.
Jak udostępnić plik każdemu?
Aby udostępnić plik komuś, musisz dać mu dostęp. Aby to zrobić, wykonaj następujące kroki:
Krok 1 - Otwórz link Onedrive.live.com i zaloguj się za pomocą konta Microsoft.
Krok 2 - Wybierz folder i kliknij prawym przyciskiem myszy plik, który chcesz udostępnić. Otworzy się rozwijana lista opcji. W którym musimy kliknąć opcję Udostępnij . Zobacz zrzut ekranu poniżej.
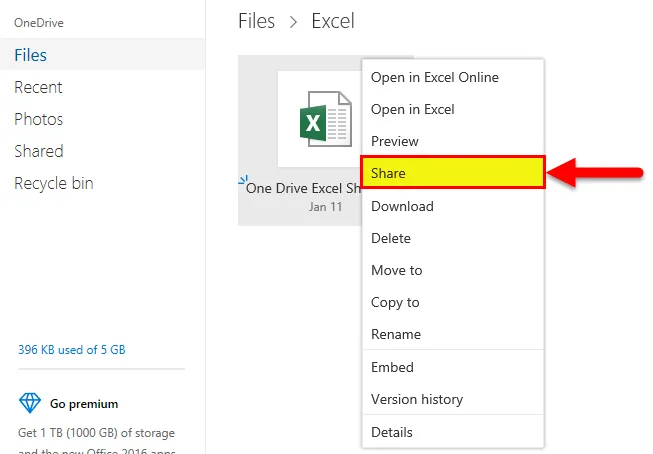
- Otworzy się okno dialogowe. Kliknij e-mail . Zobacz zrzut ekranu poniżej.
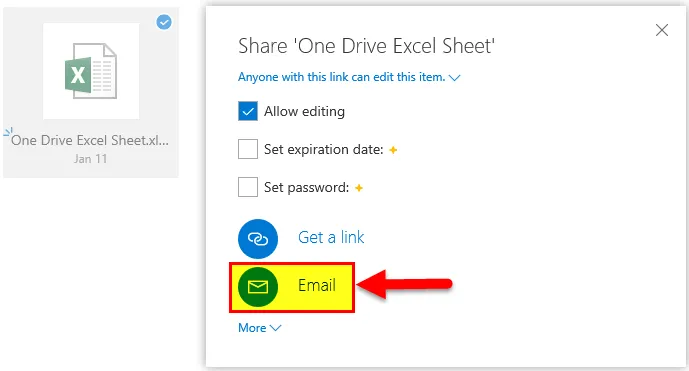
- Otworzy się okno dialogowe. Wprowadź identyfikator e-mail osoby, której chcesz udostępnić plik. Zobacz zrzut ekranu poniżej.
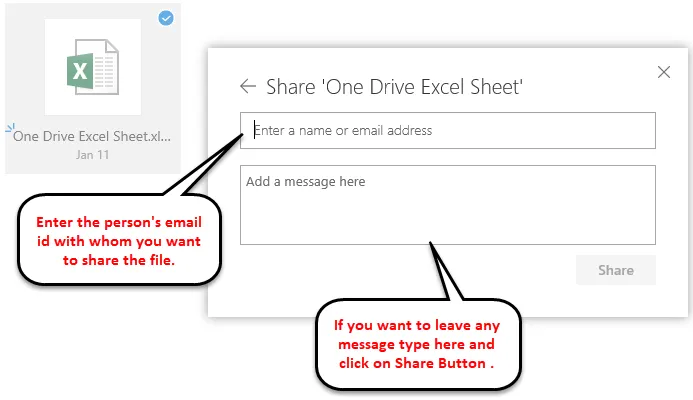
Następnie odbiorca otrzyma link i będzie mógł pracować nad tym samym plikiem.
O czym należy pamiętać o programie Microsoft Excel OneDrive
- Jeśli ty i druga osoba chcecie pracować w tym samym czasie w tym samym pliku, użyj opcji Excel Online.
- Możesz łatwo uzyskać dostęp do pliku z dowolnego miejsca, jeśli zapiszesz plik w OneDrive.
Polecane artykuły
Jest to przewodnik po programie Excel OneDrive. Tutaj omawiamy, jak korzystać z Microsoft Excel OneDrive i jak udostępnić plik każdemu. Możesz także przejrzeć nasze inne sugerowane artykuły -
- Niesamowite kroki dotyczące korzystania z umiejętności Microsoft Excel
- Programowanie w VBA (funkcje, kod, formuła)
- Formatowanie warunkowe na podstawie innej wartości komórki