W tym samouczku dowiemy się wszystkiego o nowych podglądach przed i po, które Adobe niedawno dodał do Camera Raw w Photoshop CC (Creative Cloud), które znacznie ułatwiają podgląd naszej pracy i porównanie jej z oryginalną wersją, ponieważ edycja i retuszowanie naszych zdjęć. Będę używał Camera Raw 8.5, najnowszej wersji w chwili, gdy to piszę. Aby uzyskać dostęp do tych nowych funkcji podglądu, musisz uruchomić Photoshop CC, dostępny z subskrypcją Adobe Creative Cloud.
Ten samouczek nie jest szczegółowym objaśnieniem, jak edytować obrazy w module Camera Raw. Uprościmy wszystko, abyśmy mogli skupić się w szczególności na nowych opcjach podglądu. Oto zdjęcie, które otworzyłem w Camera Raw. Nie zrobiłem nic z tym obrazem poza nadaniem mu początkowego kadrowania:
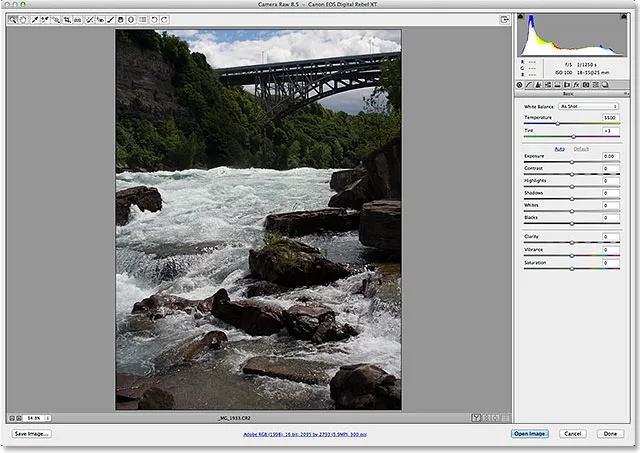
Oryginalny obraz.
Nowe opcje podglądu (w sumie są ich cztery) znajdują się w prawym dolnym rogu poniżej obrazu:
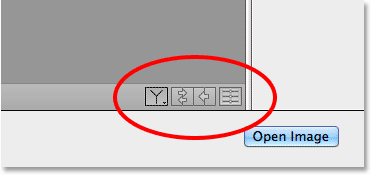
Cztery nowe opcje podglądu.
Aby zobaczyć, jak działają te nowe opcje podglądu, szybko dokonam edycji mojego ogólnego obrazu w panelu Podstawowym . Znowu, po prostu przejrzę to szybko, abyśmy mogli skupić się na samych opcjach podglądu. Panel Podstawowy pozwala nam dostosować ogólną temperaturę kolorów, ekspozycję, kontrast, nasycenie kolorów i tak dalej. Aby naprawdę przyspieszyć proces, zamiast ręcznie dostosowywać każde z tych ustawień, po prostu kliknę przycisk Auto i pozwolę Photoshopowi zgadnąć, jak powinien wyglądać obraz:
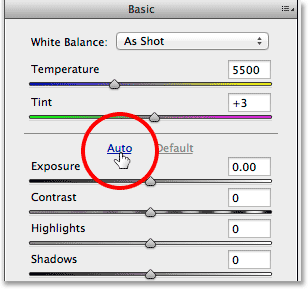
Kliknięcie przycisku Auto w panelu podstawowym.
Oto, co wymyślił Photoshop. Obraz wygląda już lepiej:

Obraz po automatycznej korekcji.
Przełączanie podglądu poszczególnych paneli
Poprzednie wersje Camera Raw zawierały opcję podglądu u góry okna dialogowego, którą mogliśmy włączać i wyłączać, aby wyświetlać i ukrywać zmiany dokonane w poszczególnych panelach, takich jak panel podstawowy, w którym obecnie pracuję. Ta sama opcja podglądu został przeniesiony w dół z innymi opcjami podglądu w prawym dolnym rogu poniżej obrazu. Teraz włączamy i wyłączamy podgląd poszczególnych paneli, klikając czwartą ikonę w rzędzie (tą po prawej). Kliknięcie tej ikony spowoduje zresetowanie wszystkich ustawień w aktualnie otwartym panelu do ich wartości domyślnych:
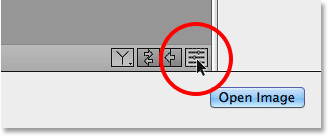
Kliknięcie ikony podglądu panelu.
Po kliknięciu ikony mój panel podstawowy powrócił do ustawień domyślnych. To pozwala mi zobaczyć, jak wyglądał obraz przed wprowadzeniem korekt:
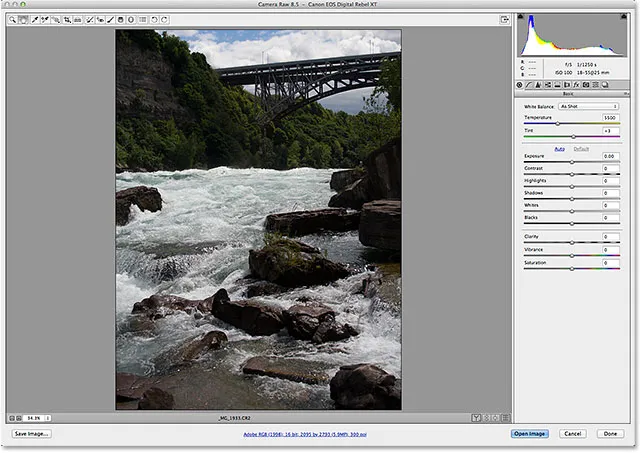
Obraz z wyłączonym podglądem panelu podstawowego.
Ponowne kliknięcie tej samej ikony przywróci moje ustawienia w panelu:

Ponowne kliknięcie ikony Podgląd panelu, aby przywrócić ustawienia.
A teraz wracam do oglądania obrazu z zastosowanymi moimi ustawieniami panelu podstawowego:

Obraz z przywróconymi ustawieniami panelu podstawowego.
Wtyczka skrótów, działań i filtrów: Błąd w krótkim kodzie (reklamy-fotoretusz-środkowy)
Widoki przed i po
Możliwość włączania i wyłączania podglądu poszczególnych paneli jest przyjemna, ale czy nie byłoby wspaniale, gdybyśmy mogli zobaczyć rzeczywiste porównanie obrazu przed i po? Cóż, teraz w najnowszej wersji Camera Raw możemy! W rzeczywistości Adobe oferuje teraz kilka różnych widoków porównawczych do wyboru! Aby uzyskać do nich dostęp i przełączać się między nimi, wystarczy kliknąć pierwszą ikonę w rzędzie (ikona, która w zależności od nastroju wygląda jak litera Y lub kieliszek do wina):

Kliknięcie ikony Przed i po.
Jednokrotne kliknięcie ikony spowoduje wyświetlenie obok siebie obu wersji obrazu, z wersją oryginalną (wersja Przed) po lewej stronie i wersję dostosowaną (Po) po prawej stronie:
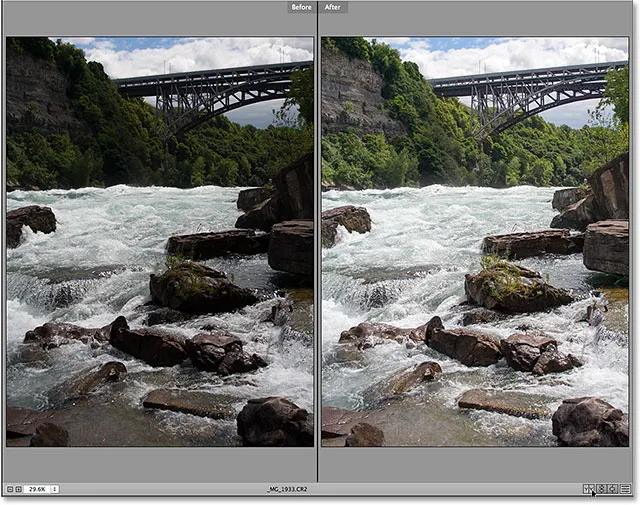
Lewy i prawy widok obok siebie.
Jeśli powiększysz dowolną wersję obrazu i przewiniesz go, druga wersja powiększy i przewinie wraz z nim, ułatwiając porównanie dokładnie tego samego obszaru w obu wersjach:
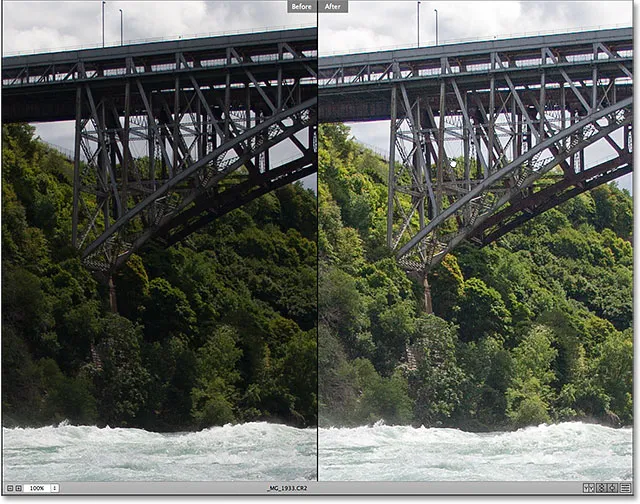
Obie wersje obrazu powiększają się i przewijają razem.
Do wyboru są cztery różne tryby podglądu Przed i Po i możemy je przełączać, klikając wielokrotnie tę samą ikonę. Jeśli klikniemy ikonę po raz drugi, otrzymamy podzielony widok obrazu, przy czym lewa połowa pokazuje oryginalną wersję, a prawa połowa pokazuje poprawioną wersję:
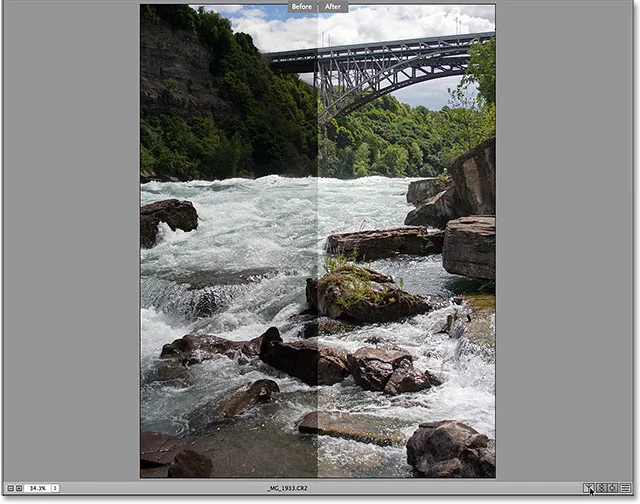
Widok podzielony lewy i prawy.
Kliknięcie ikony po raz trzeci przełącza nas z lewego i prawego porównania do widoku górnego i dolnego, z Before u góry i After u dołu:
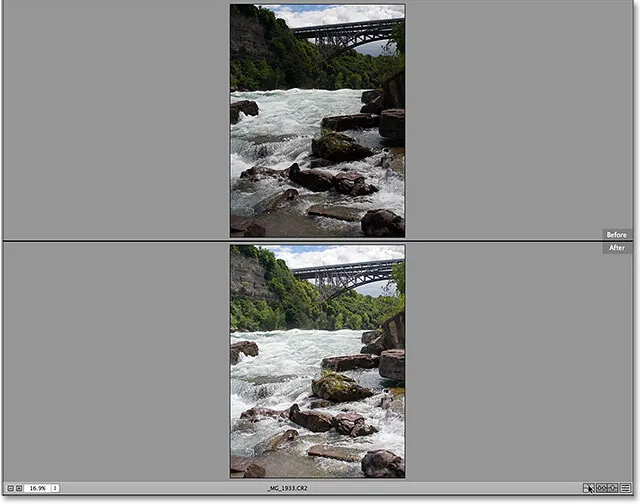
Widok z góry i dołu.
Ponowne kliknięcie ikony daje nam widok podziału od góry i od dołu, przy czym górna połowa obrazu wyświetla wersję Przed, a dolna połowa pokazuje wersję Po. Jeśli jesteś fanem skrótów klawiaturowych, zamiast klikać ikonę, możesz po prostu kilkakrotnie nacisnąć literę Q, aby przeglądać te różne widoki:
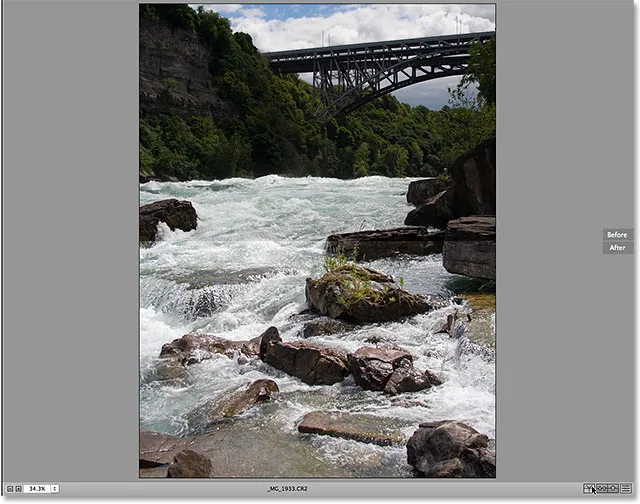
Widok podzielony od góry i od dołu.
Kliknięcie ikony (lub naciśnięcie litery Q na klawiaturze) po raz ostatni spowoduje powrót do oryginalnego, pojedynczego widoku:
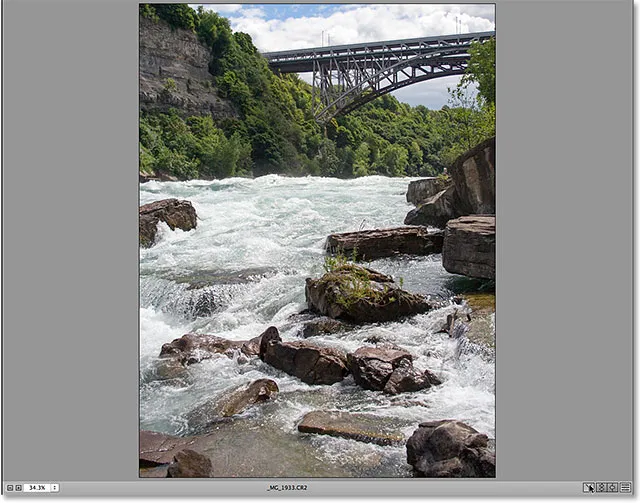
Powrót do oryginalnego trybu pojedynczego widoku.
Jeśli chcesz przejść bezpośrednio do określonego widoku, zamiast przechodzić między kolejnymi widokami, aby do niego przejść, po prostu kliknij i przytrzymaj ikonę, aby wyświetlić menu pokazujące wszystkie pięć trybów podglądu, i wybierz ten, który chcesz z listy:
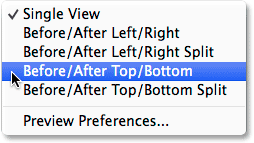
Kliknij i przytrzymaj ikonę Przed i Po, aby uzyskać dostęp do menu trybu podglądu.
Preferencje podglądu
Możemy również wyłączyć wszelkie widoki, których nie potrzebujemy. Powiedzmy na przykład, że nie używasz często jednego z podzielonych widoków i nie chcesz, aby pojawiały się one podczas przechodzenia między trybami podglądu. Aby je wyłączyć, kliknij i przytrzymaj ikonę Przed i po:

Kliknięcie i przytrzymanie ikony Przed i Po.
Kiedy pojawi się menu, wybierz Preferencje podglądu u dołu:
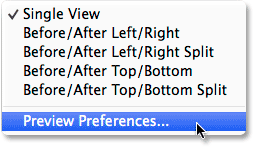
Wybieranie preferencji podglądu.
Spowoduje to otwarcie okna dialogowego Preferencje podglądu. Po prostu usuń zaznaczenie jednego z widoków w sekcji Tryby podglądu cyklu, które chcesz pominąć. Tutaj odznaczyłem widok podziału Lewo / Prawo i Widok podziału góra / dół . Nadal możesz wybrać te tryby w dowolnym momencie, klikając i przytrzymując ikonę Przed i Po oraz wybierając je z menu (jak widzieliśmy przed chwilą). Po prostu nie będą się już wyświetlać, gdy przeglądasz tryby podglądu:
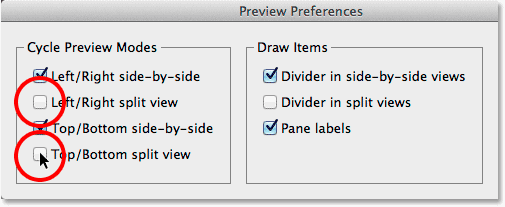
Niesprawdzone tryby podglądu nie będą się już pojawiać podczas przeglądania widoków.
Jest tu także kilka opcji kontrolujących wygląd niektórych elementów wizualnych podczas przeglądania podglądów. Podczas gdy przeglądałem tryby podglądu wcześniej, być może zauważyłeś, że ciągła czarna linia dzieliła obrazy Przed i Po w widokach obok siebie, ale nie było linii dzielącej je w dwóch podzielonych widokach. Jest tak, ponieważ w Preferencjach podglądu opcja Podziel w widokach obok siebie jest domyślnie zaznaczona, a opcja Podziel w widokach podzielonych nie jest zaznaczona. Osobiście wcale nie lubię linii podziału (nie jest wielkim fanem bałaganu), więc chciałbym je wyłączyć, ale to tylko ja:
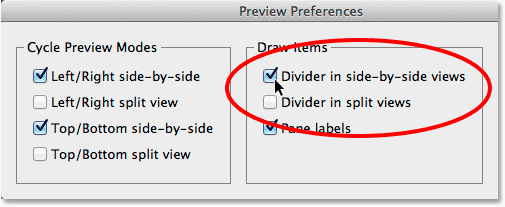
Użyj dwóch pierwszych opcji, aby włączyć lub wyłączyć linię podziału między widokami Przed i Po.
Trzecia i ostatnia opcja tutaj kontroluje, czy rzeczywiste etykiety „Przed” i „Po” są widoczne:
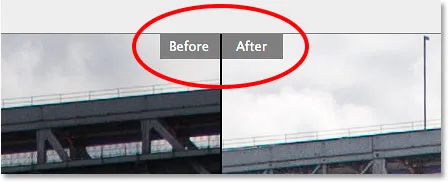
Etykiety „Przed” i „Po”.
Lubię je włączać, więc pozostawiam zaznaczoną opcję Okienka etykiet (ponieważ jest domyślnie), ale możesz ją odznaczyć, aby je wyłączyć:
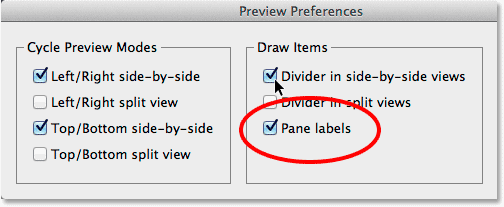
Użyj opcji etykiet panelu, aby wyświetlić lub ukryć słowa „Przed” i „Po”.
Zamiana widoków przed i po
Jeśli kiedykolwiek chcesz zamienić podgląd Przed i Po, aby dopasowany obraz stał się wersją Przed, a oryginalny, niezredagowany obraz stał się Po wersji, kliknij drugą ikonę od lewej:
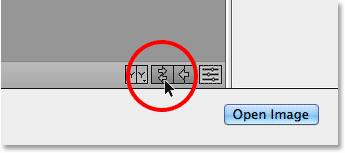
Kliknięcie ikony Zamień przed i po.
Mój dostosowany obraz jest teraz wyświetlany po lewej stronie jako wersja Przed, podczas gdy oryginał staje się wersją Po po prawej. Kliknij ponownie tę samą ikonę, aby zamienić je z powrotem:
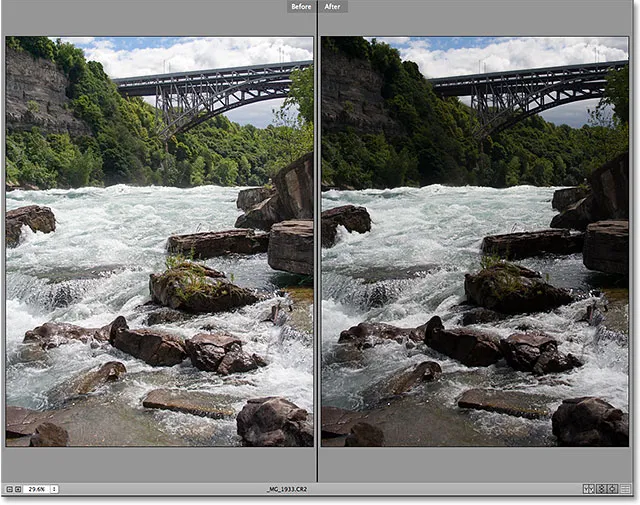
Wersje Przed i Po zostały zamienione.
Kopiowanie bieżących ustawień do poprzedniej wersji
Wydaje mi się, że ostatnia nowa opcja podglądu w Camera Raw jest najbardziej użyteczna i interesująca ze wszystkich, i oto dlaczego. Kontynuując wprowadzanie zmian w obrazie, możesz dojść do punktu, w którym wiesz, że dostosowana wersja wygląda lepiej i nie trzeba już porównywać jej z oryginalną wersją bez edycji. Zamiast tego możesz zacząć myśleć w stylu: „Naprawdę podoba mi się to, jak moja dostosowana wersja wygląda w kolorze, ale zastanawiam się, jak wyglądałaby w czerni i bieli”.
W takich przypadkach możemy zmienić bieżącą wersję obrazu w wersję Przed i robimy to, klikając trzecią ikonę od lewej:
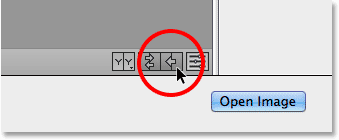
Kliknięcie ikony Kopiuj bieżące ustawienia.
Spowoduje to skopiowanie bieżących ustawień do wersji Przed, a teraz zarówno podgląd Przed i Po mojego obrazu wyglądają dokładnie tak samo:
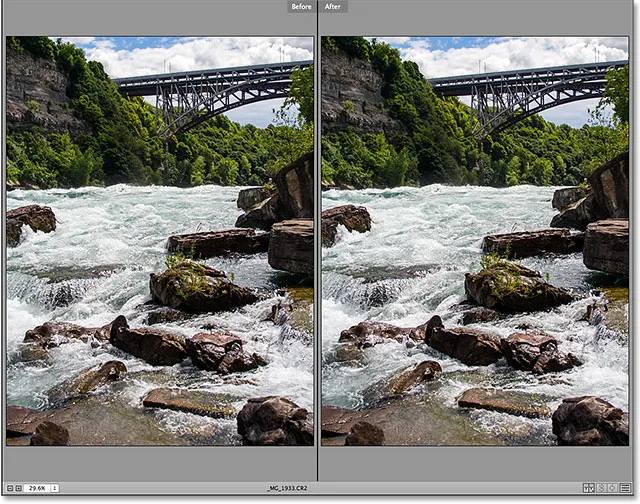
Oryginalna wersja została zastąpiona bieżącą wersją w podglądzie Przed.
Teraz mogę przejść z panelu podstawowego do panelu HSL / skali szarości, wybrać opcję Konwertuj na skalę szarości i przeciągnąć różne suwaki kolorów, aby utworzyć moją wersję czarno-białą:
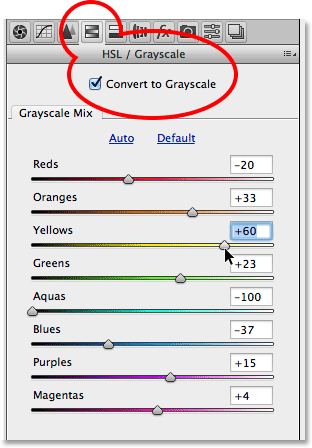
Tworzenie niestandardowej wersji czarno-białej w panelu HSL / Skala szarości.
Podgląd przed i po ułatwia teraz porównanie mojego czarno-białego obrazu z wersją w pełnym kolorze, aby zobaczyć, który bardziej mi się podoba:
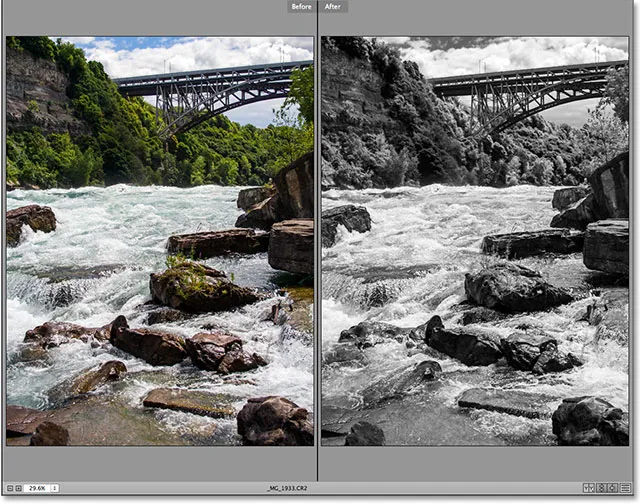
Pełny kolor Przed i czarno-białe Po wersje.
Mamy to! To krótkie spojrzenie na nowe opcje podglądu Przed i po w najnowszej wersji Adobe Camera Raw, dostępnej wyłącznie w Photoshop CC (Creative Cloud)! Więcej informacji na temat edycji zdjęć w Photoshopie znajduje się w sekcji Retusz zdjęć!