Dowiedz się, jak ustawić Adobe Photoshop jako domyślną przeglądarkę i edytor obrazów dla popularnych formatów plików, takich jak JPEG.webp, PNG i TIFF, a także własnego formatu PSD Photoshopa w systemie Windows 10.
Przez „domyślną przeglądarkę i edytor obrazów” mam na myśli, że zamiast Windows 10 otwiera pliki obrazów w innym programie, takim jak wbudowana aplikacja Zdjęcia lub Windows Photo Viewer, będziesz mógł kliknąć dwukrotnie swoje zdjęcia w Eksplorator plików i otwieraj je bezpośrednio i automatycznie w Photoshopie!
W chwili, gdy to piszę, Photoshop CC 2015.5 jest najnowszą wersją Photoshopa, więc właśnie to ustawię jako mój domyślny edytor, ale możesz wykonać te same kroki w dowolnej wersji Photoshopa, którą aktualnie zainstalowałeś. Pamiętaj jednak, że ten samouczek jest przeznaczony specjalnie dla użytkowników systemu Windows 10. Jeśli używasz systemu Windows 8 lub 8.1, sprawdź poprzednią wersję tego samouczka. Mamy również samouczki na temat ustawiania Photoshopa jako domyślnego edytora obrazów w Windows 7 oraz Mac OS X.
To jest lekcja 1 z 10 w rozdziale 2 - Otwieranie zdjęć w Photoshopie. Zacznijmy!
Włączanie rozszerzeń nazw plików
Najpierw w systemie Windows 10 użyj Eksploratora plików, aby przejść do folderu zawierającego jeden lub więcej obrazów. Tutaj otworzyłem folder, który siedzi na moim pulpicie. Wewnątrz folderu znajdują się cztery pliki obrazów. Domyślnie system Windows 10 ukrywa rozszerzenia plików na końcu nazw plików, więc w tej chwili wszystko, co widzę pod miniaturami, to same nazwy plików. Poza faktem, że jedna z miniatur zawiera napis „PSD”, co oznacza, że jest to plik PSD programu Photoshop (więcej o tym za chwilę), nic nie wskazuje na to, jakiego rodzaju pliku oglądamy w drugim trzy obrazy:
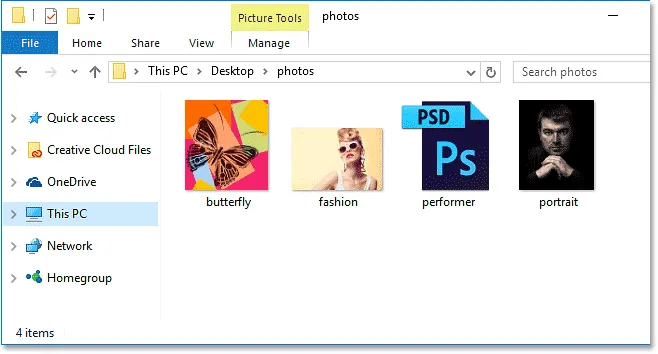
Domyślnie system Windows 10 ukrywa trzyliterowe rozszerzenia plików po nazwach.
Aby włączyć rozszerzenia plików, kliknij menu Widok u góry okna Eksploratora plików:
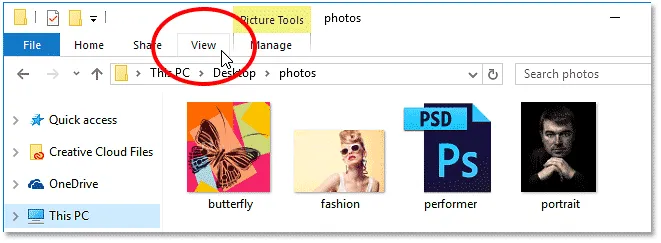
Kliknięcie menu Widok.
Następnie wybierz rozszerzenia nazw plików z menu, klikając wewnątrz jego pola wyboru:
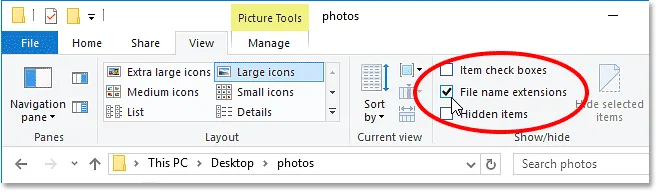
Włączanie rozszerzeń nazw plików.
Gdy trzyliterowe rozszerzenie pojawia się teraz na końcu każdej nazwy pliku, możemy łatwo zauważyć, że zaczynając od lewej strony, moim pierwszym obrazem jest plik PNG (z rozszerzeniem .png.webp). Drugi to plik JPEG.webp (z rozszerzeniem .jpg.webp). Trzeci to plik PSD programu Photoshop (.psd, który już znaliśmy), a na koniec plik TIFF z rozszerzeniem .tif:
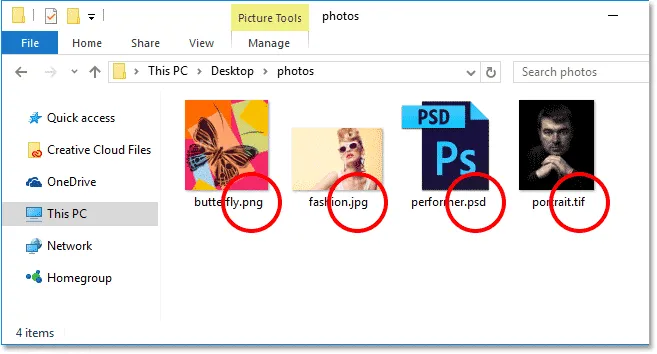
Rozszerzenia plików pojawiają się teraz na końcu każdej nazwy.
Zanim przejdziemy dalej, jeśli zastanawiasz się, dlaczego plik PSD programu Photoshop wygląda inaczej niż inne, to dlatego, że sam system Windows 10 nie może wyświetlić normalnego podglądu obrazu znajdującego się w pliku PSD. Możesz przeglądać obrazy w plikach PSD, jeśli używasz programu Adobe Bridge do nawigacji po obrazach, a nie w Eksploratorze plików. Jeśli jednak wolisz pozostać przy Eksploratorze plików, wiedz, że nie będziesz mógł zobaczyć, co jest w twoich plikach PSD, dopóki nie otworzysz ich w Photoshopie.
Domyślna przeglądarka zdjęć
Spróbujmy otworzyć jeden z obrazów w systemie Windows 10, aby zobaczyć, co się stanie. Kliknij dwukrotnie mój obraz JPEG.webp („fashion.jpg.webp”), aby go otworzyć:

Otwieranie pliku JPEG.webp poprzez dwukrotne kliknięcie jego miniatury.
Mimo że mam najnowszą wersję Photoshopa, najpotężniejszego edytora obrazów na świecie, zainstalowanego na moim komputerze, Windows całkowicie go ignoruje i zamiast tego otwiera plik JPEG.webp we własnej aplikacji Photos (zdjęcie mody z Adobe Stock):
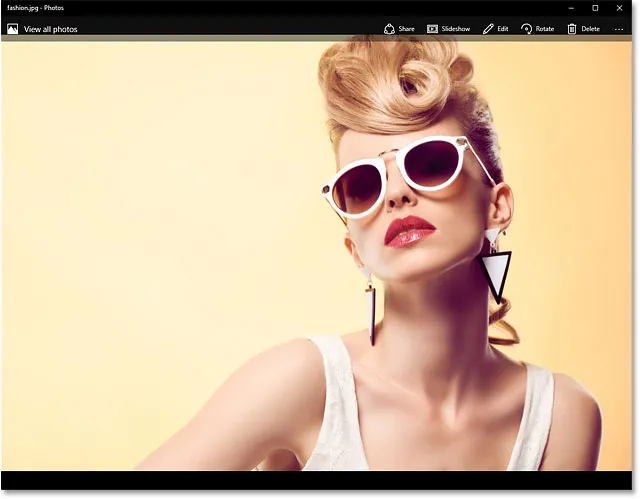
W systemie Windows 10 obraz otwiera się domyślnie w Zdjęciach. Źródło zdjęcia: Adobe Stock.
Nie tego chciałem, więc zamknę aplikację Zdjęcia, klikając ikonę Zamknij (X) w prawym górnym rogu:
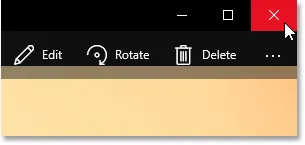
Zamykanie aplikacji Zdjęcia.
Ustawienie Photoshopa jako domyślnej przeglądarki i edytora obrazów
Jak więc powiedzieć systemowi Windows 10, aby otworzył ten obraz w Photoshopie zamiast w aplikacji Zdjęcia? A co ważniejsze, jak powiedzieć, aby korzystał z Photoshopa nie tylko dla tego jednego obrazu tym razem, ale dla każdego obrazu JPEG.webp, który otworzymy w przyszłości? To jest naprawdę bardzo łatwe do zrobienia. Najpierw kliknij prawym przyciskiem myszy obraz JPEG.webp, który chcesz otworzyć:

Kliknięcie prawym przyciskiem myszy miniatury obrazu JPEG.webp w Eksploratorze plików.
Wybierz Otwórz za pomocą z wyświetlonego menu, a następnie wybierz Wybierz inną aplikację :

Przejdź do Otwórz za pomocą> Wybierz inną aplikację.
System Windows 10 otworzy okno dialogowe z pytaniem, której aplikacji chcesz użyć do otwarcia tego typu pliku. Bieżąca domyślna aplikacja znajduje się na górze. W moim przypadku są to zdjęcia:
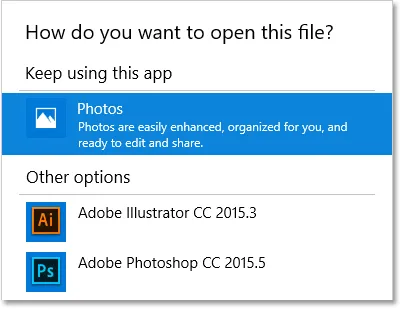
Zdjęcia są ustawione jako domyślna aplikacja do otwierania plików JPEG.webp.
Za chwilę zmienimy domyślną aplikację na Photoshop. Ale zanim to zrobimy, wybierz Zawsze używaj tej aplikacji do otwierania plików .jpg.webp na dole okna dialogowego. W ten sposób, gdy ustawimy domyślną aplikację na Photoshop, Windows będzie wiedział, że od tego momentu powinien zawsze używać Photoshopa, ilekroć otwieramy plik JPEG.webp z Eksploratora plików:
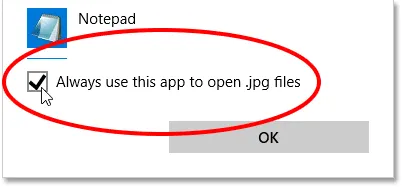
Wybierz „Zawsze używaj tej aplikacji do otwierania plików .jpg.webp”.
Następnie wybierz Photoshop z listy. Jeśli na komputerze jest zainstalowanych wiele wersji programu Photoshop, upewnij się, że wybierasz najnowszą wersję. W moim przypadku jest to Photoshop CC 2015.5. Kliknij przycisk OK, aby zaakceptować zmianę:
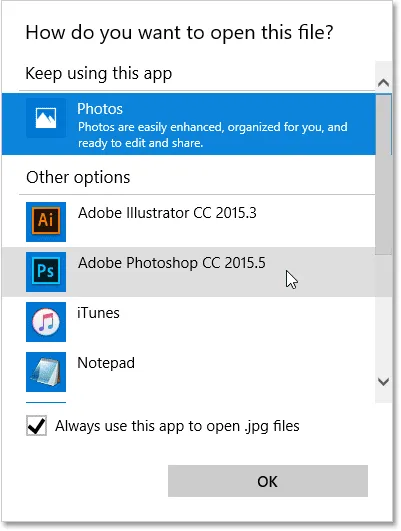
Wybór Photoshopa jako nowej domyślnej aplikacji do otwierania plików JPEG.webp.
Jeśli nie widzisz Photoshopa na początkowej liście, przewiń w dół do dolnej części listy i wybierz Więcej aplikacji :
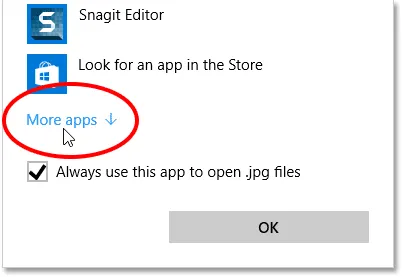
Wybierz „Więcej aplikacji”, jeśli nie widzisz Photoshopa na oryginalnej liście.
Windows otworzy rozszerzoną listę z dodatkowymi aplikacjami do wyboru. Jeśli widzisz Photoshop na liście, wybierz go, a następnie kliknij OK:
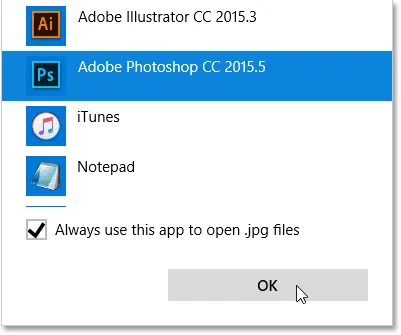
Wybieranie programu Photoshop z listy.
Jeśli Photoshop nadal nie pojawił się na liście, a wiesz, że jest on zainstalowany na twoim komputerze, przewiń w dół do dolnej części listy i wybierz Szukaj innej aplikacji na tym komputerze :
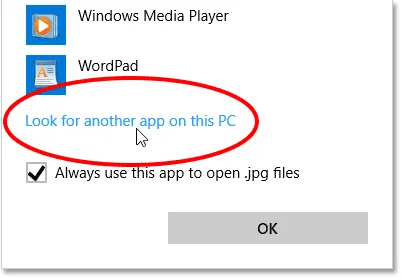
Wybierz „Szukaj innej aplikacji na tym komputerze”, jeśli nie było nigdzie w Photoshopie.
Następnie musisz przejść do lokalizacji na dysku twardym komputera, na której zainstalowany jest program Photoshop. Zwykle znajdziesz go na dysku C:. W moim przypadku jest to w folderze Program Files > Adobe > Adobe Photoshop CC 2015.5 . Kliknij dwukrotnie plik Photoshop.exe, aby go wybrać:
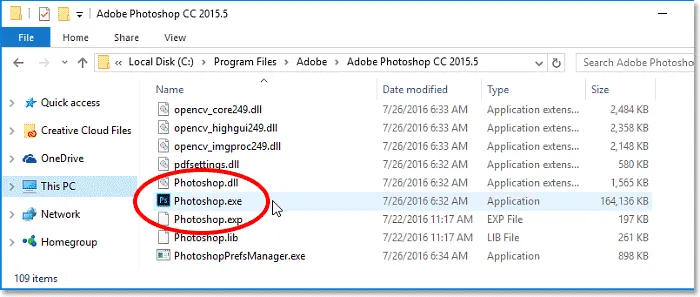
Otwieranie programu Photoshop, przeglądając go na moim dysku twardym.
Bez względu na to, czy wybierzesz Photoshop z listy, czy przejdziesz do niego na dysku twardym, obraz JPEG.webp otworzy się natychmiast w Photoshopie. Ponieważ włączyliśmy opcję „Zawsze używaj tej aplikacji do otwierania plików .jpg.webp”, Photoshop jest teraz domyślną aplikacją do otwierania wszystkich plików JPEG.webp w przyszłości:
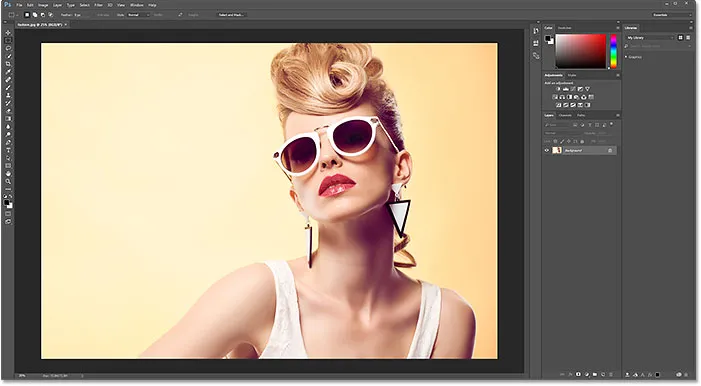
Obraz otwiera się w Photoshopie, podobnie jak teraz każdy plik JPEG.webp.
Pliki PNG
Jak na razie dobrze. Ustawiliśmy Photoshop jako domyślną aplikację do otwierania plików JPEG.webp. Ale nadal musimy ustawić Photoshop jako domyślną aplikację do otwierania również innych typów plików, więc szybko przeprowadźmy kolejne kroki. Kliknę prawym przyciskiem myszy plik PNG („butterfly.png.webp”):
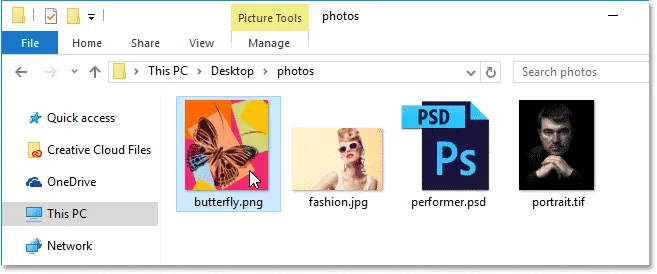
Kliknij plik PNG prawym przyciskiem myszy.
Wybierz z menu opcję Otwórz za pomocą, a następnie wybierz opcję Wybierz inną aplikację :
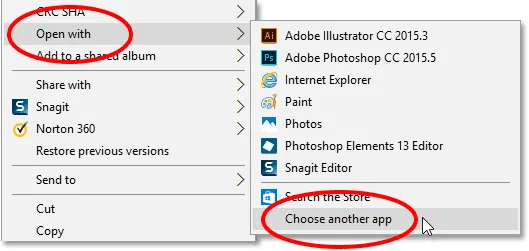
Wybierz Otwórz za pomocą, a następnie Wybierz inną aplikację, tym razem dla pliku PNG.
I tutaj znów widzimy, że Photos, a nie Photoshop, jest obecnie domyślną aplikacją do otwierania plików PNG:
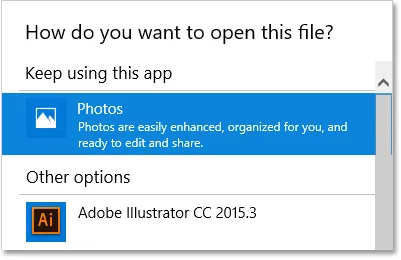
Windows 10 uwielbia aplikację Zdjęcia.
Aby przełączyć domyślną aplikację na Photoshop, nie tylko dla tego jednego obrazu, ale dla wszystkich plików PNG w przyszłości, najpierw wybiorę Zawsze używaj tej aplikacji do otwierania plików .png.webp na dole okna dialogowego. Następnie wybiorę moją najnowszą wersję programu Photoshop z listy i kliknij przycisk OK:

Ustawienie Photoshopa jako nowej domyślnej aplikacji do plików PNG.
Plik PNG otwiera się w Photoshopie, podobnie jak każdy plik PNG otwierany w Eksploratorze plików w przyszłości (projekt motyla z Adobe Stock):
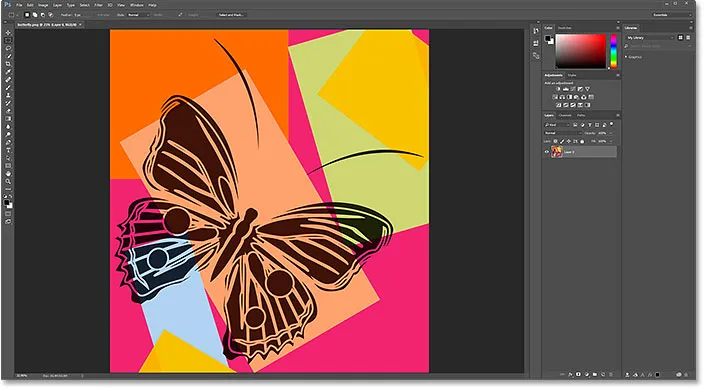
Plik PNG w Photoshopie. Źródło: Adobe Stock.
Pliki TIFF
Następnie ustawię Photoshop jako domyślną aplikację do otwierania plików TIFF, wracając do okna Eksploratora plików i klikając prawym przyciskiem myszy mój obraz TIFF („portrait.tif”):
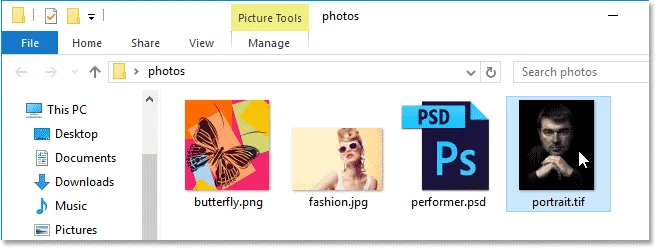
Kliknij plik TIFF prawym przyciskiem myszy.
Podobnie jak w przypadku plików JPEG.webp i PNG, wybiorę z menu opcję Otwórz za pomocą, a następnie wybierz inną aplikację :
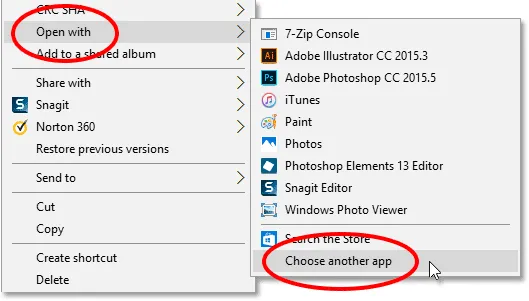
Ponownie wybierz Otwórz za pomocą, a następnie Wybierz inną aplikację.
Tym razem, przynajmniej w moim systemie, widzimy coś innego. Zamiast zdjęć jako domyślnej aplikacji do otwierania plików TIFF, system Windows 10 zlecił zadanie swojej przeglądarce zdjęć Windows:
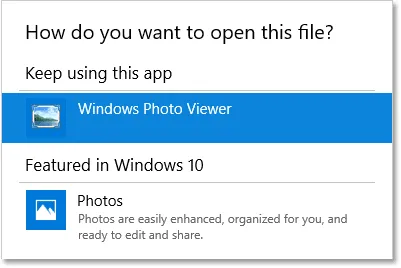
Windows Photo Viewer to bieżąca domyślna aplikacja do otwierania plików TIFF.
Aby zmienić go na Photoshopa, wybiorę Zawsze używaj tej aplikacji do otwierania plików .tif na dole okna dialogowego. Następnie wybiorę Photoshopa z listy i kliknę OK:
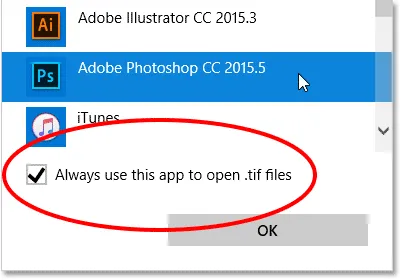
Ustawienie Photoshopa jako nowej domyślnej aplikacji do plików TIFF.
Plik TIFF otwiera się w Photoshopie i podobnie jak w przypadku plików JPEG.webp i PNG, Windows 10 będzie teraz używać Photoshopa do otwierania wszystkich plików TIFF z Eksploratora plików w przyszłości (zdjęcie portretowe z Adobe Stock):
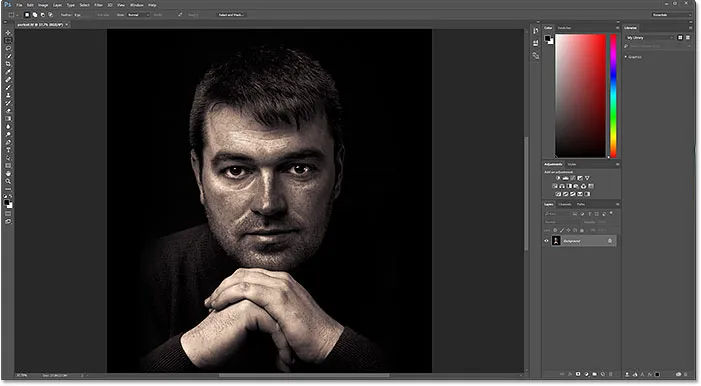
Plik TIFF zostanie otwarty w Photoshopie. Źródło: Adobe Stock.
Pliki PSD
Wreszcie, podczas gdy Windows zwykle ustawia Photoshop jako domyślną aplikację do otwierania plików PSD (ponieważ PSD jest rodzimym formatem plików Photoshopa), nadal nie jest to trudne do sprawdzenia. Ponadto, jeśli masz wiele wersji programu Photoshop zainstalowanych na komputerze, warto upewnić się, że system Windows używa najnowszej wersji.
Wrócę ostatni raz do okna Eksploratora plików i kliknę prawym przyciskiem myszy plik PSD („performer.psd”):
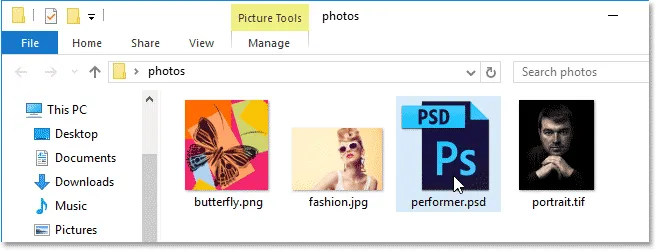
Kliknij plik PSD prawym przyciskiem myszy.
Wybierz opcję Otwórz za pomocą, a następnie wybierz inną aplikację :
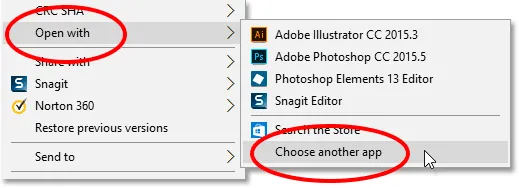
Przechodzenie do Otwórz za pomocą> Wybierz inną aplikację.
I tutaj widzimy, że na pewno Windows ustawił już moją najnowszą wersję Photoshopa jako domyślną aplikację do otwierania plików PSD. Jeśli twój system pokazuje coś innego niż Photoshop lub starszą wersję Photoshop, po prostu wybierz Zawsze używaj tej aplikacji do otwierania plików .psd u dołu okna dialogowego, a następnie wybierz najnowszą wersję Photoshop z listy i kliknij OK:
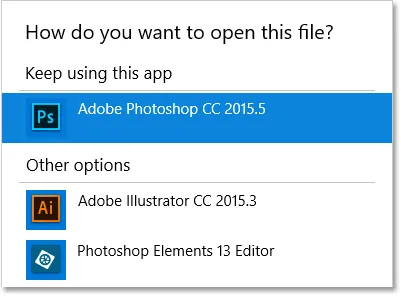
Photoshop powinien już być ustawiony jako domyślna aplikacja do otwierania plików PSD.
Ponieważ nic nie muszę zmieniać, kliknę przycisk OK, aby zamknąć okno dialogowe, w którym to momencie plik PSD otwiera się w mojej najnowszej wersji Photoshop, podobnie jak wszystkie pliki PSD w przyszłości (zdjęcie wykonawcy z Adobe Stock) :

Plik PSD w Photoshopie. Źródło: Adobe Stock.
Gdzie dalej?
Mamy to! W ten sposób można łatwo ustawić Adobe Photoshop w domyślnym edytorze obrazów w systemie Windows 10! W następnej lekcji w tym rozdziale dowiemy się, jak ustawić Photoshop jako domyślny edytor obrazów w Mac OS X.
Lub sprawdź inne lekcje w tym rozdziale:
- 03. Jak utworzyć nowy dokument w Photoshopie
- 04. Jak otwierać obrazy w Photoshopie
- 05. Jak otwierać obrazy w Photoshopie z Adobe Bridge
- 06. Jak zmienić skojarzenia typów plików w programie Adobe Bridge
- 07. Jak otwierać zdjęcia w module Camera Raw
- 08. Jak przenieść surowe pliki z Lightroom do Photoshopa
- 09. Jak przenosić obrazy JPEG.webp z Lightroom do Photoshopa
- 10. Jak zamykać obrazy w Photoshopie
Więcej rozdziałów i najnowsze samouczki znajdziesz w sekcji Podstawy programu Photoshop!