W poprzednich samouczkach z tej serii na temat korekcji tonów i kolorów w Photoshopie dowiedzieliśmy się wszystkiego o regulacji jasności / kontrastu obrazu oraz o tym, jak może on z łatwością poprawić ogólny ton i kontrast naszych zdjęć.
Po pierwsze, nauczyliśmy się, jak stosować go bezpośrednio do samego obrazu jako korektę statyczną. Następnie posunęliśmy się dalej, ucząc się, jak stosować ją jako nieniszczącą warstwę dopasowania.
Polecenie Jasność / Kontrast doskonale nadaje się do obrazów, które wyglądają nieco płasko i wymagają wzmocnienia kontrastu, ale co z obrazami, które zaczynają się od zbyt dużego kontrastu, ze zbyt jasnymi światłami, cieniami, które są zbyt ciemne i mało odchodzą na pomiędzy (półcienie)? A może zdjęcia, w których chcesz zostawić światła w spokoju i po prostu rozjaśnić cienie, lub zostawić je w spokoju i przyciemnić światła? Tego rodzaju obrazy są dokładnie tym, do czego została zaprojektowana korekcja cieni / świateł w Photoshopie. Jak sama nazwa wskazuje, Shadows / Highlights daje nam oddzielną kontrolę nad cieniami i światłami w obrazie, pozwalając nam z łatwością wydobyć ukryte szczegóły w najjaśniejszych i najciemniejszych obszarach oraz zredukować ogólny kontrast poprzez przesunięcie większego zakresu tonalnego do półcieni, często powodując, że obraz jest bardziej przyjemny.
Jedynym minusem polecenia Shadows / Highlights jest to, że po pierwszym uruchomieniu zobaczysz tylko dwa suwaki; jeden dla cieni i jeden dla świateł. Te suwaki same w sobie nie zawsze wykonują najlepszą pracę. Prawdziwa moc Shadows / Highlights leży w jej zaawansowanych opcjach, które z jakiegokolwiek powodu są domyślnie przed nami ukryte. Nie pomaga również to, że te ukryte opcje, choć łatwe w użyciu, nie są najbardziej intuicyjnymi rzeczami do zrozumienia (co może wyjaśniać, dlaczego są ukryte). W tym samouczku nauczymy się uzyskiwać dostęp do pełnego zakresu opcji i poznamy sposób działania każdego z nich. Pod koniec wydaje mi się, że przekonasz się, że Shadows / Highlights jest nie tylko prosty w użyciu, ale świetnie odwzorowuje szczegóły, ale wypróbujesz go na zdjęciach, które nawet nie były potrzebne to!
Podobnie jak w przypadku wszystkich samouczków z tej serii, używam Photoshop CC (Creative Cloud), ale wszystko jest również w pełni kompatybilne z Photoshop CS6 .
Oto zdjęcie, które zrobiłem pewnego popołudnia kaczce pływającej i popijającej w małym stawie. Wydawał się bardzo szczęśliwy, że go znalazł, więc nie miałem serca powiedzieć mu, że jego „mały staw” był tak naprawdę wielką kałużą. Niestety był to jasny, słoneczny dzień i nie użyłem błysku wypełniającego w moim aparacie, więc obraz uzyskał zbyt duży kontrast. Zobaczmy, jak dostosowanie Shadows / Highlights może to poprawić:

Oryginalny obraz.
Zanim zaczniemy, należy pamiętać, że program Photoshop jest tak potężny, że nie potrafi wydobyć szczegółów, których po prostu nie ma. Jeśli cienie na twoim zdjęciu są tak ciemne, że są czysto czarne, lub jeśli twoje rozjaśnienia to tylko obszary o jednolitej bieli, nie będzie żadnych szczegółów w tych obszarach do przywrócenia. Jeśli jednak są szczegóły, polecenie Cienie / Światła może zdziałać cuda. Powiedziawszy to, zacznijmy!
Krok 1: Zduplikuj warstwę tła
W przeciwieństwie do komendy Jasność / Kontrast, którą oglądaliśmy wcześniej, Cienie / Podświetlenia to jedna z niewielu regulacji obrazu w Photoshopie, która nie jest dla nas dostępna jako warstwa dopasowania. Jest pewien trick, jak zobaczymy w następnym samouczku, który pozwala nam zastosować go nieniszcząco, ale na razie skupimy się na tym, jak działa polecenie Cienie / Podświetlenia i jak zastosować je jako korektę statyczną.
Termin dostosowanie statyczne oznacza, że stosujemy dopasowanie bezpośrednio do pikseli obrazu. Nie chcemy wprowadzać zmian w oryginalnym zdjęciu (na wypadek, gdybyśmy go kiedykolwiek potrzebowali), dlatego zróbmy kopię naszego obrazu i umieśćmy go na osobnej warstwie. Następnie zastosujemy polecenie Cienie / Najciekawsze na tej osobnej warstwie, nie naruszając oryginalnego zdjęcia. Jeśli właśnie otworzyłeś obraz w Photoshopie, zobaczysz go siedzącego na warstwie Tła w panelu Warstwy:
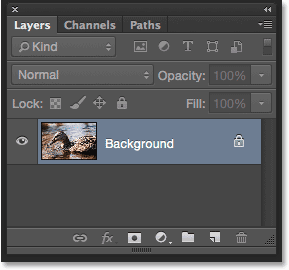
Panel Warstwy pokazujący zdjęcie na warstwie Tła.
Aby powielić warstwę, przejdź do menu Warstwa na pasku menu u góry ekranu, wybierz Nowy, a następnie wybierz Warstwa przez Kopiowanie . Lub naciśnij Ctrl + J (Win) / Command + J (Mac) na klawiaturze, aby wybrać to samo polecenie za pomocą wygodnego skrótu:
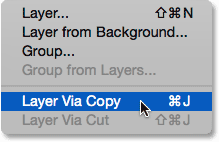
Przejście do Warstwa> Nowa> Warstwa przez kopiowanie.
Photoshop tworzy kopię obrazu i umieszcza ją na nowej warstwie o nazwie „Warstwa 1” nad warstwą tła. Zauważ, że nowa warstwa jest podświetlona na niebiesko, co oznacza, że jest teraz aktywną warstwą. Wszystko, co zrobimy z obrazem w tym momencie, zostanie zastosowane do tej nowej warstwy, a nie oryginalny obraz:
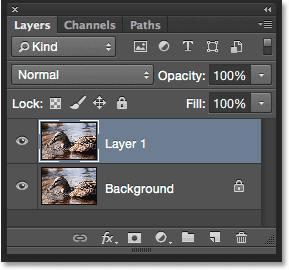
Kopia obrazu zostanie dodana powyżej oryginału.
Krok 2: Zmień nazwę nowej warstwy
Ponieważ nazwa „Warstwa 1” nie mówi nam nic o tym, do czego używana jest warstwa, zmieńmy jej nazwę. Kliknij dwukrotnie nazwę nowej warstwy, aby ją podświetlić:
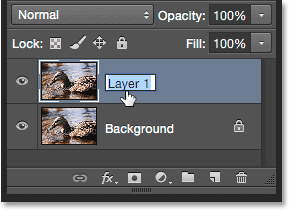
Kliknij dwukrotnie nazwę „Warstwa 1”.
Po podświetleniu nazwy wpisz „Shadows / Highlights” jako nową nazwę, a następnie naciśnij Enter (Win) / Return (Mac) na klawiaturze, aby ją zaakceptować:
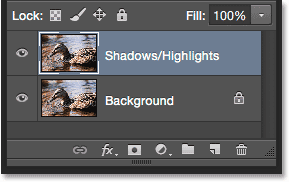
Nowa warstwa została przemianowana na „Shadows / Highlights”.
Krok 3: Wybierz dostosowanie obrazu cieni / świateł
Aby zastosować polecenie Cienie / Podświetlenia, przejdź do menu Obraz u góry ekranu, wybierz Dopasowania, a następnie wybierz Cienie / Podświetlenia :
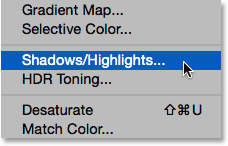
Przejście do obrazu> dopasowania> cienie / światła.
Spowoduje to otwarcie okna dialogowego Cienie / Podświetlenia. Jak wspomniałem, domyślnie dostępne są tylko dwa suwaki, oba oznaczone jako Kwota ; górny jest dla Cieni, a dolny dla Rozjaśnień . Każdy suwak ma ustawioną wartość domyślną, a wartość Shadows Amount jest ustawiona na 35%, a Highlights Amount na 0% :
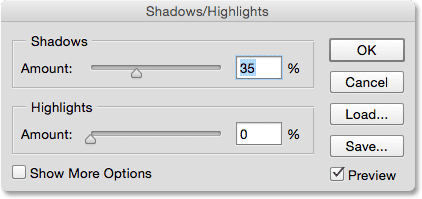
Domyślne okno dialogowe Cienie / Podświetlenia.
Co oznaczają te wartości domyślne? Zarówno Shadows Amount, jak i Highlights Amount, robią to samo, tyle że działają w przeciwnych kierunkach. Shadows Amount zwiększa jasność w ciemniejszych odcieniach obrazu, a Highlights Amount zmniejsza jasność w jaśniejszych odcieniach. Wartość Kwota, którą możemy zmienić, przeciągając suwak, określa, o ile rozjaśnia się lub przyciemnia. Przy ustawieniach domyślnych cienie (ciemniejsze obszary) są rozjaśniane o 35%, podczas gdy światła (jasne obszary) nie są wcale zmieniane.
Oto jak wygląda mój obraz z zastosowanymi wartościami domyślnymi. Już teraz widzimy, że cienie rozjaśniły się, ukazując więcej szczegółów w ciemniejszych obszarach. Najważniejsze są jednak nadal tak jasne, jak wcześniej:

Obraz z domyślnymi ustawieniami cieni / świateł.
Jeśli chcę również zmniejszyć jasność w jaśniejszych obszarach, muszę zwiększyć wartość Kwota wyróżnienia, przeciągając suwak w prawo. Zwiększę Kwotę wyróżnień do tych samych 35%, które ustawiono dla opcji Shadows Amount, na przykład:
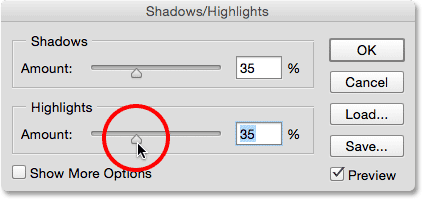
Zwiększanie wartości Kwota wyróżnień poprzez przeciągnięcie suwaka.
Zwiększając Kwotę najjaśniejszych, przyciemniłem najjaśniejsze, dzięki czemu łatwiej jest zobaczyć szczegóły w najjaśniejszych obszarach. Wraz z rozjaśnianiem cieni i przyciemnieniem rozjaśnień, większy zakres tonalny obrazu został przesunięty na półcienie, co skutkuje zmniejszeniem ogólnego kontrastu:

Obraz po zwiększeniu wartości Kwota wyróżnienia.
Opcja podglądu
Aby porównać dostosowany obraz z oryginalną wersją, kliknij pole wyboru opcji Podgląd, aby go włączać i wyłączać. Po wyłączeniu podglądu (niezaznaczone) zobaczysz oryginalny obraz w głównym obszarze dokumentu. Po włączeniu opcji Podgląd (zaznaczone) zobaczysz dostosowaną wersję. Możesz także włączać i wyłączać podgląd, naciskając literę P na klawiaturze:
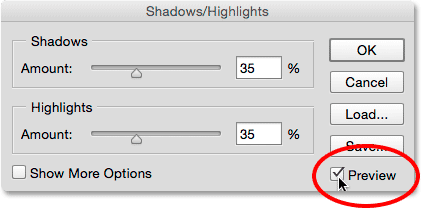
Opcja podglądu.
Krok 4: Wybierz „Pokaż więcej opcji”
Jak dotąd dowiedzieliśmy się, że możemy zwiększyć jasność w cieniach i zmniejszyć jasność w światłach za pomocą suwaków Kwota. Problem w tym, że same suwaki Kwoty mogą zrobić tylko tyle. Na przykład to wspaniale, że możemy rozjaśnić cienie, ale co dokładnie kwalifikuje się jako cień? Innymi słowy, jak ciemny musi być obszar, aby można go było uznać za cień i wpłynąć na niego suwak Kwota? Podobnie, jak światło musi być obszar, aby uznać go za atrakcję? Aby jak najlepiej wykorzystać polecenie Cienie / Najważniejsze funkcje programu Photoshop, potrzebujemy większej kontroli niż to, co dają nam suwaki Kwota. Potrzebujemy zaawansowanych opcji i możemy je wyświetlić, wybierając opcję Pokaż więcej opcji :
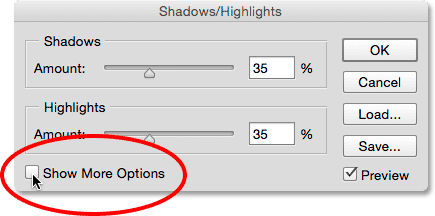
Wybierz „Pokaż więcej opcji”.
To rozszerza okno dialogowe Cienie / Podświetlenia do pełnego rozmiaru, odsłaniając wszystkie dostępne opcje. Na pierwszy rzut oka te dodatkowe opcje mogą wydawać się przytłaczające, ale jeśli przyjrzysz się uważnie, zauważysz, że faktycznie są one podzielone na trzy kawałki wielkości kęsa. Na górze mamy sekcję Cienie, na środku sekcję Wyróżnienia i na dole sekcję Dopasowania . A jeśli przyjrzysz się jeszcze dokładniej, zauważysz, że chociaż każda sekcja Cienie i Podświetlenia ma teraz trzy suwaki zamiast tylko jednego, w rzeczywistości mają te same trzy suwaki ( Kwota, Ton i Promień ) i działają zasadniczo podobnie. Oznacza to, że gdy zrozumiesz, jak działają w jednej sekcji, będziesz wiedział, jak działają w drugiej. Tak naprawdę nie ma tu tak wiele do nauczenia się, jak mogłoby się wydawać.
Pamiętaj, że korzystam z programu Photoshop CC 2014 (dostępny z subskrypcją Adobe Creative Cloud). W wersji CC 2014 Adobe dokonało kilku drobnych zmian w nazwach niektórych z tych opcji. Jeśli korzystasz z programu Photoshop CS6 lub oryginalnego programu Photoshop CC, opcja Dźwięk zarówno w sekcjach Cienie, jak i Podświetlenia ma nazwę Szerokość tonalna, aw sekcji Dopasowania kolor - Korekcja koloru, a półton - kontrast półtonów . Oprócz tych drobnych zmian nazw, opcje te działają dokładnie tak samo we wszystkich wersjach. W tym samouczku będę się do nich odnosił według ich najnowszych nazw (ton, kolor i półton), ale znowu ich funkcje się nie zmieniły:
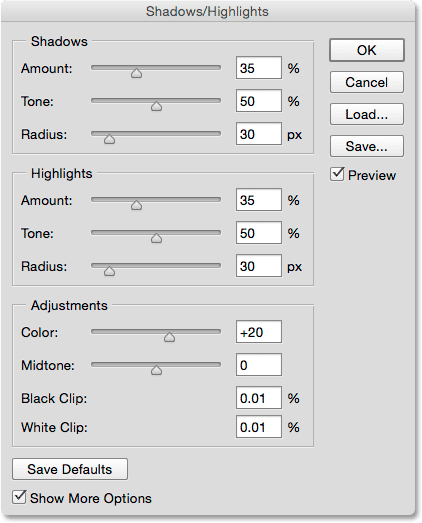
Pełny zakres opcji.
Opcje dopasowania cieni
Najpierw spójrzmy na trzy opcje w sekcji Cienie. Jak już wspomniałem, gdy zrozumiesz, co tutaj robią te opcje, będziesz wiedział, co robią w sekcji Najważniejsze informacje.
Kwota: suwak Kwota robi to samo, co wcześniej. Po prostu kontroluje stopień rozjaśnienia ciemniejszych tonów obrazu. Przeciągnij suwak w prawo, aby zwiększyć rozjaśnienie, wydobywając więcej szczegółów cienia, lub w lewo, aby go zmniejszyć. Nie ma żadnej wartości „jeden rozmiar dla wszystkich”, ponieważ każdy obraz jest inny, dlatego musisz przeciągać suwak, aby ocenić wyniki. Zwiększę moje do około 40%, ale nie martw się o to, że stanie się jeszcze idealny. Gdy dostosujesz pozostałe dwa suwaki, najprawdopodobniej będziesz chciał wrócić i ponownie dostosować wartość Kwoty. Dopóki okno dialogowe Cienie / Podświetlenia pozostaje otwarte, możesz eksperymentować z suwakami tak długo, jak potrzebujesz:
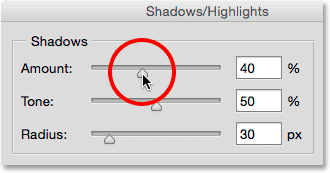
Rozjaśnianie cieni za pomocą suwaka Ilość.
Ton: Jeśli suwak Kwota kontroluje, ile rozjaśnienia należy zastosować do cieni, suwak Ton (szerokość tonalna) kontroluje dokładnie to, co powinno zostać rozjaśnione. Przed chwilą wspomniałem, że oprócz suwaków Kwota potrzebujemy sposobu kontrolowania, jak ciemny musi być obszar, aby można go było uznać za cień, i jak jasno powinno być, aby można go było uznać za najważniejszy. To właśnie robią suwaki Tone; określają zakres tonów, które należy uznać za cień (w sekcji Cienie) lub podświetlenie (w sekcji Najważniejsze).
Wtyczka Shortcodes, Actions and Filters: Błąd w shortcode (ads-retusz-middle-floatleft)
W sekcji Cienie niższe wartości Tony ograniczają efekt suwaka Kwota tylko do najciemniejszych obszarów obrazu (tych o czystej lub zbliżonej do czystej czerni). Przeciągnięcie suwaka w prawo rozszerza zakres tonalny, aby uwzględnić więcej półcieni. Jeśli przeciągniesz suwak Ton do końca w prawo do jego maksymalnej wartości 100%, na każdy ton na obrazie, od czystej czerni do czystej bieli, w pewnym stopniu wpłynie suwak Nasycenie cieni.
Przez „w pewnym stopniu” rozumiem, że Photoshop nie stosuje rozjaśnienia jednakowo w całym zakresie tonalnym. To bardziej stopniowe przejście, z ciemniejszymi tonami bardziej niż jaśniejszymi. Przy domyślnym ustawieniu Odcień 50% wszystko od czystej czerni do 50% szarości na obrazie zostanie uznane za cień i wpłynie na suwak Kwota, ale najbardziej dotknięte zostaną najciemniejsze obszary, podczas gdy jaśniejsze obszary miałyby mniej rozjaśnienia .
Ogólnie rzecz biorąc, pozostawienie wartości tonu na domyślnej wartości 50% jest najbezpieczniejszym wyborem, i dotyczy to zarówno cieni, jak i świateł. Wynika to z tego, że przy tych ustawieniach domyślnych linia podziału między cieniami i światłami zasadniczo przebiega prosto przez środek, przy czym suwak Shadows Amount wpływa na ciemniejszą połowę tonów, a suwak Highlights Amount wpływa na jaśniejszą połowę. Jeśli zwiększysz, powiedzmy, wartość odcienia cieni powyżej 50%, utworzysz zakładkę, w której niektóre odcienie na twoim obrazie będą traktowane zarówno jako cienie i światła, jak i będą wpływać na oba suwaki Kwota jednocześnie, często dając dziwne wyniki .
Nie ma nic złego w zwiększaniu wartości Tony cieni powyżej 50%, jeśli poprawia to wygląd Twojego obrazu, ale jeśli tak, dobrym pomysłem jest zmniejszenie wartości Tonu cieni o równą wartość i odwrotnie. Podobnie jak w przypadku suwaka Kwota, nie ma tu określonej wartości do użycia. Podczas przeciągania suwaka musisz mieć oko na swój obraz, aby określić, które ustawienie działa najlepiej. W przypadku mojego obrazu ustawię go na 50%:
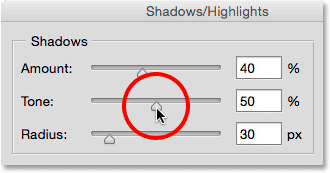
Ustawianie zakresu tonów, które należy uznać za cienie za pomocą suwaka Tone.
Promień: Do tej pory dowiedzieliśmy się, że suwak Kwota kontroluje stopień rozjaśnienia zastosowanego do cieni, a suwak Ton kontroluje zakres tonów uważanych za cienie. Suwak Promień jest nieco inny. Kontroluje, w jakim stopniu dotknięte obszary mieszają się z obszarami nienaruszonymi otaczającymi je. Wyobraź sobie przez chwilę ciemny obszar obrazu, który rozjaśnia suwak Kwota. Teraz wyobraź sobie obszary wokół niego; te, na które nie ma to bezpośredniego wpływu, ale mieszkają w tej samej okolicy. Suwak Promień kontroluje, jak daleko dopasowanie będzie rozciągać się w tym sąsiedztwie.
Dlaczego miałbyś chcieć wpływać na sąsiadów? Dzieje się tak, ponieważ tworzy płynniejsze, mniej zauważalne przejścia między dopasowanymi obszarami a resztą obrazu. Ustawienie zbyt niskiej wartości Promienia często powoduje powstawanie jasnych konturów zwanych aureolami wokół dopasowanych obszarów, podobnie jak wyglądają zdjęcia, gdy mają zbyt duże wyostrzenie. Zwiększenie wartości Promienia zmiękcza i rozprowadza przejścia do otaczających obszarów, tworząc bardziej naturalny efekt. Ogólnie rzecz biorąc, wyższe wartości Promienia działają najlepiej, ale znowu będzie to zależeć od konkretnego obrazu. A ponieważ wartość Promienia jest mierzona w pikselach, będzie również zależeć od rozmiaru obrazu, przy czym większe obrazy (z większą liczbą pikseli) wymagają wyższych wartości Promienia niż mniejsze obrazy (z mniejszą liczbą pikseli), aby uzyskać ten sam efekt:
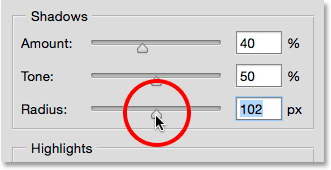
Płynniejsze przejścia poprzez zwiększenie wartości Promienia.
Oto moje zdjęcie z zastosowanymi moimi ustawieniami Shadow Amount, Tone i Radius:

Zaawansowane suwaki Shadows ułatwiły kontrolowanie nie tylko tego, ile, ale dokładnie, które obszary zostały rozjaśnione.
Opcje regulacji Highlights
Trzy suwaki w sekcji Najważniejsze działają zasadniczo tak samo, jak w sekcji Cienie. Suwak Ilości kontroluje stopień przyciemnienia podświetlenia. Im bardziej przeciągasz suwak w prawo, tym więcej zaciemnienia jest stosowane i więcej szczegółów podświetlenia zostanie odzyskanych (zakładając oczywiście, że istnieją szczegóły do odzyskania, ponieważ Photoshop nie może magicznie wygenerować szczegółów w obszarach, które są mocno prześwietlone i wydmuchany do czystej bieli).
Suwak Ton określa zakres wartości tonalnych, które należy uznać za rozjaśnienia. Przy najniższym ustawieniu suwak Kwota wpływa tylko na najjaśniejsze obszary obrazu (obszary o czystej bieli lub w pobliżu czystej bieli). Zwiększenie wartości Ton rozszerza zakres tonów bardziej do półtonów, a przy maksymalnej wartości 100% każdy ton od czystej bieli do czystej czerni byłby uważany za wyróżnienie (co zwykle nie jest tym, czego chcesz). Przy domyślnym ustawieniu 50% każdy ton od 50% szarości do czystej bieli na obrazie zostanie przyciemniony przez suwak Kwota, a jak już wspomniałem, jeśli zwiększysz go powyżej 50%, zwykle będziesz chciał obniżyć Wartość tonu w sekcji Cienie, aby uniknąć nakładania się. Podobnie jak w przypadku cieni, Photoshop stosuje zaciemnienie do świateł jako stopniowe przejście, z najjaśniejszymi tonami, które są najbardziej dotknięte, a ciemniejsze - mniej.
Suwak Promień kontroluje sposób, w jaki obszary dotknięte suwakiem Ilości świateł mieszają się z otoczeniem, a wyższe wartości Promienia zapewniają płynniejsze, bardziej naturalnie wyglądające przejścia. Ponownie, większe obrazy zazwyczaj wymagają wyższych wartości Promienia niż mniejsze obrazy, aby uzyskać podobne wyniki.
Obniżę moją wartość Kwota do 20%, pozostawi moją wartość tonu ustawioną na domyślną 50% i zwiększę wartość Promienia do około 90 pikseli:
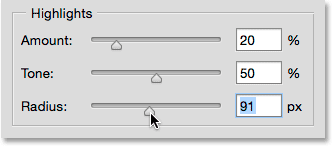
Ustawienia Moje wyróżnienia. Każdy obraz będzie inny.
Oto jak wygląda mój obraz po przyciemnieniu podświetlenia. Zarówno ciemniejsze, jak i jaśniejsze obszary zawierają teraz więcej szczegółów, a ogólny kontrast został zmniejszony:

Jak dotąd dostosowana wersja.
Więcej korekt
Dwa ostatnie suwaki, znajdujące się w sekcji Dostosowania, pomagają nam zrekompensować problemy, które mogły zostać wprowadzone przez nasze zmiany cieni i świateł. Pierwszy, Color (Color Correction), ma na celu rozwiązanie problemów z ogólnym nasyceniem kolorów. W rzeczywistości jest to tylko suwak nasycenia. Jeśli po rozjaśnieniu cieni i przyciemnieniu świateł okaże się, że obraz nie jest tak kolorowy jak wcześniej, przeciągnij suwak Kolor w prawo, aby zwiększyć nasycenie, lub przeciągnij go w lewo, aby zmniejszyć nasycenie, jeśli to konieczne . Domyślna wartość koloru to +20. Zwiększę moje do +30. Podobnie jak w przypadku wszystkich suwaków w oknie dialogowym Cienie / Podświetlenia, twoja wartość będzie zależeć od tego, co najlepiej wygląda na twoim obrazie:
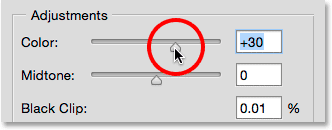
Użyj suwaka Kolor, aby rozwiązać problemy z ogólnym nasyceniem kolorów.
Jeśli rozjaśnienie cieni i przyciemnienie rozjaśnień sprawi, że obraz będzie wyglądał nieco płasko pod względem kontrastu, suwak Półcieni (Kontrast półtonów) może być użyty do skompensowania go poprzez zwiększenie kontrastu w półcieniach. Zwiększę moje do +19:
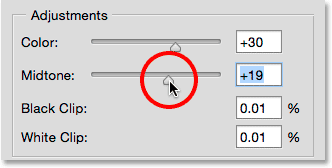
Użyj suwaka Półcieni, aby zwiększyć kontrast w półcieniach.
Pozostałe dwie opcje, Czarny klip i Biały klip, określają, jaki procent twoich cieni zostanie przycięty do czystej czerni (Czarny klip), a jaki procent twoich świateł zostanie przycięty do czystej bieli (Biały klip). Zasadniczo możesz zignorować te opcje i pozostawić je ustawione na wartości domyślne:
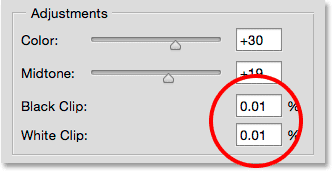
Pozostaw Black Clip i White ustawione na wartości domyślne.
Naciskam literę P na klawiaturze, aby włączać i wyłączać opcję Podgląd, abyśmy mogli zobaczyć porównanie przed i po. Oto mój oryginalny obraz jeszcze raz:

Oryginalny obraz.
Oto ostateczna, dostosowana wersja po zwiększeniu nasycenia kolorów i kontrastu półtonów:

Wynik końcowy.
Zapisywanie ustawień jako domyślnych
Jeśli podoba Ci się zastosowane ustawienia i chcesz odtąd używać ich jako punktu początkowego, możesz zapisać je jako nowe ustawienia domyślne, klikając przycisk Zapisz ustawienia domyślne . Następnym razem, gdy wybierzesz dopasowanie obrazu Cienie / Najciekawsze, otworzy się ono ze wszystkimi ustawieniami gotowymi do pracy:
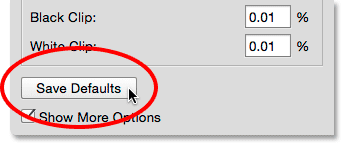
Przycisk Zapisz ustawienia domyślne.
Aby w dowolnym momencie zresetować ustawienia domyślne, naciśnij i przytrzymaj klawisz Shift na klawiaturze. Spowoduje to zmianę przycisku Zapisz domyślne na przycisk Resetuj domyślne . Kliknięcie go przywróci wszystko do pierwotnych ustawień fabrycznych:
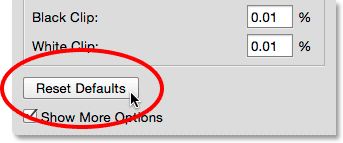
Przytrzymaj Shift, aby zmienić opcję Zapisz domyślne na Zresetuj domyślne.
Resetowanie opcji
Aby szybko zresetować wszystkie opcje w oknie dialogowym Cienie / Podkreślenia z powrotem do ich wartości domyślnych, naciśnij i przytrzymaj klawisz Alt (Win) / Option (Mac) na klawiaturze, aby zmienić przycisk Anuluj na przycisk Resetuj, a następnie kliknij przycisk Przycisk reset:
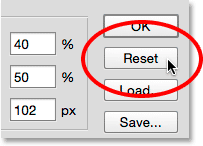
Przytrzymaj Alt (Win) / Option (Mac), aby zmienić Cancel na Reset.
Stosowanie ustawień do obrazu
Na koniec, gdy jesteś zadowolony z wyglądu swojego obrazu, kliknij OK, aby zamknąć okno dialogowe Cienie / Podświetlenia i zatwierdzić ustawienia obrazu:
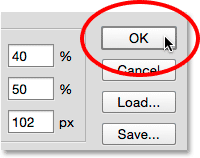
Po zastosowaniu ustawień możesz porównać dostosowaną wersję z oryginałem, klikając ikonę widoczności warstwy dla warstwy Cienie / Podświetlenia w panelu Warstwy. Kliknij ikonę raz, aby wyłączyć warstwę i wyświetlić oryginalny obraz. Kliknij ponownie, aby ponownie włączyć warstwę i wyświetlić dostosowaną wersję:
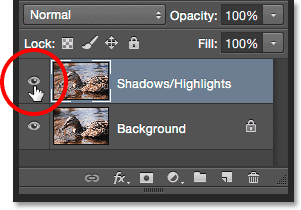
Kliknij ikonę widoczności, aby włączyć lub wyłączyć warstwę Cienie / Podkreślenia.
Kliknij OK, aby zastosować ustawienia.
Mamy to! W tym samouczku nauczyliśmy się, jak rozjaśniać cienie i przyciemniać podświetlenie na obrazie, aby przywrócić ukryte szczegóły za pomocą regulacji Cienie / Podświetlenia. Photoshop może nie pozwolić nam zastosować cieni / wyróżnień jako warstwy dopasowania, ale w następnym samouczku zobaczymy, w jaki sposób możemy nadal korzystać ze wszystkich zalet warstwy dopasowania, ucząc się, jak stosować cienie / wyróżnienia jako edytowalny inteligentny filtr!