Dowiedz się, jak ustawić Adobe Photoshop jako domyślną przeglądarkę i edytor obrazów dla popularnych formatów plików, takich jak JPEG.webp, PNG i TIFF, a także własnego formatu PSD Photoshopa w systemie Mac OS X.
Mimo że każda kopia Photoshopa, niezależnie od tego, czy jest to samodzielna wersja, czy część subskrypcji Creative Cloud, zawiera bezpłatny i potężny program do zarządzania plikami o nazwie Adobe Bridge, wielu użytkowników komputerów Mac nadal preferuje Findera do lokalizowania i otwierania swoich zdjęć.
Chociaż nie ma w tym nic złego pod względem technicznym, jest jeden irytujący problem; Mac OS X przynajmniej domyślnie ignoruje Photoshopa, gdy otwieramy obrazy bezpośrednio z okna Findera. Zamiast tego woli je otwierać we własnej aplikacji Apple Preview z podstawowym i bardzo ograniczonym zestawem funkcji edycji obrazu. Ponieważ Photoshop jest oczywiście naszym ulubionym edytorem, dowiedzmy się, jak łatwo skonfigurować Mac OS X, aby nasze obrazy automatycznie otwierały się dla nas w Photoshopie za każdym razem.
Pamiętaj, że ten samouczek jest przeznaczony specjalnie dla użytkowników komputerów Mac. W przypadku wersji PC zobacz Ustaw program Photoshop jako domyślny edytor obrazów w systemie Windows 10.
To jest lekcja 2 z 10 w rozdziale 2 - Otwieranie zdjęć w Photoshopie.
Włączanie rozszerzeń nazw plików
Najpierw przejdź do folderu na komputerze Mac, który zawiera jeden lub więcej obrazów. Tutaj otworzyłem folder, który siedzi na moim pulpicie. Wewnątrz folderu znajdują się cztery pliki obrazów. Począwszy od lewej mamy plik PNG, plik JPEG.webp, plik PSD programu Photoshop i plik TIFF. Skąd wiemy, na jaki typ pliku patrzymy? Wiemy z powodu trzyliterowego rozszerzenia na końcu każdej nazwy:
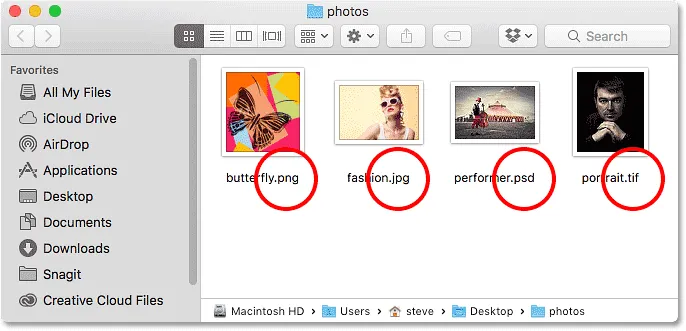
Okno Findera pokazujące cztery pliki obrazów.
Jeśli nie widzisz rozszerzeń na końcu nazw plików, przejdź do menu Findera w lewym górnym rogu ekranu i wybierz Preferencje :
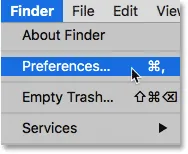
Przejdź do Findera> Preferencje.
Spowoduje to otwarcie okna dialogowego Preferencje Findera. Kliknij kartę Zaawansowane u góry, a następnie wybierz opcję Pokaż wszystkie rozszerzenia plików, klikając wewnątrz pola wyboru. Po zakończeniu zamknij okno dialogowe. Powinieneś teraz zobaczyć rozszerzenia plików wymienione na końcu nazw plików:
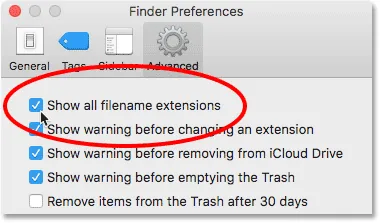
Kliknij kartę Zaawansowane, a następnie zaznacz „Pokaż wszystkie rozszerzenia plików”.
Domyślna przeglądarka zdjęć
Spróbujmy otworzyć jeden z obrazów, aby zobaczyć, co się stanie. Kliknij dwukrotnie mój obraz JPEG.webp („fashion.jpg.webp”), aby go otworzyć:

Otwieranie zdjęcia poprzez dwukrotne kliknięcie jego miniatury.
Mimo że mam zainstalowaną najnowszą wersję Photoshopa i chociaż Photoshop jest najmocniejszym edytorem obrazów na świecie, Mac OS X całkowicie go ignoruje i zamiast tego otwiera moje zdjęcie we własnej aplikacji Preview (zdjęcie mody z Adobe Stock):
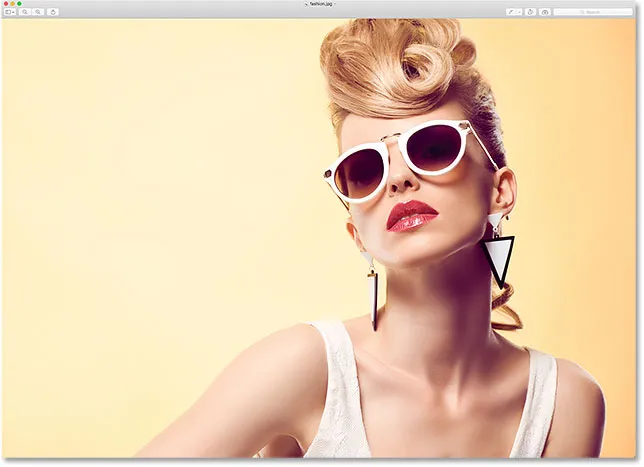
Podgląd ma kilka funkcji edycji obrazu, ale to nie jest Photoshop.
Oczywiście nie tego chciałem, więc zamknę aplikację Preview, przechodząc do menu Preview u góry ekranu i wybierając opcję Zakończ podgląd :

Wybierz Quit Preview z menu Preview.
Ustawienie Photoshopa jako domyślnej przeglądarki i edytora obrazów
Jak więc powiedzieć Mac OS X, aby otworzył ten obraz w Photoshopie zamiast w Preview? A co ważniejsze, jak powiedzieć, aby korzystał z Photoshopa nie tylko dla tego jednego obrazu tym razem, ale dla każdego obrazu JPEG.webp, który otworzymy w przyszłości? To jest naprawdę bardzo łatwe do zrobienia. Najpierw kliknij z wciśniętym klawiszem Control obraz JPEG.webp, który chcesz otworzyć:

Kliknięcie klawiszem Control na miniaturze zdjęcia JPEG.webp.
Następnie wybierz polecenie Uzyskaj informacje z wyświetlonego menu:

Wybierz „Uzyskaj informacje” z menu.
Zostanie otwarte długie, wąskie okno dialogowe Informacje pełne szczegółów dotyczących obrazu. Poszukaj sekcji z tekstem Otwórz za pomocą . Może być konieczne kliknięcie małej strzałki po lewej stronie nazwy sekcji, aby ją obrócić. Ta sekcja mówi nam, jakiego programu Mac OS X używa obecnie do otwierania plików JPEG.webp. Domyślnie jest ustawiony na Podgląd:
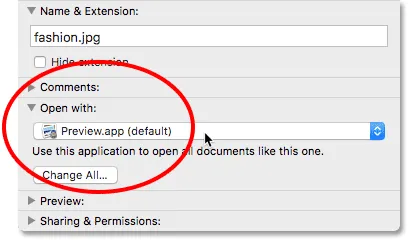
Podgląd jest obecnie naszym domyślnym edytorem obrazów.
Kliknij „Preview.app”, aby otworzyć listę innych aplikacji aktualnie zainstalowanych w systemie i wybierz Adobe Photoshop z listy. Jeśli masz zainstalowaną więcej niż jedną wersję Photoshopa, wybierz najnowszą wersję. Ponownie, kiedy piszę to, najnowszą wersją jest CC 2015.5:
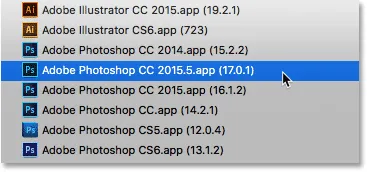
Wybieranie programu Photoshop CC 2015.5 z listy.
Pozostał tylko jeden krok. Aby ustawić Photoshop jako nową domyślną aplikację do otwierania wszystkich plików JPEG.webp, nie tylko tego, kliknij przycisk Zmień wszystko :

Kliknięcie „Zmień wszystko”.
Zostaniesz zapytany, czy na pewno chcesz otworzyć wszystkie pliki JPEG.webp (czyli wszystkie pliki z rozszerzeniem „.jpg.webp”) w Photoshopie. Kliknij Kontynuuj, aby potwierdzić:
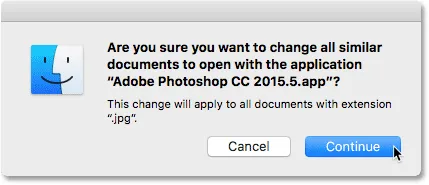
Potwierdzenie zmiany, klikając Kontynuuj.
W tym momencie możesz zamknąć okno dialogowe Informacje i to wszystko! Program Photoshop jest teraz skonfigurowany do otwierania wszystkich plików JPEG.webp. Ponownie kliknij dwukrotnie mój obraz JPEG.webp w oknie Findera:

Ponowne otwarcie tego samego zdjęcia.
I rzeczywiście, zamiast otwierać się w aplikacji Preview tak jak wcześniej, tym razem zdjęcie otwiera się dla mnie w mojej najnowszej wersji Photoshopa:
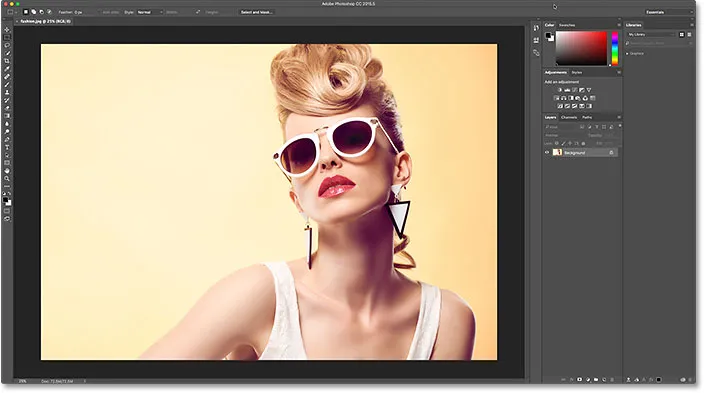
Photoshop jest teraz moim domyślnym edytorem obrazów dla plików JPEG.webp.
Pliki PNG
Jak na razie dobrze. Ustawiliśmy Photoshop jako domyślną aplikację do otwierania plików JPEG.webp. Ale nadal musimy ustawić Photoshop jako domyślną aplikację do otwierania również innych typów plików, więc szybko przeprowadźmy kolejne kroki. Wrócę do mojego okna Findera, a następnie kliknę z wciśniętym klawiszem Control mój plik PNG („butterfly.png.webp”) i wybierz polecenie Uzyskaj informacje z menu:

Kliknij z wciśniętym klawiszem Control w plik PNG i wybierz „Uzyskaj informacje”.
Otworzy się okno dialogowe Informacje, w którym widzimy, że Podgląd, a nie Photoshop, jest obecnie ustawiony jako domyślna aplikacja do otwierania plików PNG:
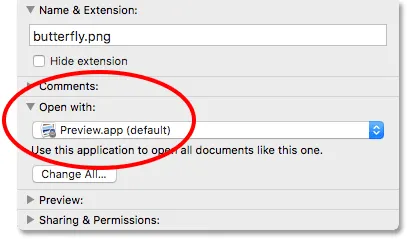
Pliki PNG są ustawione do otwierania w podglądzie.
Kliknę „Preview.app” i wybiorę z listy moją najnowszą wersję Photoshopa. Następnie, aby ustawić Photoshop jako domyślną aplikację dla wszystkich plików PNG, kliknę Zmień wszystko :

Zmiana „Otwórz za pomocą” na Photoshop, a następnie kliknięcie „Zmień wszystko”.
Potwierdzę, że chcę otworzyć wszystkie pliki PNG w Photoshopie, klikając Kontynuuj :
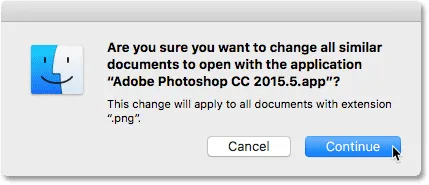
Potwierdzenie zmiany dla plików PNG.
Następnie zamknę okno dialogowe Informacje. A teraz, kiedy otwieram mój plik PNG w oknie Findera, klikając dwukrotnie jego miniaturkę, obraz otwiera się w Photoshopie, podobnie jak wszystkie pliki PNG od teraz (projekt motyla z Adobe Stock):
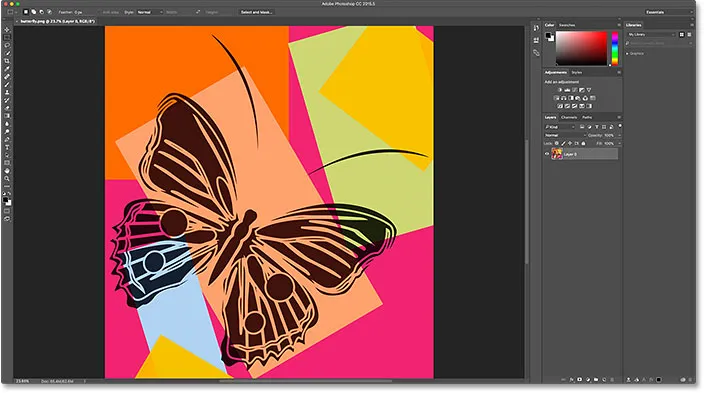
Plik PNG otwiera się w Photoshopie. Źródło zdjęcia: Adobe Stock.
Pliki TIFF
Zróbmy to samo dla plików TIFF. Powrócę jeszcze raz do mojego okna Findera, w którym kliknę z wciśniętym klawiszem Control mój obraz TIFF („portrait.tif”). Następnie wybiorę opcję Uzyskaj informacje z menu:
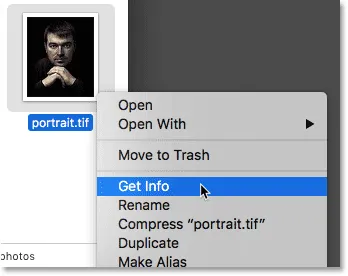
Kliknij z wciśniętym klawiszem Control w plik TIFF i wybierz „Uzyskaj informacje”.
W oknie dialogowym Informacje widzimy, że podobnie jak w przypadku plików JPEG.webp i PNG, Mac OS X używa podglądu do otwierania plików TIFF. Możliwe, że w systemie wybrano inną aplikację, więc nie martw się, jeśli tak się stanie. Liczy się tylko to, że zmieniamy go na Photoshop:
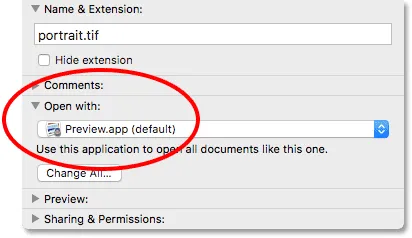
Pliki TIFF są również ustawione na otwieranie w Podglądzie.
Jeszcze raz kliknę „Preview.app” i wybiorę z listy moją najnowszą wersję Photoshopa. Następnie sprawię, że zmiana zostanie zastosowana do wszystkich plików TIFF, klikając Zmień wszystko :

Zmiana „Otwórz za pomocą” na Photoshop, a następnie kliknięcie „Zmień wszystko”, tym razem dla plików TIFF.
Kliknę Kontynuuj, aby potwierdzić zmianę:
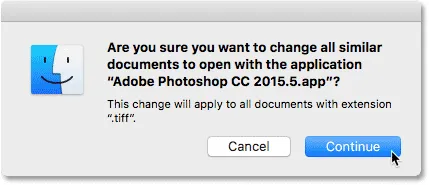
Potwierdzanie zmiany dla plików TIFF.
Następnie zamknę okno dialogowe Informacje. A teraz, kiedy dwukrotnie klikam mój plik TIFF, aby otworzyć go w oknie Findera, widzimy, że otwiera się on automatycznie w Photoshopie (zdjęcie portretowe z Adobe Stock):
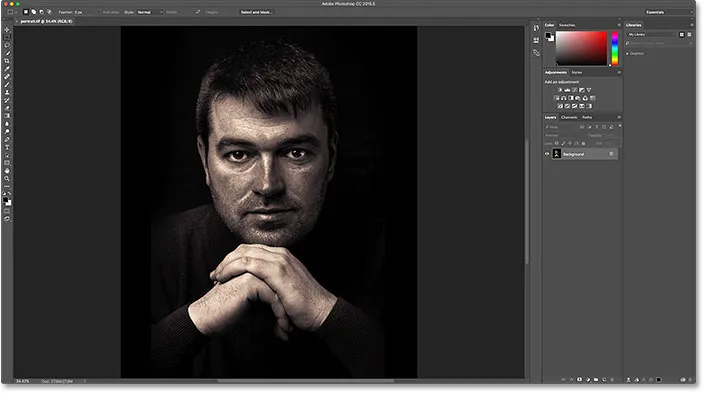
Plik TIFF zostanie otwarty w Photoshopie. Źródło zdjęcia: Adobe Stock.
Pliki PSD
Wreszcie, podczas gdy Mac OS X zwykle ustawia Photoshop jako domyślną aplikację do otwierania plików PSD (ponieważ PSD jest rodzimym formatem plików Photoshopa), nadal nie jest to trudne do sprawdzenia. Ponadto, jeśli masz wiele wersji Photoshopa zainstalowanych na komputerze, warto upewnić się, że pliki PSD otworzą się w najnowszej wersji, o czym wkrótce się przekonamy.
Wrócę ostatni raz do mojego okna Findera, w którym klikam z wciśniętym klawiszem Control mój plik PSD („performer.psd”) i wybieram Uzyskaj informacje :
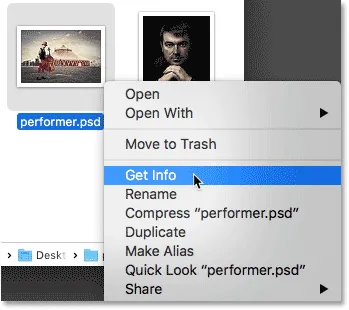
Kliknij z wciśniętym klawiszem Control w plik PSD i wybierz „Uzyskaj informacje”.
W oknie dialogowym Informacje widzimy, że Mac OS X używa Photoshopa do otwierania plików PSD. Ale jest problem. Nadal mam starsze wersje programu Photoshop w moim systemie, a Mac OS X wybrał jedną ze starszych wersji, a nie najnowszą. Tutaj widzimy, że jest ustawiony na używanie Photoshopa CC 2014, podczas gdy najnowszą wersją (w chwili, gdy to piszę) jest CC 2015.5:
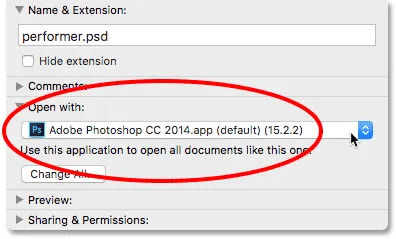
Program Photoshop jest ustawiony na otwieranie plików PSD, ale jest to niewłaściwa wersja programu Photoshop.
Kliknę „Adobe Photoshop CC 2014.app” i wybiorę najnowszą wersję Photoshopa z listy:
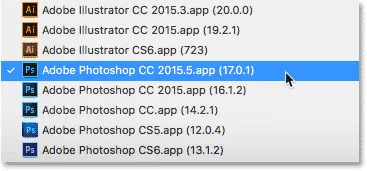
Wybór najnowszej wersji programu Photoshop.
Następnie, podobnie jak w przypadku innych typów plików, wprowadzę zmianę w odniesieniu do wszystkich plików PSD, klikając opcję Zmień wszystko :

Kliknięcie „Zmień wszystko”.
Kliknę Kontynuuj, aby potwierdzić zmianę:
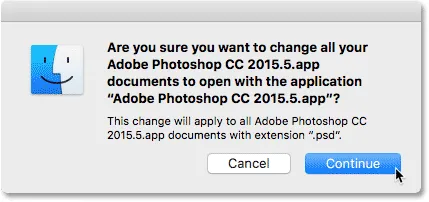
Potwierdzenie zmiany dla wszystkich plików PSD.
Następnie zamknę okno dialogowe Informacje. A teraz, kiedy kliknę dwukrotnie mój plik PSD w oknie Findera, otworzy się on automatycznie w mojej najnowszej wersji Photoshopa (zdjęcie wykonawcy z Adobe Stock):
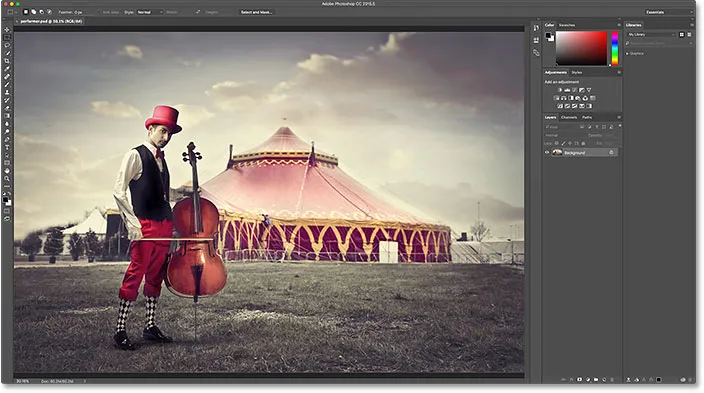
Plik PSD zostanie otwarty w Photoshopie. Źródło zdjęcia: Adobe Stock.
Gdzie dalej?
Mamy to! W ten sposób uczynisz Photoshopa domyślnym edytorem obrazów w Mac OS X! Jeśli jesteś także użytkownikiem systemu Windows, dowiedz się, jak ustawić Photoshopa jako domyślny edytor obrazów w systemie Windows 10.
W następnej lekcji w tym rozdziale dowiemy się, jak utworzyć nowy dokument w Photoshopie za pomocą przeprojektowanego okna dialogowego Nowy dokument!
Lub sprawdź inne lekcje w tym rozdziale:
- 01. Ustaw program Photoshop jako domyślny edytor obrazów w systemie Windows 10
- 02. Ustaw Photoshop jako domyślny edytor obrazów w Mac OS X
- 03. Jak utworzyć nowy dokument w Photoshopie
- 04. Jak otwierać obrazy w Photoshopie
- 05. Jak otwierać obrazy w Photoshopie z Adobe Bridge
- 06. Jak zmienić skojarzenia typów plików w programie Adobe Bridge
- 07. Jak otwierać zdjęcia w module Camera Raw
- 08. Jak przenieść surowe pliki z Lightroom do Photoshopa
- 09. Jak przenosić obrazy JPEG.webp z Lightroom do Photoshopa
- 10. Jak zamykać obrazy w Photoshopie
Więcej rozdziałów i najnowsze samouczki znajdziesz w sekcji Podstawy programu Photoshop!