Dowiedz się, jak stworzyć iluzję światła słonecznego wpadającego przez drzewa za pomocą Photoshopa. Następnie wykończ efekt, sprawiając, że promienie słońca świecą na ziemi pod drzewami!
Ten efekt „światła słonecznego przez drzewa” może być świetnym sposobem na ulepszenie zdjęcia na zewnątrz. I jak zobaczymy, tworzenie go jest o wiele łatwiejsze, niż mogłoby się wydawać. Zaczniemy od korzystania z kanałów kolorów Photoshopa, aby pomóc nam wybrać niebo za drzewami. Następnie użyjemy filtra Radial Blur, aby zmienić nasz wybór w promienie słoneczne. Rozjaśnimy światło słoneczne za pomocą stylu warstwy Zewnętrzna poświata, a następnie połączymy nasze promienie słoneczne z obrazem w trybie mieszania Miękkie światło.
Aby wydłużyć promienie słoneczne, użyjemy polecenia Free Transform programu Photoshop i zmiękczymy je za pomocą filtra Rozmycie gaussowskie. Kiedy skończymy, użyjemy maski warstwowej, aby ukryć promienie słoneczne w obszarach, w których ich nie potrzebujemy. Stworzenie tego efektu wymaga kilku kroków, ale jak zawsze zrobimy to krok po kroku, wyjaśniając różne rzeczy na bieżąco, dzięki czemu nawet jeśli jesteś nowy w Photoshopie, możesz łatwo śledzić.
Będę tutaj używać programu Photoshop CC, ale wszystko, czego się nauczymy, jest w pełni kompatybilne z Photoshop CS6. Jeśli korzystasz z wersji CS5 lub starszej, możesz śledzić tutaj lub sprawdzić oryginalną wersję tego samouczka.
Oto obraz, którego będę używać (zdjęcie leśnego słońca z Adobe Stock):

Oryginalny obraz. Kredyt na zdjęcie: Adobe Stock.
A oto jak to będzie wyglądać, kiedy skończymy:

Wynik końcowy.
Krok 1: Otwórz panel kanałów
Z naszym obrazem nowo otwartym w Photoshopie, rzućmy okiem na nasz panel Warstwy, gdzie znajdujemy obraz siedzący na warstwie tła, która jest obecnie jedyną warstwą w dokumencie:
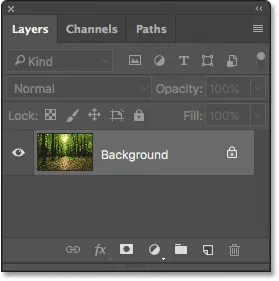
Panel Warstwy pokazujący obraz na warstwie Tła.
Każdy kolor, który widzimy na naszym obrazie, powstaje z połączenia trzech podstawowych kolorów - czerwonego, zielonego i niebieskiego - podstawowych kolorów światła. Photoshop reprezentuje te podstawowe kolory jako kanały kolorów. Jest kanał dla czerwonego, kanał dla zielonego i, jak się domyślacie, kanał dla niebieskiego. Dlaczego mówimy o kanałach kolorów? Cóż, możemy użyć tych kanałów kolorów, aby pomóc nam stworzyć nasze promienie słoneczne.
Trzy kanały kolorów znajdziesz w panelu Kanały programu Photoshop, a panel Kanały zagnieżdżony w tej samej grupie paneli co panel Warstwy (a także panel Ścieżki, którego tutaj nie będziemy używać). Domyślnie panel Warstwy jest aktywnym panelem w grupie. Aby przejść do panelu Kanały, kliknij jego zakładkę u góry grupy:
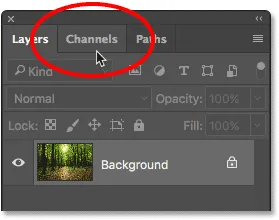
Kliknij kartę, aby otworzyć panel Kanały.
Po otwarciu panelu Kanały zobaczysz kanały czerwony, zielony i niebieski, wyglądające bardzo podobnie do warstw w panelu Warstwy. Zobaczysz także, co wygląda jak czwarty kanał - RGB - na górze, ale ten tak naprawdę nie jest kanałem. „RGB” oznacza „czerwony, zielony i niebieski” i jest po prostu połączeniem kanałów czerwonego, zielonego i niebieskiego. Innymi słowy, to jest to, co postrzegamy jako nasz kolorowy obraz:
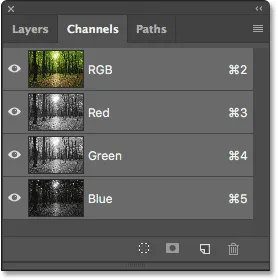
Panel Kanały w Photoshopie.
Krok 2: Wybierz kanał o najwyższym kontraście
Chociaż kanały kolorów reprezentują trzy podstawowe kolory światła, jeśli spojrzysz na miniatury podglądu po lewej stronie nazw kanałów, zauważysz, że każdy z nich jest w rzeczywistości obrazem w skali szarości . I każdy obraz w skali szarości różni się od innych. Użyjemy jednego z tych obrazów w skali szarości, aby pomóc nam wybrać niebo za drzewami. Najpierw musimy znaleźć taki, który zapewni nam najwyższy poziom kontrastu.
Aby to zrobić, po prostu kliknij każdy z trzech kanałów. Po kliknięciu każdego kanału program Photoshop zastąpi obraz w pełnym kolorze podglądem obrazu w skali szarości z tego kanału. Na przykład kliknę czerwony kanał, aby go wybrać:
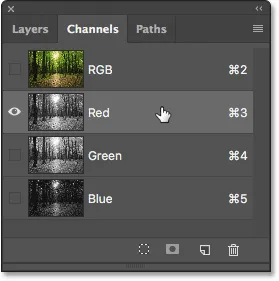
Kliknij czerwony kanał, aby go wybrać.
A oto wersja w skali szarości z mojego kanału Red. Jeśli chodzi o kontrast, nie jest źle, ale zobaczmy, czy da się lepiej:
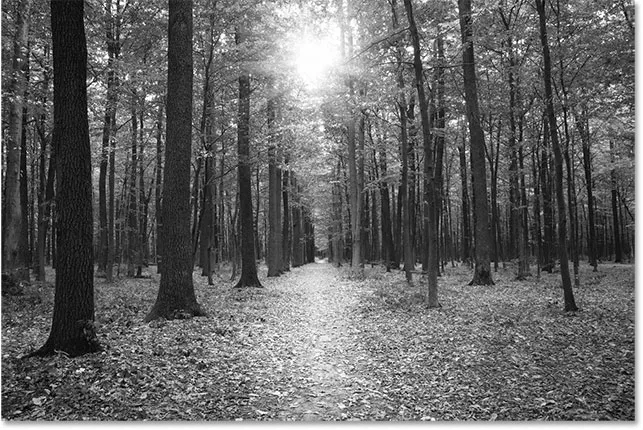
Obraz w skali szarości kanału czerwonego.
Pamiętaj, jak wygląda ten pierwszy obraz w skali szarości, a następnie kliknij zielony kanał:
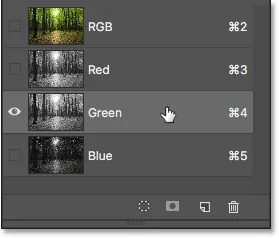
Kliknięcie zielonego kanału.
Tym razem otrzymujemy inną wyglądającą wersję w skali szarości. W rzeczywistości ten wygląda bardzo podobnie do zdjęcia w podczerwieni. Kontrast jest nieco lepszy niż kanał czerwony, ale nadal nie jest tak silny, jak mam nadzieję:
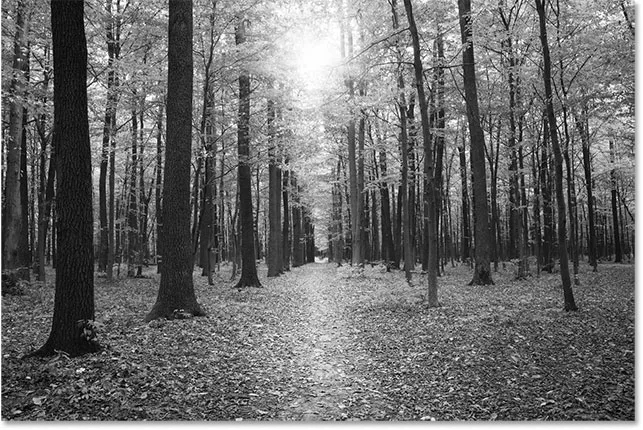
Obraz w skali szarości kanału zielonego.
Ponownie pamiętaj, jak wygląda Twój zielony kanał, a następnie kliknij niebieski kanał:
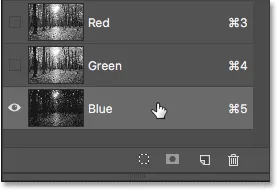
Wybór kanału niebieskiego.
A oto obraz w skali szarości mojego kanału Blue. Jeśli pracujesz ze zdjęciem podobnym do mojego, istnieje szansa, że zwycięzcą będzie kanał niebieski, ze znacznie silniejszym kontrastem niż pozostałe dwa. Niebo w tle jest ładne i jasne, a drzewa i ziemia są bardzo ciemne. Właśnie tego szukamy:
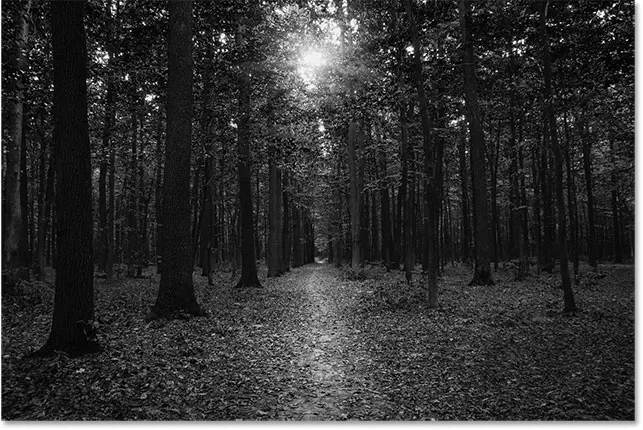
Kanał niebieski ma najsilniejszy kontrast spośród wszystkich trzech.
Krok 3: Zrób kopię kanału
Teraz, gdy wiemy, który kanał oferuje najwyższy kontrast, musimy wykonać jego kopię. W moim przypadku kanał niebieski jest tym, którego chcę. Aby go skopiować, wystarczy kliknąć go i przytrzymując przycisk myszy, przeciągnę niebieski kanał na ikonę nowego kanału na dole panelu kanałów (druga ikona z prawej strony):
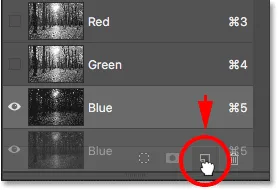
Kopiowanie kanału przez przeciągnięcie go na ikonę „Nowy kanał”.
Po zwolnieniu przycisku myszy Photoshop tworzy kopię kanału, nazywa ją „Niebieską kopią” i umieszcza ją pod innymi kanałami:
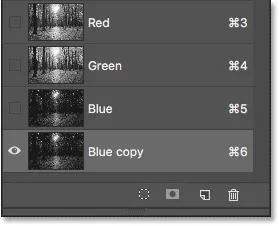
Kopia kanału Blue pojawi się pod oryginałem.
Krok 4: Przyciemnij ciemne obszary dalej poleceniem Poziomy
Po utworzeniu kopii kanału musimy jeszcze bardziej zwiększyć jego kontrast, przyciemniając więcej obrazu do czystej czerni. Możemy to zrobić za pomocą korekty obrazu w Photoshopie. Przejdź do menu Obraz na pasku menu u góry ekranu, wybierz Dopasowania, a następnie wybierz Poziomy :
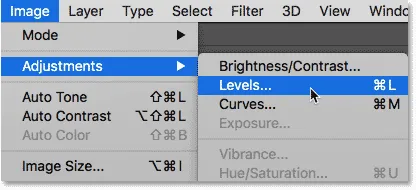
Przejście do obrazu> dopasowania> poziomy.
Spowoduje to otwarcie okna dialogowego Poziomy. Jeśli spojrzysz bezpośrednio pod histogramem (czarny wykres, który wygląda jak pasmo górskie) pośrodku, zobaczysz trzy małe suwaki . Po lewej jest czarny, po prawej biały i po środku szary. Możesz zignorować białe i szare suwaki. Potrzebujemy tylko czarnej po lewej stronie.
Aby przyciemnić najciemniejsze obszary obrazu do czystej czerni, kliknij czarny suwak i zacznij przeciągać go w prawo. Podczas przeciągania suwaka miej oko na swoje zdjęcie, a zobaczysz, że ciemne obszary stają się stopniowo ciemniejsze. Kontynuuj przeciąganie w prawo, aż wszystkie ciemne obszary na obrazie staną się jednolicie czarne:
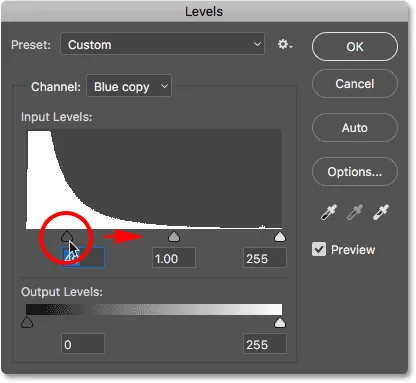
Przeciągnięcie czarnego suwaka powoduje przesunięcie ciemnych obszarów na czarne.
Po zakończeniu kliknij przycisk OK, aby zamknąć okno dialogowe Poziomy. Oto mój obraz po przeciągnięciu suwaka. Drzewa i części ziemi wydają się teraz wypełnione czernią, a niebo w tle pozostaje ładne i jasne:
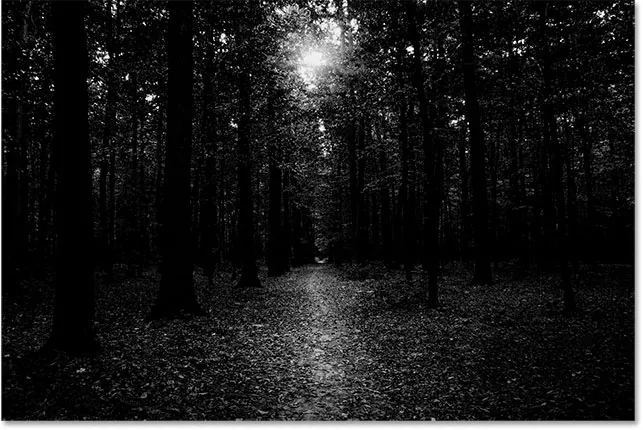
Wynik po zastosowaniu korekty Poziomy.
Krok 5: Wybierz narzędzie Pędzel
Nawet po przyciemnieniu obrazu z regulacją Poziomy znaczna część ziemi na moim obrazie wciąż jest jasna. Potrzebujemy sposobu, aby przyciemnić ziemię do czystej czerni, tak aby jedyne pozostałe jasne obszary były z nieba przechodzącego przez drzewa.
Najprostszym sposobem na to jest po prostu pomalowanie ziemi na czarno. W tym celu potrzebujemy pędzla programu Photoshop. Wybiorę go z paska narzędzi po lewej stronie ekranu:

Wybieranie narzędzia pędzla.
Krok 6: Ustaw kolor pierwszego planu na czarny
Photoshop używa bieżącego koloru pierwszego planu jako koloru pędzla, więc aby malować za pomocą czerni, musimy ustawić nasz kolor pierwszego planu na czarny.
Najszybszym sposobem na to jest naciśnięcie litery D na klawiaturze, aby przywrócić domyślne ustawienia kolorów pierwszego planu i tła. Spowoduje to ustawienie koloru pierwszego planu na biały, a koloru tła na czarny. Następnie naciśnij literę X na klawiaturze, aby zamienić je, dzięki czemu czerń stanie się kolorem pierwszego planu.
Możesz wyświetlić bieżące kolory pierwszego planu i tła w próbkach kolorów u dołu paska narzędzi. Próbka koloru pierwszego planu (w lewym górnym rogu) powinna teraz pokazywać czerń:

Ustawienie koloru pierwszego planu (górna lewa próbka) na czarny.
Krok 7: Pomaluj ziemię
Trzymając narzędzie Pędzel w dłoni, pomaluj ziemię, aby wypełnić ją czernią.
Jeśli chcesz zmienić rozmiar pędzla, możesz go zmienić bezpośrednio z klawiatury. Kilkukrotne naciśnięcie klawisza lewego wspornika ( ( ) spowoduje zmniejszenie pędzla. Kilkakrotne naciśnięcie prawego klawisza wspornika ( ) ) spowoduje jego powiększenie. Możesz także dostosować twardość pędzla za pomocą klawiatury. Naciśnij i przytrzymaj klawisz Shift, jednocześnie naciskając lewy klawisz wspornika, aby pędzel był bardziej miękki. Naciśnij i przytrzymaj klawisz Shift, naciskając prawy klawisz wspornika, aby pędzel był twardszy.
Tutaj maluję po lewej stronie ziemi, aby całkowicie pokryć ją czernią:
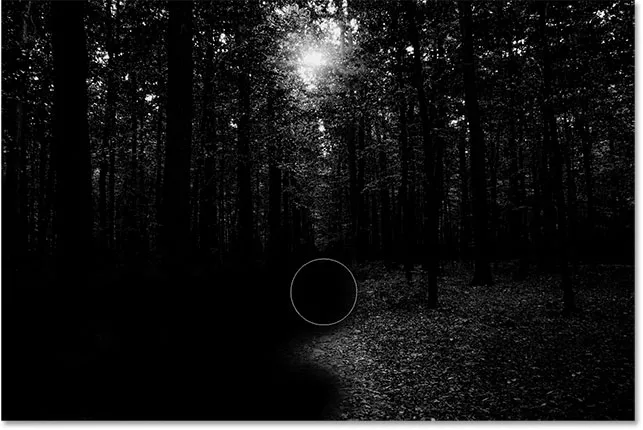
Malowanie na czarno, aby pokryć ziemię.
Będę kontynuować malowanie po prawej stronie, a oto mój wynik. Gdy ziemia jest teraz wypełniona czernią, tylko niebo widoczne przez drzewa pozostaje jasne:
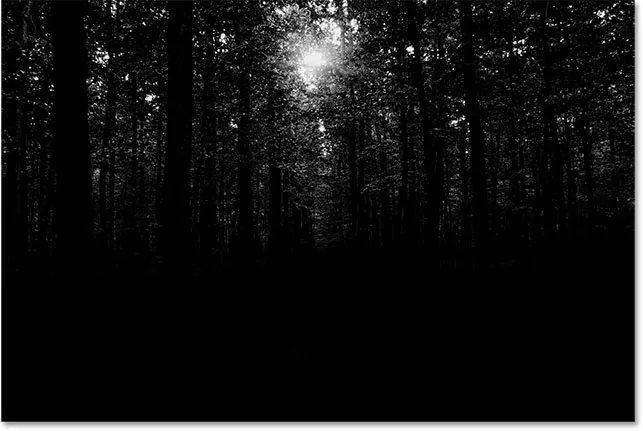
Jasne obszary w ziemi zostały pomalowane.
Krok 8: Załaduj kanał jako zaznaczenie
Następnie musimy załadować nasz kanał jako wybór. Aby to zrobić, naciśnij i przytrzymaj Ctrl (Win) / Command (Mac) na klawiaturze i kliknij bezpośrednio na kanale „Niebieska kopia”:
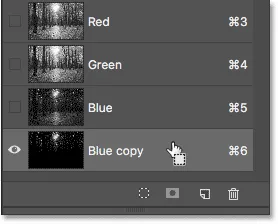
Kliknięcie kanału z wciśniętym klawiszem Ctrl (Win) / Command (Mac).
Kontury zaznaczenia pojawią się wokół jasnych obszarów z nieba:
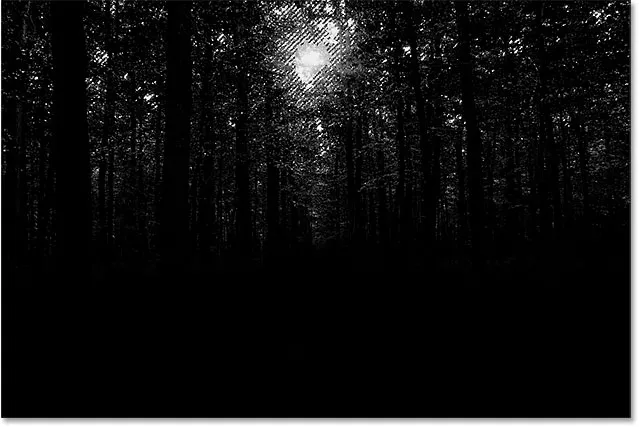
Jasne obszary są teraz wybrane.
Krok 9: Wybierz kanał RGB
Zanim zrobimy cokolwiek innego, przywróćmy pełną wersję kolorystyczną naszego obrazu. Możemy to zrobić, klikając kanał RGB u góry panelu Kanały:
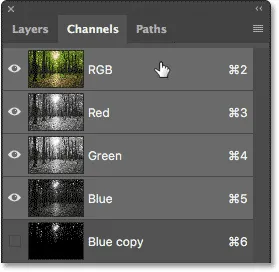
Kliknięcie kanału RGB u góry.
Gdy tylko wybieramy kanał RGB, wraca nasza wersja w pełnym kolorze. Zauważ, że niebo widoczne przez drzewa jest nadal wybrane:

Kontury wyboru nadal pojawiają się po przywróceniu koloru.
Krok 10: Wróć do panelu warstw
Skończyliśmy pracę w panelu Kanały, więc przełączmy się z powrotem do panelu Warstwy, klikając jego zakładkę u góry grupy paneli:

Kliknięcie karty panelu Warstwy.
Krok 11: Dodaj nową pustą warstwę
Chcemy umieścić nasze promienie słoneczne na własnej warstwie, aby oddzielić je od oryginalnego obrazu, co oznacza, że musimy dodać nową pustą warstwę do dokumentu. Aby go dodać, kliknij ikonę Nowa warstwa u dołu panelu Warstwy:

Kliknięcie ikony Nowa warstwa.
Photoshop dodaje nową pustą warstwę o nazwie „Warstwa 1” nad warstwą tła:
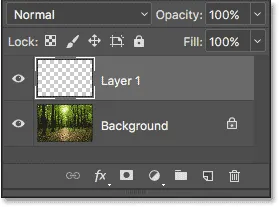
Panel Warstwy pokazujący nową „Warstwę 1”.
Krok 12: Wypełnij zaznaczenie kolorem białym
Teraz, gdy pracujemy nad nową warstwą, musimy wypełnić nasz wybór kolorem białym. W tym celu użyjemy polecenia Wypełnij programu Photoshop. Przejdź do menu Edycja u góry ekranu i wybierz Wypełnij :

Przejście do Edycja> Wypełnij.
Spowoduje to otwarcie okna dialogowego Wypełnienie. Zmień opcję Zawartość u góry na Białą (jeśli używasz Photoshop CS6 lub wcześniejszej, zmień opcję Użyj na Białą ). Upewnij się, że pozostałe dwie opcje są ustawione na wartości domyślne ( Tryb powinien być ustawiony na Normalny, a Krycie na 100% ):
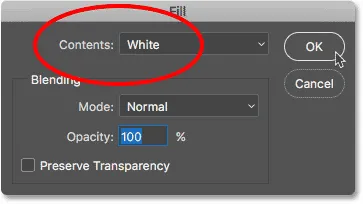
Ustawienie „Contents” na „White”.
Kliknij przycisk OK, aby zamknąć okno dialogowe Wypełnij. Nasz wybór nieba jest teraz wypełniony białym:

Wynik po wypełnieniu zaznaczenia kolorem białym.
Krok 13: Odznacz zaznaczenie
Nie potrzebujemy już naszych konturów zaznaczenia, więc usuńmy je, przechodząc do menu Wybierz u góry ekranu i wybierając Odznacz . Spowoduje to usunięcie konturów zaznaczenia z obrazu:

Przejście do Wybierz> Odznacz.
Krok 14: Zrób kopię warstwy 1
Następnie musimy wykonać kopię Warstwy 1. Aby to zrobić, kliknij Warstwę 1 w panelu Warstwy, przytrzymaj przycisk myszy i przeciągnij warstwę w dół na ikonę Nowa warstwa :
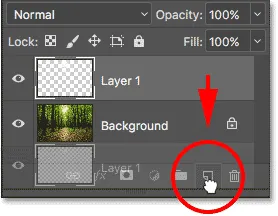
Przeciągnięcie warstwy 1 na ikonę Nowa warstwa.
Po zwolnieniu przycisku myszy Photoshop tworzy kopię warstwy, nazywa ją „Kopią warstwy 1” i umieszcza ją nad oryginałem:
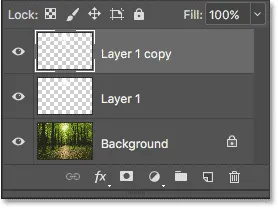
Panel Warstwy pokazuje trzy warstwy teraz w dokumencie.
Krok 15: Zmień nazwę dwóch górnych warstw
Nadajmy naszym górnym dwóm warstwom bardziej użyteczne nazwy, które lepiej opisują, do czego służą te warstwy (a więc nie muszę dalej określać górnej warstwy jako „kopii warstwy 1”). Najpierw kliknij dwukrotnie nazwę „Kopia warstwy 1”, aby ją podświetlić:
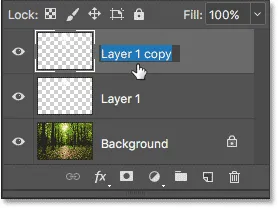
Dwukrotne kliknięcie nazwy górnej warstwy.
To jest warstwa, której będziemy używać do tworzenia promieni słonecznych, więc nazwijmy ją „Promienie słoneczne”. Naciśnij klawisz Enter (Win) / Return (Mac) na klawiaturze, aby zaakceptować zmianę nazwy:

Nazwę warstwy „Kopia warstwy 1” zmieniono na „Promienie słoneczne”.
Następnie kliknij dwukrotnie „Warstwę 1”, aby ją podświetlić:

Kliknij dwukrotnie nazwę „Warstwa 1”.
Będziemy używać tej warstwy do dodawania odbić na ziemi od promieni słonecznych, więc nazwiemy tę warstwę „Odbiciami”. Ponownie naciśnij Enter (Win) / Return (Mac), aby zaakceptować zmianę nazwy:
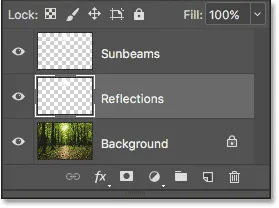
„Warstwa 1” jest teraz warstwą „Odbicia”.
Krok 16: Wyłącz warstwę „Refleksje”
Nie będziemy potrzebować warstwy „Refleksje”, dopóki nie stworzymy naszych promieni słonecznych. Aby więc nie dodawać do obrazu dodatkowej jasności, wyłączmy go na razie, klikając jego ikonę widoczności :
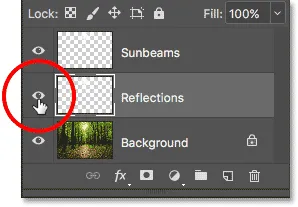
Kliknięcie ikony widoczności dla warstwy „Odbicia”.
Krok 17: Przekształć warstwę „Promienie słoneczne” w inteligentny obiekt
Za chwilę stworzymy nasze promienie słoneczne za pomocą filtra Radial Blur w Photoshopie. Problem z filtrem Radial Blur polega jednak na tym, że za pierwszym razem może być trudno uzyskać wszystko dokładnie tak, jak powinno.
Aby nam to ułatwić, zastosujmy filtr Radial Blur jako filtr inteligentny, który zachowa możliwość edycji ustawień filtra nawet po jego zastosowaniu. Aby to zrobić, musimy najpierw przekonwertować warstwę „Promienie słoneczne” na obiekt inteligentny . Kliknij prawym przyciskiem myszy (Win) / kliknij przytrzymując klawisz Control (Mac) na warstwie „Promienie słoneczne” w panelu Warstwy. Pamiętaj, aby kliknąć pusty szary obszar, a nie miniaturę:
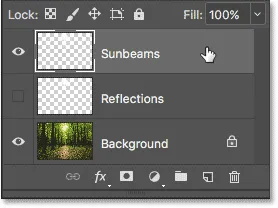
Kliknięcie prawym przyciskiem myszy (Win) / przytrzymanie klawisza Control (Mac) na warstwie „Promienie słoneczne”.
Wybierz Konwertuj na inteligentny obiekt z wyświetlonego menu:
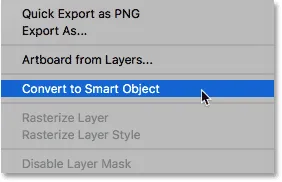
Wybór polecenia „Konwertuj na obiekt inteligentny”.
Wydaje się, że nic się nie wydarzyło, ale jeśli spojrzymy na miniaturę podglądu warstwy w panelu Warstwy, w prawym dolnym rogu widzimy małą ikonę Inteligentnego obiektu . To mówi nam, że warstwa jest teraz obiektem inteligentnym:
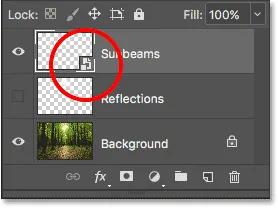
Ikona inteligentnego obiektu pojawi się w miniaturze podglądu warstwy.
Krok 18: Zastosuj filtr rozmycia promieniowego
Po przekonwertowaniu warstwy na obiekt inteligentny wybierzmy filtr Rozmycie promieniowe, przechodząc do menu Filtr u góry ekranu, wybierając Rozmycie, a następnie wybierając Rozmycie promieniowe :
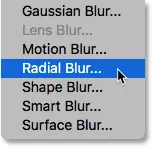
Przejście do Filtr> Rozmycie> Rozmycie promieniowe.
Otworzy się okno dialogowe Rozmycie promieniowe. Najpierw przeciągnij suwak Kwota do końca w prawo, aby ustawić jego wartość na 100, co da nam najdłuższe możliwe promienie słoneczne. Następnie ustaw metodę rozmycia na Zoom, a jakość na Best :
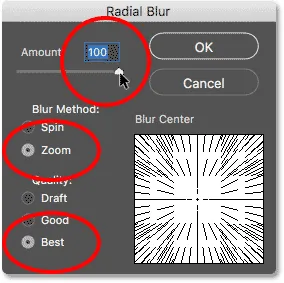
Ustawienie wartości 100, metoda rozmycia, aby powiększyć, a jakość na najlepszą.
Ta część była łatwa. Oto podchwytliwa część. W prawym dolnym rogu znajdziesz pole Centrum rozmycia . W tym miejscu mówimy Photoshopowi, od czego chcemy zacząć promienie słoneczne. Innymi słowy, gdzie słońce znajduje się na niebie.
Kwadratowe pole reprezentuje twój obraz. Oczywiście twój obraz prawdopodobnie nie jest kwadratowy, więc musisz sobie wyobrazić, że jest. To, co chcesz tutaj zrobić, to kliknąć miejsce na środku pudełka i przeciągnąć je tam, gdzie powinny pochodzić promienie słoneczne. W moim przypadku, ponieważ słońce na moim zdjęciu jest blisko góry i trochę w lewo, przeciągnę środkowe miejsce w to miejsce:
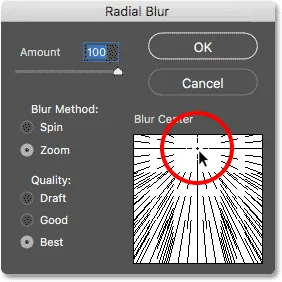
Przeciągnięcie punktu Blur Center na miejsce.
Kliknij przycisk OK, aby zaakceptować ustawienia i zamknąć okno dialogowe. W zależności od rozmiaru obrazu i szybkości komputera, może minąć kilka chwil, zanim program Photoshop zakończy stosowanie filtra. Po zakończeniu będziesz mieć pierwszą partię promieni słonecznych. W tej chwili są trochę słabe, ale naprawimy to później:

Pojawiają się pierwsze promienie słońca.
Jeśli nie udało Ci się dokładnie ustalić punktu środkowego promieni słonecznych, nie martw się. Możesz łatwo wrócić i edytować swoje ustawienia. Jeśli spojrzymy pod warstwę „Promienie słoneczne” w panelu Warstwy, zobaczymy filtr Radial Blur wymieniony jako Smart Filter.
Kliknij dwukrotnie słowo „Radial Blur”, aby ponownie otworzyć okno dialogowe, a następnie zmień położenie punktu centralnego Blur. Kliknij OK, aby zaakceptować zmianę, a Photoshop odtworzy promienie słoneczne. Możesz to zrobić tyle razy, ile potrzeba, aż wszystko będzie wyglądało dobrze:

Kliknij dwukrotnie Inteligentny filtr Radial Blur, aby edytować jego ustawienia.
Krok 19: Dodaj styl warstwy „Blask zewnętrzny”
Aby promienie słoneczne bardziej się wyróżniały, dodamy im zewnętrzny blask. Kliknij ikonę Style warstw (ikona efektów ) na dole panelu Warstwy:
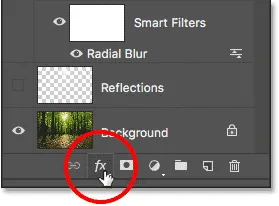
Kliknięcie ikony Style warstw (FX).
Następnie wybierz Blask zewnętrzny z wyświetlonej listy:
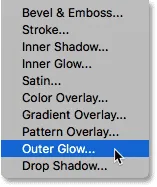
Wybór „Outer Glow”.
Spowoduje to otwarcie okna dialogowego Styl warstwy programu Photoshop z ustawieniem opcji Blask zewnętrzny w środkowej kolumnie. Są tylko dwa ustawienia, które musimy zmienić tutaj. Po pierwsze, zwiększ Krycie u góry do około 75%, aby blask był bardziej widoczny. Następnie, aby zmienić kolor blasku, kliknij próbkę koloru :
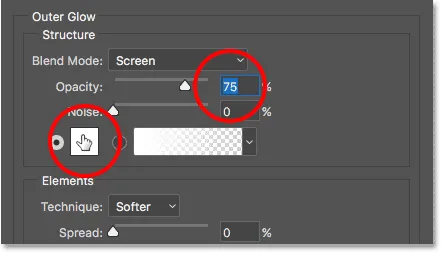
Wybór „Outer Glow”.
Kliknięcie próbki koloru powoduje otwarcie Próbnika kolorów . W Photoshopie CS6 i wcześniejszych domyślnym kolorem Outer Glow był żółty, ale w CC Adobe zmieniło go na biały. Zmieńmy z powrotem na żółty. Aby użyć tego samego cienia żółtego jak poprzednio, spójrz w dół w pobliżu dolnej środkowej części okna dialogowego, a znajdziesz opcje R, G i B (czerwony, zielony i niebieski). Ustaw wartość R na 255, wartość G również na 255, a wartość B na 190 :
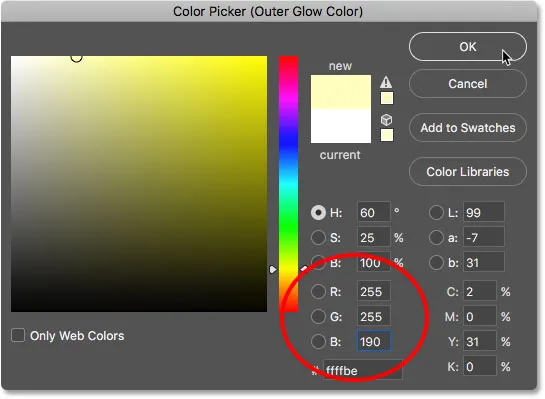
Zmiana koloru zewnętrznej poświaty na żółtą.
Kliknij przycisk OK, aby zamknąć Próbnik kolorów. Następnie kliknij przycisk OK, aby zamknąć okno dialogowe Styl warstwy. Patrząc wstecz na nasz obraz, widzimy, że Blask Zewnętrzny został nałożony na promienie słoneczne, dzięki czemu wyróżniają się znacznie lepiej:
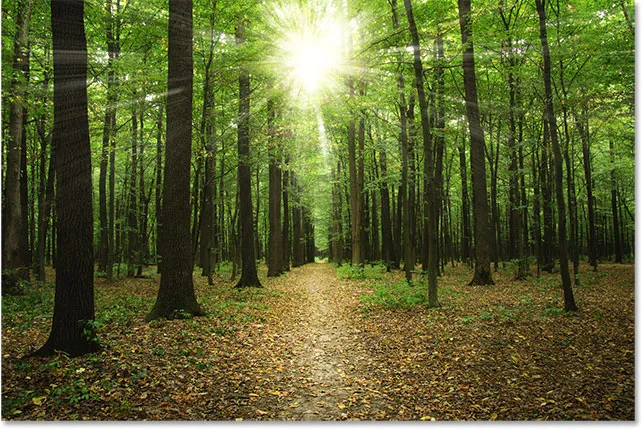
Efekt po zastosowaniu zewnętrznego blasku.
Krok 20: Zmień tryb mieszania warstw na „Miękkie światło”
W tym momencie promienie słoneczne są nieco zbyt intensywne, więc zmieszajmy je nieco bardziej z obrazem. Możemy to zrobić, zmieniając tryb mieszania warstw.
Opcja Tryb mieszania znajduje się w lewym górnym rogu panelu Warstwy. Domyślnie jest ustawiony na Normalny. Kliknij słowo „Normalny” i zmień tryb mieszania na Miękkie światło :

Zmiana trybu mieszania na Miękkie światło.
Po zmianie trybu mieszania na Miękkie światło promienie słoneczne wyglądają trochę bardziej naturalnie:

Wynik po zmianie trybu mieszania.
Krok 21: Zduplikuj inteligentny obiekt „Promienie słoneczne”
Aby jeszcze bardziej ulepszyć promienie słoneczne, wykonajmy kopię naszego inteligentnego obiektu „Promienie słoneczne”. Tym razem zamiast przeciągać inteligentny obiekt w dół na ikonę nowej warstwy u dołu panelu warstw, użyjemy przydatnego skrótu.
Po prostu naciśnij Ctrl + J (Win) / Command + J (Mac) na klawiaturze. Photoshop natychmiast tworzy kopię Inteligentnego obiektu, nazywa ją „Kopią promieni słonecznych” i umieszcza nad oryginałem. Zauważ, że tryb mieszania został automatycznie ustawiony na Miękkie światło, czego właśnie chcemy:
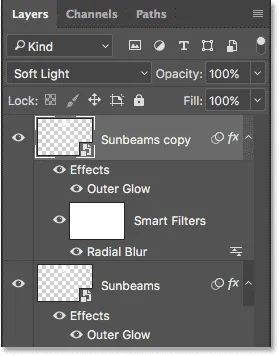
Kopia inteligentnego obiektu „Promienie słoneczne” została dodana powyżej oryginału.
Krok 22: Rasteryzuj inteligentny obiekt
Zauważ również, że inteligentny filtr Radial Blur został skopiowany wraz z samym inteligentnym obiektem. W tym momencie nie musimy się martwić o zmianę ustawień Rozmycie promieniowe, a tak naprawdę Inteligentny filtr przeszkodzi nam w kolejnym kroku. Uprośćmy więc, przekształcając inteligentny obiekt „Kopia promieni słonecznych” w normalną warstwę.
Aby to zrobić, kliknij prawym przyciskiem myszy (Win) / Control + Mac (Mac) na obiekcie inteligentnym „Kopia promienia słońca”. Pamiętaj, kliknij szary obszar, a nie miniaturę:
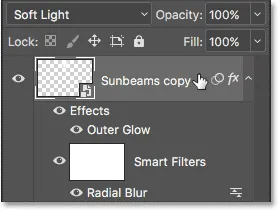
Kliknięcie prawym przyciskiem myszy (Win) / przytrzymanie klawisza Control (Mac) na „Kopii promieni słonecznych”.
Następnie wybierz z menu Rasteryzuj warstwę . Termin rasteryzacja oznacza „konwersja na piksele”, z czego składa się normalna warstwa:
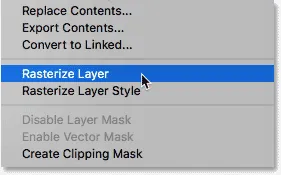
Wybierz „Rasteryzuj warstwę” z menu.
Znowu nie będzie wyglądać, jakby coś się stało z samym obrazem. Ale w panelu Warstwy widzimy, że warstwa „Kopia promieni słonecznych” nie wyświetla już ikony Miniatury obiektu inteligentnego, co oznacza, że jest ona teraz zwykłą warstwą opartą na pikselach. Nie ma już inteligentnego filtra Radial Blur. Efekt rozmycia został również zrasteryzowany w warstwie:
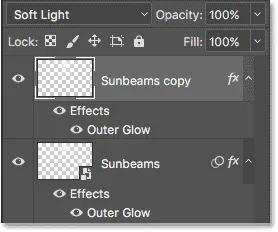
Obiekt inteligentny „Kopia promieni słonecznych” jest teraz normalną warstwą.
Krok 23: Wydłuż promienie słoneczne dzięki „swobodnej transformacji”
Mamy teraz dwie kopie naszych promieni słonecznych; jeden na inteligentnym obiekcie „Promienie słoneczne” i jeden na warstwie „Kopia promieni słonecznych” nad nim. Stwórzmy promienie słoneczne na warstwie „Kopiuj promienie słoneczne” jeszcze dłużej, aby dodać trochę różnorodności. Możemy to zrobić za pomocą polecenia Free Transform programu Photoshop.
Przejdź do menu Edycja u góry ekranu i wybierz Free Transform :

Przejście do Edycja> Darmowa transformacja.
Spowoduje to umieszczenie pola swobodnej transformacji i uchwytów wokół obrazu. Jeśli przyjrzysz się uważnie środkowi pola swobodnej transformacji, zobaczysz małą ikonę celu . Ta ikona docelowa reprezentuje punkt środkowy transformacji.
Musimy przesunąć ikonę celu w to samo miejsce, z którego promienie słoneczne oddalają się. Aby to zrobić, kliknij ikonę celu, przytrzymaj przycisk myszy i przeciągnij go w odpowiednie miejsce. Tutaj przeciągam go na środek słońca. Gdyby to było rzeczywiste słońce, symbol celu zostałby teraz odparowany, a ja wraz z nim. Na szczęście to tylko zdjęcie, więc jesteśmy dobrzy:
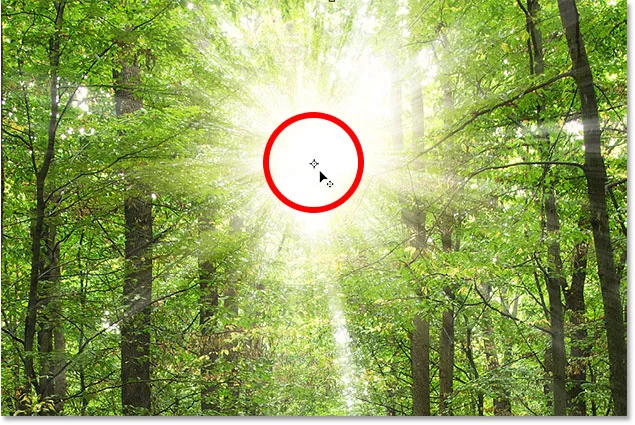
Przeciągnięcie ikony celu Przekształć swobodnie na środek promieni słonecznych.
Jeśli zauważysz, że promienie słoneczne poruszają się wraz z tobą podczas przeciągania, przeciągasz warstwę, a nie ikonę docelową. W takim przypadku zwolnij przycisk myszy i naciśnij Ctrl + Z (Win) / Command + Z (Mac), aby cofnąć krok. Następnie spróbuj bezpośrednio kliknąć samą ikonę celu i spróbuj ponownie.
Po umieszczeniu symbolu docelowego przeciągniemy krawędzie pola swobodnej transformacji, aby wydłużyć nasze promienie słoneczne. Ale zanim to zrobimy, będziemy musieli dać sobie więcej miejsca do pracy. Naciśnij i przytrzymaj klawisz Ctrl (Win) / Command (Mac) na klawiaturze i naciśnij kilka razy znak minus ( - ), aby pomniejszyć, aż wokół obrazu będzie dużo wolnego miejsca:
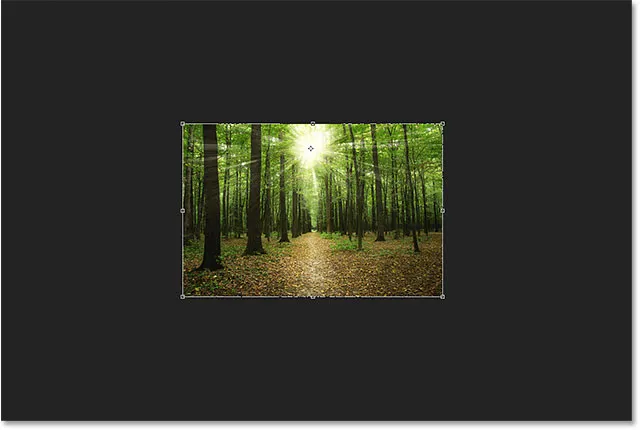
Pomniejsz, aby zyskać więcej miejsca do pracy.
Następnie naciśnij i przytrzymaj klawisz Alt (Win) / Option (Mac) na klawiaturze, kliknij jeden z narożnych uchwytów (małe kwadraty) i przeciągnij na zewnątrz, aby rozciągnąć promienie słoneczne. Przytrzymanie Alt (Win) / Option (Mac) podczas przeciągania informuje Photoshopa, aby używał symbolu docelowego jako środka transformacji.
Jeśli chcesz zachować oryginalne proporcje obrazu, naciśnij i przytrzymaj klawisz Shift oraz przeciągnij. Jednak dodasz więcej urozmaicenia promieniom słonecznym, jeśli będziesz trzymać się tylko klawisza Alt (Win) / Option (Mac). Tutaj przeciągam głównie w dół, aby rozciągnąć promienie słoneczne bliżej ziemi:
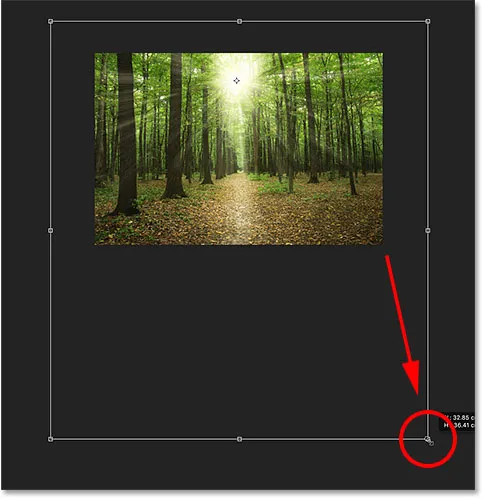
Przeciąganie w dół i w dół, aby wydłużyć promienie słoneczne.
Po zakończeniu zwolnij przycisk myszy, a następnie zwolnij klawisz (i). Upewnij się, że najpierw zwolnisz przycisk myszy, a następnie klawisze, w przeciwnym razie otrzymasz nieoczekiwane rezultaty. Aby zaakceptować transformację i zamknąć Free Transform, naciśnij klawisz Enter (Win) / Return (Mac) na klawiaturze.
Powiększ obraz, naciskając Ctrl + 0 (Win) / Command + 0 (Mac). Spowoduje to natychmiastowe powiększenie obrazu do widoku Dopasuj na ekranie. Oto mój wynik po wydłużeniu promieni słonecznych:

Efekt po zastosowaniu swobodnej transformacji.
Krok 24: Zastosuj filtr rozmycia gaussowskiego
Teraz, kiedy wydłużyliśmy promienie słoneczne, dodajmy do nich również rozmycie. Gdy warstwa „Kopiuj promienie słoneczne” jest nadal aktywna w panelu Warstwy, przejdź do menu Filtr u góry ekranu, wybierz opcję Rozmycie, a następnie wybierz Rozmycie gaussowskie :
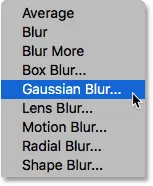
Przejście do Filtr> Rozmycie> Rozmycie gaussowskie.
Spowoduje to otwarcie okna dialogowego Rozmycie gaussowskie. W dolnej części okna dialogowego znajduje się suwak Promień, który kontroluje stopień rozmycia. Miej oko na swoje zdjęcie, gdy zaczniesz przeciągać suwak w prawo. Im dalej przeciągasz, tym bardziej rozmywasz promienie słoneczne. Ustawię wartość Promienia na około 20 pikseli, ale możesz wybrać inną wartość w zależności od rozmiaru obrazu:
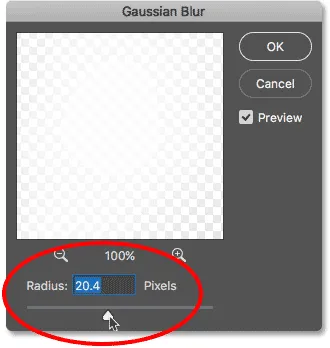
Przeciągnięcie suwaka Promień powoduje rozmycie promieni słonecznych.
Kliknij przycisk OK, aby zamknąć okno dialogowe, a oto mój wynik:

Wynik po zastosowaniu filtra Rozmycie Gaussa.
Krok 25: Umieść warstwy promienia słońca w grupie warstw
Prawie skończyliśmy. Ale jednym z moich problemów z moim efektem jest to, że słońce wygląda teraz tak jasno, zamiast świecić przez drzewa, wygląda prawie tak, jakby było przed nimi. Chcę utrzymać moje promienie słoneczne na ich aktualnej jasności, ale chcę przywrócić samemu słońcu jego pierwotną jasność.
Aby to zrobić, umieszczę mój obiekt inteligentny „Promienie słoneczne” i warstwę „Kopiuj promienie słoneczne” w grupie warstw. Będę musiał wybrać oba z nich, więc ponieważ mam już warstwę „Kopiuj promienie słoneczne” w panelu Warstwy, wcisnę i przytrzymam klawisz Shift, a następnie kliknę inteligentny obiekt „Promienie słoneczne” poniżej to. To wybiera oba jednocześnie:
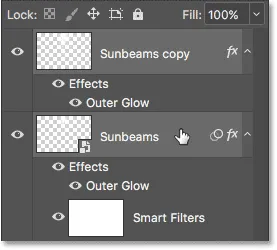
Wybieranie obiektu inteligentnego „Promienie słoneczne” i warstwy „Kopiuj promienie słoneczne”.
Aby umieścić je w grupie warstw, kliknę ikonę menu w prawym górnym rogu panelu Warstwy:
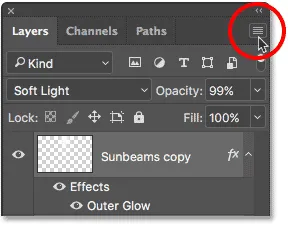
Kliknij ikonę menu panelu Warstwy.
Następnie wybiorę Nowa grupa z Warstwy z menu:

Wybieranie polecenia „Nowa grupa z warstw”.
Spowoduje to otwarcie okna dialogowego Nowa grupa z warstw, w którym możemy nazwać grupę przed jej dodaniem. Nadam grupie nazwę „Promienie słoneczne”:
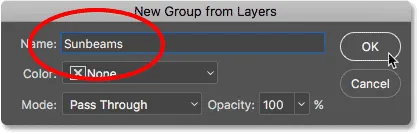
Okno dialogowe „Nowa grupa z warstw”.
Kliknę OK, aby zamknąć okno dialogowe, a jeśli spojrzymy na panel Warstwy, zobaczymy, że zarówno Inteligentny Obiekt „Promienie Słoneczne”, jak i warstwa „Kopia Promieni Słonecznych” są teraz zagnieżdżone w mojej nowej grupie „Promienie Słoneczne”. Możesz obrócić grupę w pozycji otwartej lub zamkniętej, klikając małą strzałkę po lewej stronie ikony folderu. Zostawię moją zamkniętą, aby zaoszczędzić miejsce:

Panel Warstwy pokazujący nową grupę warstw „Promienie słoneczne”.
Krok 26: Dodaj maskę warstwy
Aby przywrócić pierwotną jasność słońca, dodam maskę warstwy do grupy, klikając ikonę Maska warstwy u dołu panelu Warstwy:
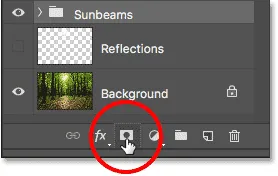
Kliknięcie ikony Maska warstwy.
W grupie pojawi się miniatura wypełnionej białą maską warstwy :
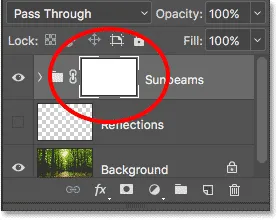
Miniatura maski pojawi się w grupie warstw.
Możesz dowiedzieć się wszystkiego o maskach warstw w naszym samouczku Understanding Photoshop Layer Masks. Krótko mówiąc, białe obszary na masce reprezentują obszary, w których zawartość grupy warstw jest w pełni widoczna w dokumencie. Czarne obszary reprezentują części, w których zawartość grupy jest ukryta. W tej chwili cała maska jest wypełniona białą, więc wszystko w grupie jest widoczne.
Aby ukryć efekt promienia słońca przed słońcem, muszę pomalować słońce czernią. Aby to zrobić, jeszcze raz wybieram narzędzie Pędzel z paska narzędzi:

Wybieranie narzędzia pędzla.
Upewnię się, że mój kolor pierwszego planu jest nadal ustawiony na czarny :

Kolor pierwszego planu jest ustawiony na czarny.
Następnie ustawię kursor pędzla nad słońcem. Zmienię jego rozmiar za pomocą lewego i prawego klawisza nawiasu ( ( i ) ), aby był mniej więcej tego samego rozmiaru co blask wokół Słońca. Upewnię się również, że krawędź pędzla jest ładna i miękka, naciskając i przytrzymując klawisz Shift oraz kilkakrotnie naciskając klawisz lewej klamry ( ( )):
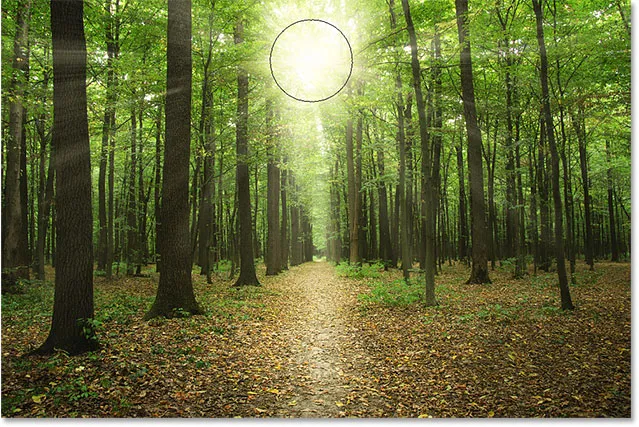
Zmiana rozmiaru kursora pędzla i umieszczenie go nad słońcem.
Następnie po prostu kliknę kilka razy w tym miejscu, aby pomalować go na czarno. Ponieważ maluję na masce warstwy, a nie na rzeczywistej warstwie, nie widzimy czarnego koloru pędzla. Zamiast tego czerń ukrywa grupę warstw „Promienie słoneczne” w tym miejscu, dzięki czemu słońce z oryginalnego obrazu na warstwie tła może się wyświetlać przez:
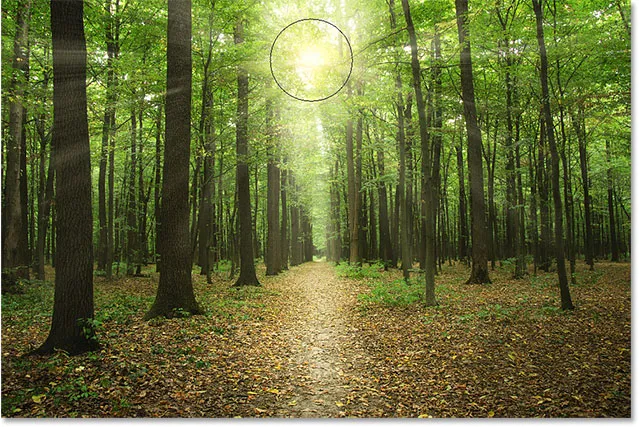
Słońce z oryginalnego obrazu jest teraz widoczne poprzez efekt promieni słonecznych.
Krok 27: Wybierz i włącz warstwę „Refleksje”
W tym momencie skończyliśmy z promieniami słonecznymi, więc zakończmy efekt, sprawiając, że promienie słoneczne odbijają się na ziemi. W tym celu potrzebujemy naszej warstwy „Refleksje”. Kliknij, aby go wybrać:

Wybieranie warstwy „Odbicia”.
Następnie kliknij ikonę widoczności, aby ponownie włączyć warstwę „Odbicia” w dokumencie:
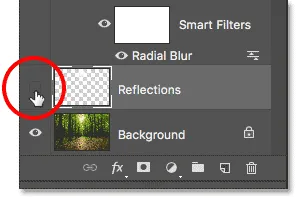
Kliknięcie ikony widoczności warstwy „Odbicia”.
Krok 28: Odwróć i zmień rozmiar warstwy za pomocą bezpłatnej transformacji
Wróć do menu Edycja i ponownie wybierz opcję Bezpłatna transformacja :

Przejdę ponownie do Edycja> Darmowa transformacja.
Kiedy wokół obrazu pojawi się pole Swobodne przekształcanie, kliknij prawym przyciskiem myszy (Win) / Control + Mac (dowolne miejsce w środku) i wybierz Odwróć w pionie z dołu menu:
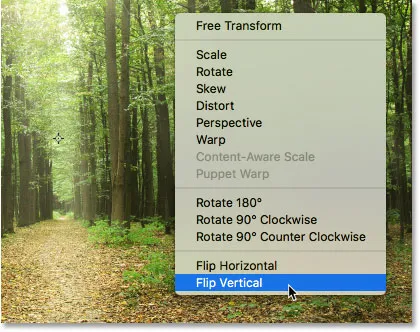
Kliknięcie prawym przyciskiem myszy (Win) / przytrzymanie klawisza Control (Mac) i wybranie „Odwróć w pionie”.
Spowoduje to obrócenie warstwy w pionie, dzięki czemu białe obszary z nieba pojawią się teraz nad ziemią:

Wynik po odwróceniu warstwy w pionie.
Następnie kliknij górny uchwyt swobodnej transformacji i przeciągnij go w dół, aby zmienić rozmiar warstwy „Odbicia”, aż wszystkie pozostałe białe obszary zostaną przesunięte pod niebo i nad ziemię:
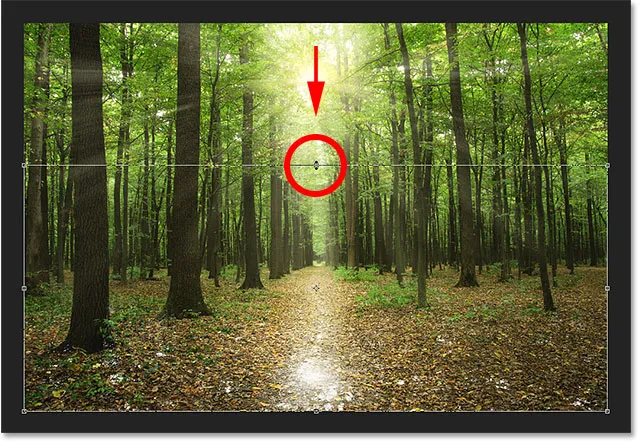
Zmiana rozmiaru warstwy „Refleksje”.
Na koniec, aby zmieszać białe obszary z ziemią, zmień tryb mieszania warstwy z Normalnej na Nakładkę :
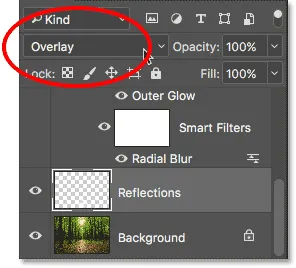
Zmiana trybu mieszania warstw na Overlay.
Przed i po
I z tym skończyliśmy! Aby wyświetlić oryginalny obraz do porównania, naciśnij i przytrzymaj klawisz Alt (Win) / Option (Mac) i kliknij ikonę widoczności warstwy tła w panelu Warstwy:
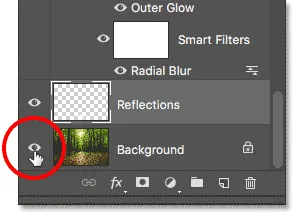
Przytrzymując Alt (Win) / Option (Mac) i klikając ikonę widoczności warstwy tła.
Spowoduje to tymczasowe wyłączenie każdej warstwy oprócz warstwy tła, co pozwala zobaczyć oryginalny obraz:

Oryginalny obraz jeszcze raz.
Aby ponownie włączyć efekt promienia słońca, ponownie naciśnij i przytrzymaj klawisze Alt (Win) / Option (Mac) i kliknij ikonę widoczności warstwy tła. Powoduje to ponowne włączenie wszystkich warstw, a tutaj, po zmianie trybu mieszania warstwy „Odbicia” na Nakładkę, jest mój końcowy wynik:

Ostateczny efekt „światła słonecznego przez drzewa”.
Mamy to! W ten sposób możesz stworzyć światło słoneczne wpadające przez drzewa za pomocą Photoshopa! Szukasz podobnego samouczka? Dowiedz się, jak dodać promienie światła do zachodu słońca w Photoshopie. Lub sprawdź naszą sekcję Efekty fotograficzne, aby uzyskać więcej samouczków dotyczących efektów Photoshopa!