
Excel Wybierz formułę (spis treści)
- WYBIERZ Formułę w Excelu
- Jak korzystać z WYBIERZ formułę w programie Excel?
WYBIERZ Formułę w Excelu
MS Excel zapewnia kilka wbudowanych funkcji VBA, jedną z nich jest Wybierz funkcję, która służy do wybierania wartości według pozycji lub indeksu z podanej listy wartości. Numer indeksu może być liczbą od 1 do 254, a wartości mogą również wynosić od 1 do 254 wartości.
Składnia Wybierz funkcję: Wybierz ()
Zwróci wartość. W polu Wybierz numer indeksu funkcji i wartości wymagane są dwa parametry lub argumenty.
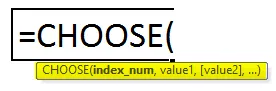
Jak korzystać z WYBIERZ formułę w programie Excel?
WYBIERZ Formułę w programie Excel jest bardzo prosty i łatwy w użyciu. Zobaczmy teraz, jak używać formuły WYBIERZ w programie Excel za pomocą kilku przykładów. Te przykłady z pewnością pomogą ci w zrozumieniu funkcji.
Możesz pobrać WYBIERZ Szablon Excel Formula tutaj - WYBIERZ Szablon Excel FormulaFormuła Excel CHOOSE - przykład nr 1
Załóżmy, że istnieje pięć kolorów: „czerwony”, „niebieski”, „czarny”, „różowy” i „zielony”.
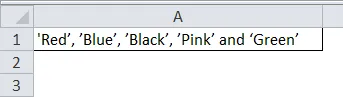
Teraz, jeśli użytkownik chce wybrać kolor na podstawie swojej pozycji. Jak więc użytkownik będzie mógł wybrać kolor na podstawie swojej pozycji.
Ponieważ użytkownik chce wybrać kolor na podstawie swojej pozycji, w której musi skorzystać z funkcji wyboru. więc w komórce B1 wpisz poniższy wzór.
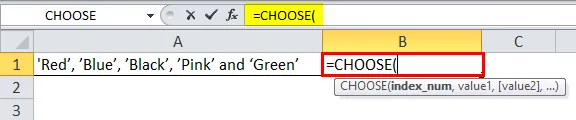
Teraz poprosi o numer indeksu i wartości, z których użytkownik chce wybrać wartość. Załóżmy teraz, że użytkownik chce wybrać trzecią wartość, więc numerem indeksu będzie 3. Teraz poprosi o wartości, tak aby użytkownik miał pięć kolorów, z których chce wybrać trzecią wartość.

Kliknij przycisk Enter.
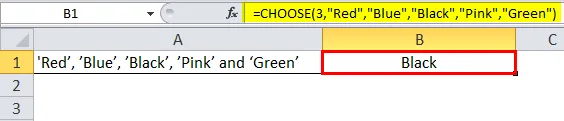
Podsumowanie przykładu 1: Ponieważ użytkownik chce wybrać trzeci kolor spośród podanych pięciu kolorów: „czerwony”, „niebieski”, „czarny”, „różowy” i „zielony”. Na 3. pozycji w podanej kolejności jest „Czarny”.
To samo pochodzi z funkcji wyboru. Użytkownik może zmienić wartość numeru indeksu od 1 do 5. Wynik przyjdzie zgodnie z numerem indeksu podanym w funkcji.
Formuła Excel CHOOSE - przykład nr 2
Użytkownik ma dane pracowników, takie jak imię, miasto i datę przejścia na emeryturę swojego pracownika. Teraz użytkownik chce wybrać swoje miasto ze stołu.
Jak więc użytkownik będzie mógł wybrać miasto na podstawie jego pozycji w tabeli.
Otwórz MS Excel, przejdź do arkusza 1, gdzie użytkownik chce wybrać miasto na podstawie jego pozycji.
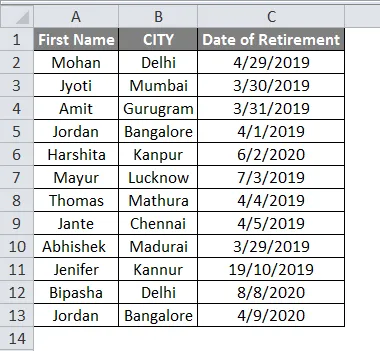
Ponieważ użytkownik chce wybrać nazwę miasta pracownika na podstawie jego pozycji w tabeli, w której musi skorzystać z funkcji wyboru. Więc napisz poniżej formułę w komórce E2-
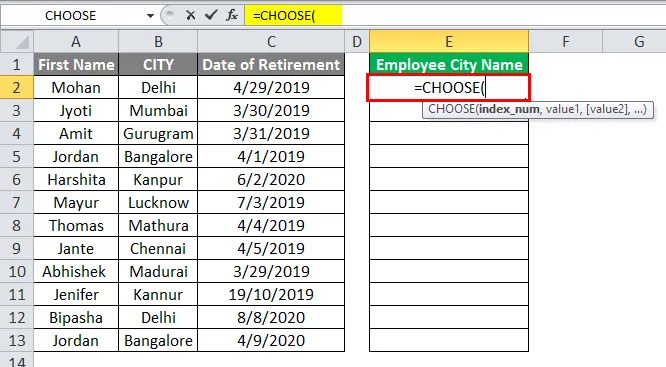
Teraz poprosi o numer indeksu i wartości, z których użytkownik chce wybrać wartość. Ponieważ użytkownik chce wybrać nazwę miasta dla każdego pracownika, która jest dostępna w drugiej kolumnie tabeli. Tak więc numerem indeksu będzie 2.
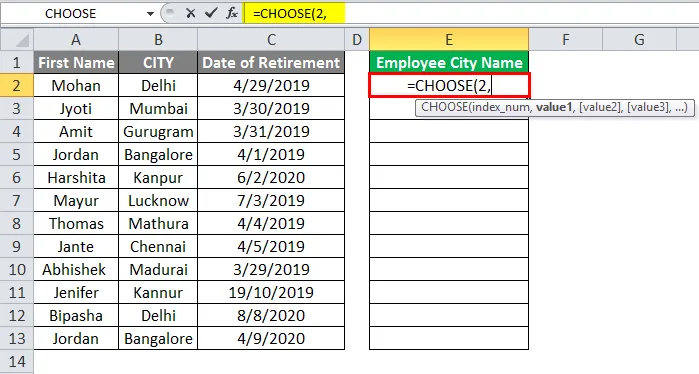
Teraz poprosi o wartości, aby użytkownik miał pracowników, z których każdy należy do jakiegoś miasta. Teraz musi wybrać zakres nazwy i miasta.

'LUB'
Wystarczy wybrać zakres miasta, to też dobrze, w tym przypadku numer indeksu będzie wynosił 1, ponieważ wybrano tylko jeden zakres wartości, którym jest miasto.
= WYBIERZ (1, B4: B15)
Na razie bierzemy pod uwagę imię i nazwisko pracownika oraz miasto. Teraz kliknij przycisk Enter.
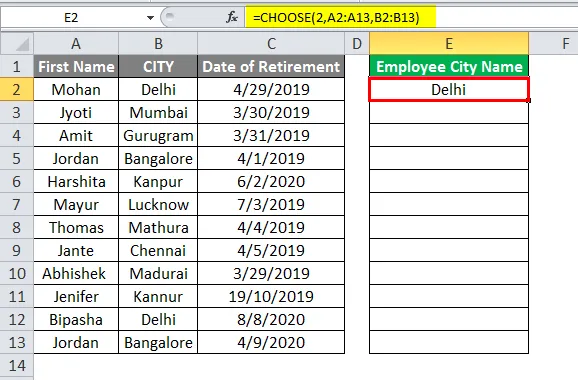
Wystarczy zastosować tę samą formułę do komórki E5 do E15, przeciągając formułę E4.
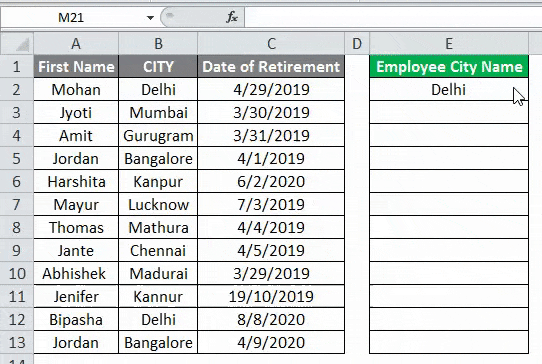
Podsumowanie przykładu 2: Ponieważ użytkownik chce wybrać nazwę miasta swojego personelu z podanej tabeli danych personelu. W podobny sposób użytkownik może wybrać imię, miasto lub datę przejścia na emeryturę swojego pracownika.
To samo pochodzi z funkcji wyboru. Użytkownik może zmienić wartość numeru indeksu od 1 do 3. Wynik przyjdzie zgodnie z numerem indeksu podanym w funkcji.
Formuła Excel CHOOSE - przykład nr 3
Użytkownik ma dane pracowników, takie jak nazwisko pracownika, miasto rodzinne i miesięczne wynagrodzenie (Rs.) Swoich pracowników.
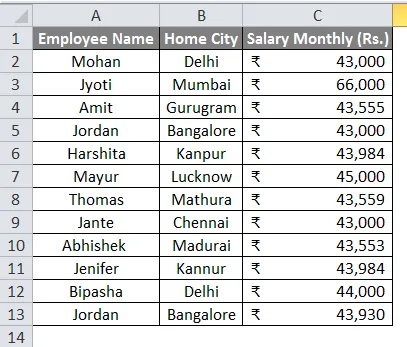
Teraz użytkownik chce wybrać swoje losowe dane z tabeli danych pracownika. Jak więc użytkownik będzie mógł wybrać losowe dane na podstawie swojej losowej pozycji w tabeli.
Otwórz MS Excel, przejdź do arkusza 2, gdzie użytkownik chce wybrać losowe dane na podstawie swojej pozycji.
Ponieważ użytkownik chce wybrać losowe dane pracownika na podstawie jego pozycji w tabeli, gdzie musi użyć funkcji wyboru z funkcją excel RANDBETWEEN. Więc napisz poniżej formułę w komórce E2-
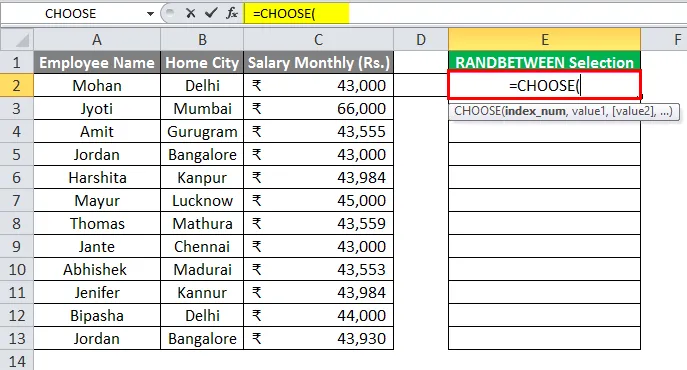
Teraz poprosi o numer indeksu i wartości, z których użytkownik chce wybrać wartość.
Ponieważ użytkownik chce wybrać losowe dane pracownika, które są dostępne w tabeli pracowników. Musi więc użyć funkcji RANDBETWEEN.
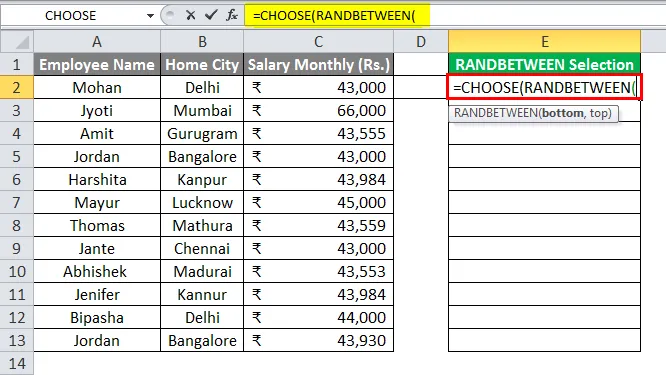
Teraz poprosi o wartości. Więc po prostu wybierz cały zakres danych i podaj RANDBETWEEN zakres od 1 do 3.
= WYBIERZ (RANDBETWEEN (1, 3), A2: A13, B2: B13, C2: C13)
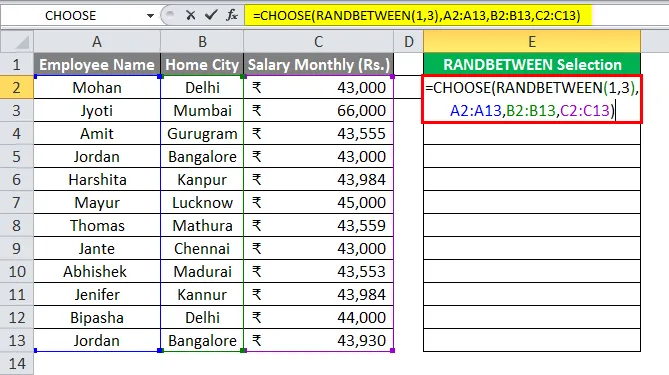
Teraz kliknij przycisk Enter.
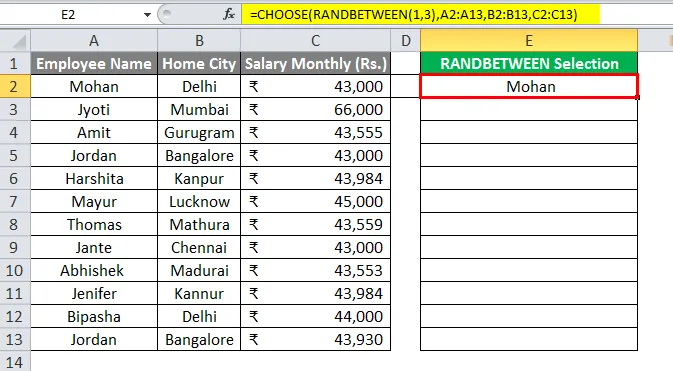
Wystarczy zastosować tę samą formułę do komórki E3 do E13, przeciągając formułę E2.

Podsumowanie przykładu 3: Ponieważ użytkownik chce wybrać losowe dane personelu z podanej tabeli danych personelu. Jak widzimy w wyniku, dane szczegółowe pracowników pochodzą z przypadkowych danych.
Nazwa pracownika, miasto macierzyste lub wynagrodzenie pojawiają się w kolumnie E losowo. Zmieni się za każdym razem, gdy użytkownik zmieni dowolne dane w tabeli.
Rzeczy do zapamiętania
- Numer indeksu może być liczbą od 1 do 254, a wartości mogą również wynosić od 1 do 254 wartości.
- Numer indeksu zawsze będzie liczbą. Nie może przekroczyć całkowitej liczby wartości podanych w funkcji wyboru. W przeciwnym razie pojawi się błąd # WARTOŚĆ.
- Jeśli numer indeksu jest ułamkiem, wówczas automatycznie usunie część ułamkową do najbliższej liczby całkowitej.
Polecane artykuły
To był przewodnik po WYBIERZ Formułę w Excelu. Tutaj omawiamy, jak używać WYBIERZ formułę w programie Excel wraz z praktycznymi przykładami i szablonem Excel do pobrania. Możesz także przejrzeć nasze inne sugerowane artykuły -
- SUMPRODUCT Formula w Excelu
- Formuła COUNTIF w programie Excel
- COUNTIF nie jest puste w programie Excel
- Jak korzystać ze średniej formuły w programie Excel?