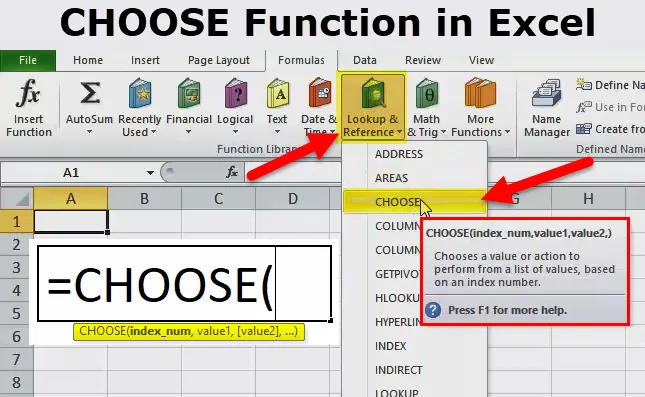
WYBIERZ Funkcja w programie Excel (spis treści)
- WYBIERZ Funkcja w programie Excel
- WYBIERZ Formułę w Excelu
- Jak korzystać z funkcji WYBIERZ w programie Excel?
WYBIERZ Funkcja w programie Excel
Funkcja WYBIERZ w programie Excel służy do uzyskiwania wartości z listy danych na podstawie wybranej pozycji.
WYBIERZ Formułę w Excelu
Poniżej znajduje się WYBIERZ formułę w programie Excel:
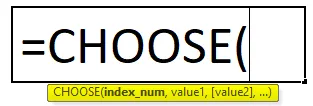
Formuła WYBIERZ zawiera następujące argumenty:
- Index_num = Pozycja wartości, której szukamy. Zawsze będzie to liczba od 1 do 254.
- Wartość 1 = pierwsza wartość / lista do wyboru.
- Wartość 2 (opcjonalnie) = Druga wartość / lista do wyboru.
W funkcji wybierz parametr Wartości mogą być odwołania do komórek lub zakres komórek. Jeśli liczba_indeksu wynosi 1, wówczas zwróci wartość 1.
Wyjaśnienie funkcji WYBIERZ w programie Excel
Kiedy szukamy wartości odpowiadającej numerowi indeksu lub stosujemy funkcję Vlookup, a potem zdaliśmy sobie sprawę, że musimy wybrać dane z lewej strony. Ponieważ funkcja Vlookup działa po prawej stronie wartości wyszukiwania.
Problemy te można rozwiązać za pomocą funkcji WYBIERZ w programie Excel. Tutaj omówimy kilka przykładów rozwiązania powyższych problemów.
Co to jest funkcja WYBIERZ w programie Excel?
Funkcja wyboru w programie Excel jest bardzo łatwa w użyciu. Funkcja WYBIERZ podaje wartość z podanej listy zgodnie z określonym indeksem lub pozycją.
Jak korzystać z funkcji WYBIERZ w programie Excel?
Weźmy kilka funkcji WYBIERZ w przykładach programu Excel, zanim użyjemy skoroszytu Wybierz funkcję:
Możesz pobrać tę WYBIERZ funkcję Szablon Excel tutaj - WYBIERZ funkcję Szablon ExcelPrzykład 1
Załóżmy, że mamy rangę od 1 do 4 i owoce: pomarańcza, jabłko, melon i banan. Teraz w rezultacie chcemy dla rangi 1, powinna ona być pomarańczowa, ranga 2 powinna być Apple i tak dalej.
W przypadku tego problemu użyjemy funkcji wyboru.
- Kliknij kartę Formuły.
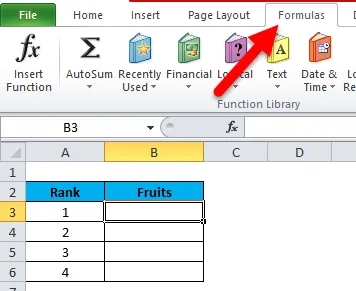
- Następnie kliknij odnośnik i odnośnik i wybierz WYBIERZ Funkcję.
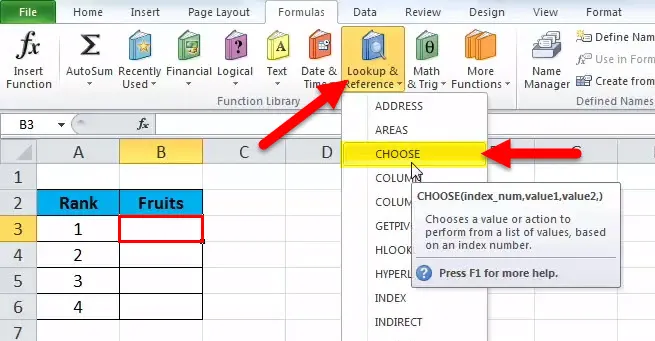
- W komórce B3 napisaliśmy = wybierz, a następnie otwórz nawias klamrowy i kliknij funkcję wstawiania. Otworzy się okno dialogowe argumentów funkcji zgodnie z poniższym zrzutem ekranu.
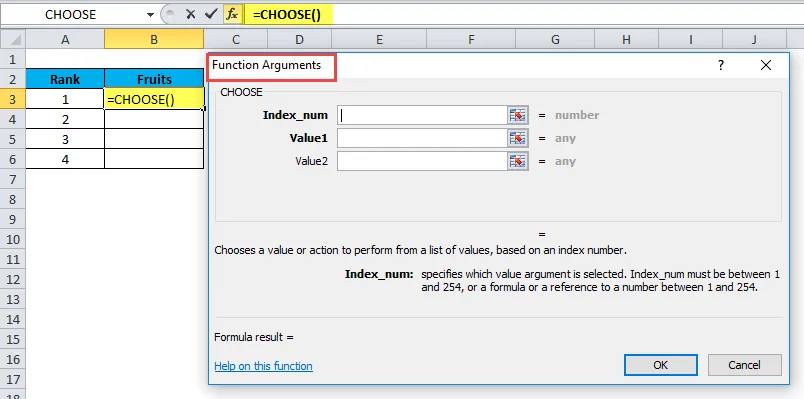
- W Index_num - wybierz komórkę A3, dla której szukamy wartości.
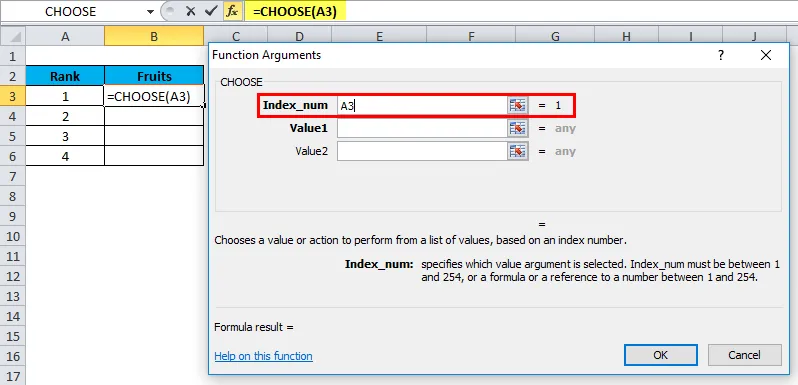
- In Value 1 - Pass First wartość listy, tzn. Nazwa owocu Orange. Automatycznie przyjmuje parametr jako tekst w podwójnych cudzysłowach.
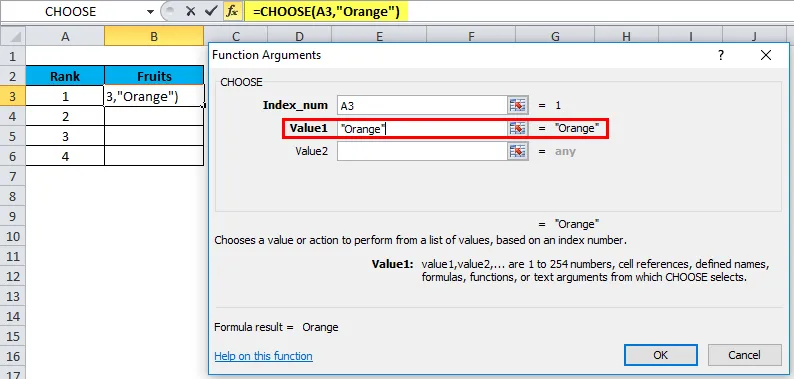
- W Value 2 - Pass Drugi owoc nazwa Apple.
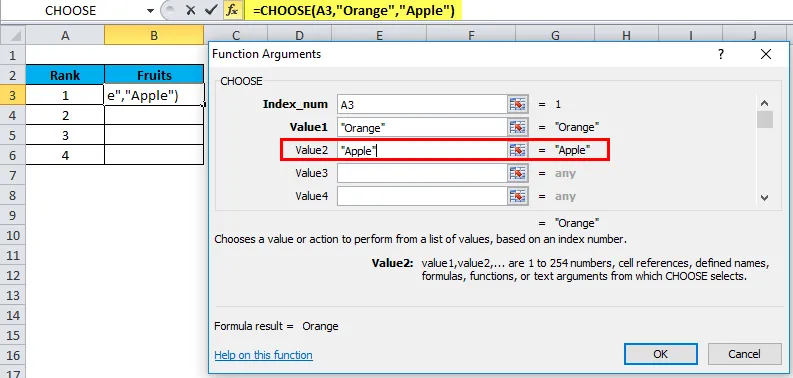
- W wartości 3 - Pass Trzecia nazwa owocu Water Melon.
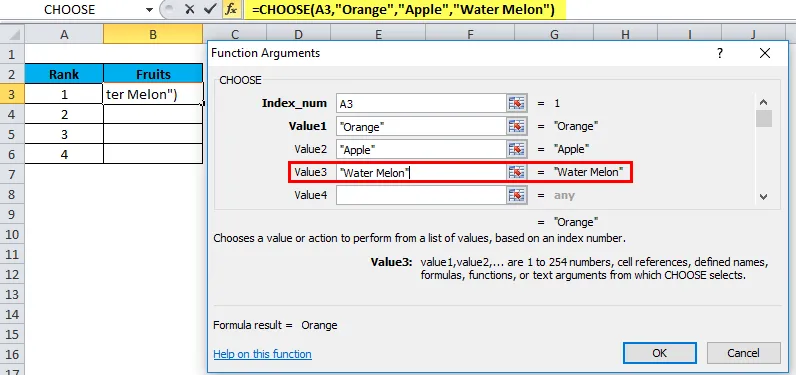
- In Value 4 - Pass Fourth fruit name Banana.
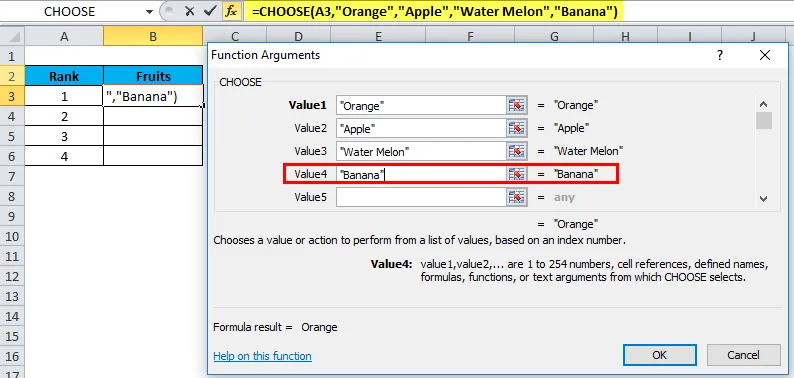
- Kliknij OK.
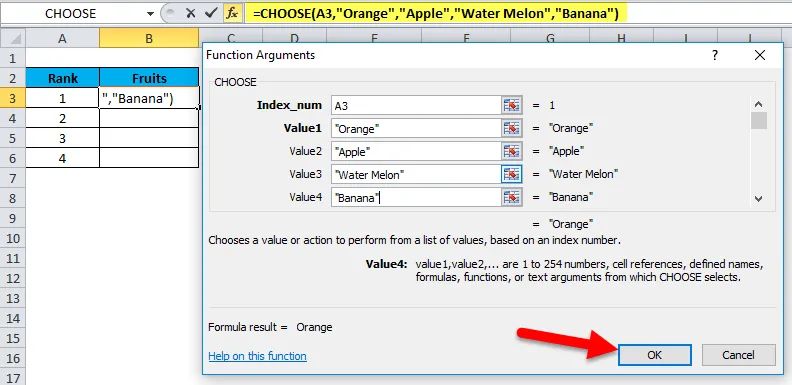
To da następujący wynik:
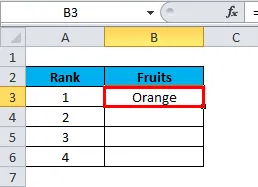
Przeciągnij i upuść wartość z B3 do B6, aby uzyskać następujące wyniki:
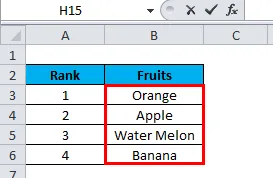
Przykład nr 2
Załóżmy, że masz poniższą listę i chcesz wybrać wartość, która będzie istnieć na 3. pozycji z poniższej listy:
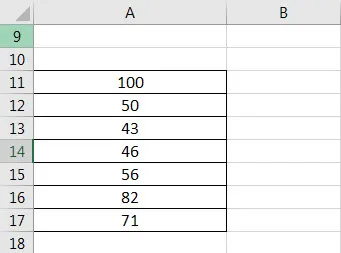
Teraz możesz użyć formuły = WYBIERZ (3, A11, A12, A13, A14, A15, A16, A17)
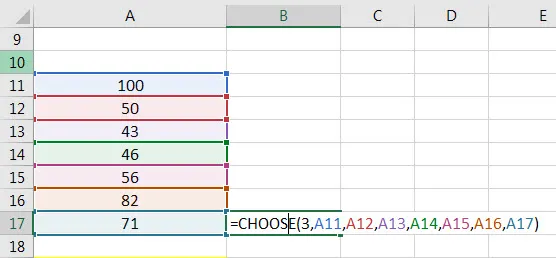
Wynik to 43.
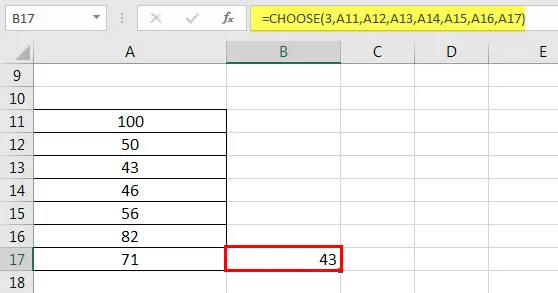
Przykład nr 3
Możemy również przekazać zakres zamiast wartości. Zobacz poniższy przykład:
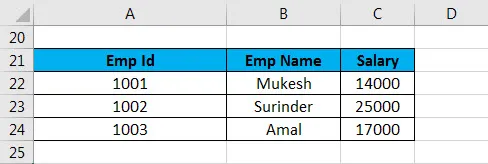
= WYBIERZ (3, A22: A24, B22: B24, C22: C24) - przyjęliśmy pierwszy argument jako 3, ponieważ chcemy zobaczyć sumę wynagrodzenia, która jest trzecią kolumną w powyższych danych. Powyższe dane to dane pracownika firmy. Teraz chcemy zobaczyć sumę wynagrodzenia podanego przez firmę. Tutaj użyjemy funkcji select z funkcją sumy.
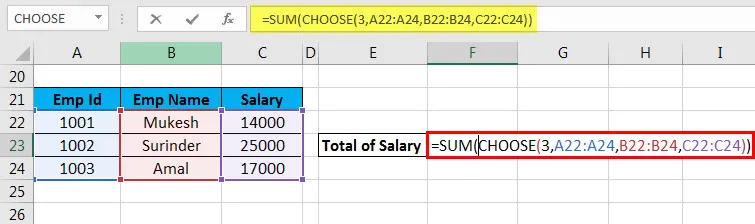

3. numer_indeksu wybierze wartość z 3. zakresu. Jeśli przekażemy 2 jako numer_indeksu, wówczas wybierze wartość z drugiego zakresu.
Przykład 4
Bierzemy przykład pracownika firmy XYZ.
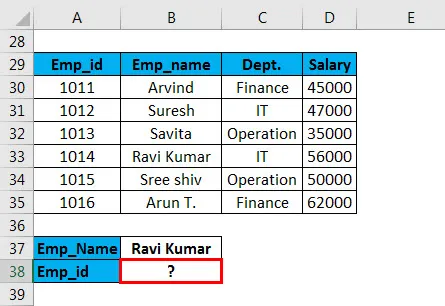
W powyższym przykładzie chcemy wybrać Emp_id odpowiadający Emp_name. Tutaj zastosujemy funkcję Vlookup wraz z funkcją WYBIERZ. Składnia to:
= WYSZUKAJ.PIONOWO (G30, WYBIERZ ((1, 2, 3, 4), 30 $ B $: 35 $ B $, $ C $ 30: $ 35 $, D $ 30: $ D 35, $ A 30 $: 35 $), 4, FAŁSZ)

Tutaj przekazujemy tablicę w miejscu pierwszego argumentu w funkcji WYBIERZ. Indeks 1 wskazuje kolumnę B, indeks 2 wskazuje kolumnę C, indeks 3 wskazuje kolumnę D, a indeks 4 wskazuje kolumnę A.
Wynik to:
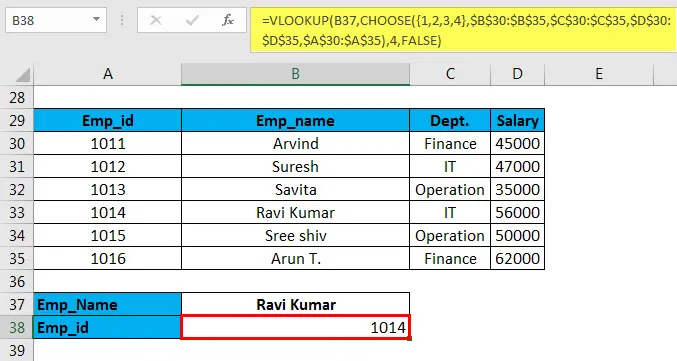
Ta metoda jest również nazywana formułą wyszukiwania po lewej z funkcją wyszukiwania.
Polecane artykuły
To był przewodnik po funkcji WYBIERZ w programie Excel. Tutaj omawiamy formułę WYBIERZ w programie Excel i jak używać funkcji WYBIERZ w programie Excel wraz z praktycznymi przykładami i szablonem programu Excel do pobrania. Możesz także przejrzeć nasze inne sugerowane artykuły -
- Najlepsze przykłady funkcji FV w programie Excel
- Funkcja YIELD Excel z przykładami
- Różne zastosowanie programowania VBA Excel
- Funkcja MS Excel COUNTIF