Dowiedz się, jak dodać retro i czerwono-niebieski efekt 3D do dowolnego obrazu, tak jak te klasyczne filmy 3D z lat 50. XX wieku! Po zapoznaniu się z instrukcjami ten efekt 3D można utworzyć od początku do końca w mniej niż 30 sekund.
Na długo przed tym, jak Avatar Jamesa Camerona przeniósł nas do zapierającego dech w piersiach i pięknego świata Pandory z najnowocześniejszym 3D, publiczność filmowa w latach 50. nosiła tanie tekturowe okulary i krzyczała z przerażenia, gdy potwory i kosmici wyskakiwali z nich z przerażenia na ekran czerwony i niebieski. Photoshop może nie być w stanie zastąpić dzisiejszej nowoczesnej technologii 3D, ale jak zobaczymy w tym samouczku, możemy z łatwością odtworzyć czerwony i niebieski efekt filmowy 3D w stylu retro!
Oczywiście, ponieważ obrazy, z którymi pracujemy w Photoshopie są płaskie i dwuwymiarowe, jesteśmy nieco ograniczeni w tym, co możemy z nimi zrobić. Ale nadal możemy wyciągnąć coś, co przynajmniej wygląda tak, jakby zostało zaczerpnięte ze starego filmu 3D. W rzeczywistości będziesz zaskoczony tym, jak łatwy jest ten efekt. Jeśli możesz powielić warstwę, kliknij kilka pól wyboru i przesuń obraz w lewo, masz wszystkie potrzebne umiejętności!
Oto jak będzie wyglądał efekt końcowy, gdy skończymy:

Ostateczny efekt „retro 3D”.
Zacznijmy!
Jak stworzyć efekt filmu retro 3D
W tym samouczku używam Photoshop CC, ale każdy krok jest zgodny z Photoshop CS6 i wcześniejszymi wersjami.
Możesz również śledzić moje wideo z tego samouczka na naszym kanale YouTube. Lub pobierz ten samouczek jako plik PDF i otrzymaj mój Kompletny przewodnik po trybach mieszania warstw jako bonus!
Krok 1: Otwórz swój obraz
Zacznij od otwarcia obrazu w Photoshopie. Oto zdjęcie, którego będę używać (zdjęcie okularów 3D z Adobe Stock):

Oryginalny obraz. Kredyt na zdjęcie: Adobe Stock.
Krok 2: Zduplikuj warstwę tła
Jeśli spojrzymy na panel Warstwy, zobaczymy nasz obraz siedzący na warstwie Tła, która jest obecnie jedyną warstwą w dokumencie:

Panel Warstwy pokazujący oryginalny obraz na warstwie Tła.
Pierwszą rzeczą, którą musimy zrobić, to zrobić kopię naszej warstwy tła. Aby to zrobić, kliknij warstwę tła i przeciągnij ją w dół na ikonę Nowa warstwa u dołu panelu Warstwy. Ale nie puszczaj jeszcze przycisku myszy:

Przeciągnięcie warstwy tła na ikonę Nowa warstwa.
Trzymając wciśnięty przycisk myszy, naciśnij i przytrzymaj klawisz Alt (Win) / Option (Mac) na klawiaturze. Następnie zwolnij przycisk myszy. Klawisz Alt / Opcja każe Photoshopowi otworzyć okno dialogowe Duplikat warstwy, w którym możemy nazwać nową warstwę przed jej dodaniem. Nazwij warstwę „3D”, a następnie kliknij OK:

Nazywanie warstwy „3D” w oknie dialogowym Duplikuj warstwę.
Photoshop dodaje kopię obrazu na nowej warstwie o nazwie „3D” powyżej oryginału:
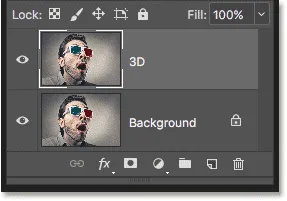
Nowa warstwa „3D” pojawi się nad warstwą tła.
Krok 3: Otwórz okno dialogowe Styl warstwy
Kliknij ikonę Style warstw u dołu panelu Warstwy:
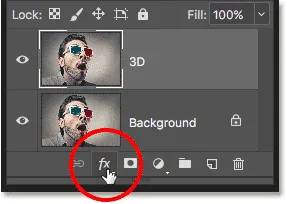
Kliknięcie ikony Style warstw.
Następnie wybierz Opcje mieszania u góry listy:
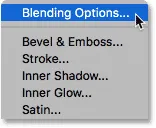
Wybierając „Opcje mieszania” z menu Style warstw.
Krok 4: Wyłącz kanały zielony i niebieski
Spowoduje to otwarcie okna dialogowego Styl warstwy programu Photoshop z opcjami mieszania w środkowej kolumnie. W sekcji Zaawansowane mieszanie poszukaj opcji Kanały z polami wyboru dla R, G i B :
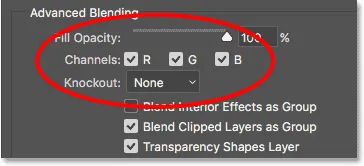
Opcja Kanały w oknie dialogowym Styl warstwy.
„R”, „G” i „B” oznaczają czerwony, zielony i niebieski, które są trzema podstawowymi kolorami, które łączą się ze sobą, tworząc każdy inny kolor, jaki widzimy na obrazie. Photoshop miesza te podstawowe kolory za pomocą kanałów. Jest kanał dla koloru czerwonego, kanał dla koloru zielonego i kanał dla koloru niebieskiego. Aby stworzyć nasz retro efekt 3D, musimy wyłączyć zielony i niebieski kanał na naszej warstwie „3D”. Aby to zrobić, odznacz pola G i B, pozostawiając zaznaczony tylko czerwony kanał. Następnie kliknij OK, aby zamknąć okno dialogowe Styl warstwy:
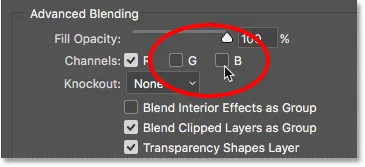
Wyłączanie kanałów zielonego i niebieskiego.
Aby zobaczyć, co się stało, ukryj na chwilę warstwę tła, klikając jej ikonę widoczności w panelu Warstwy:
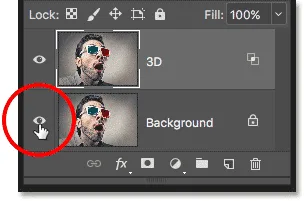
Kliknięcie ikony widoczności dla warstwy tła.
Gdy warstwa tła jest ukryta i widoczna jest tylko nasza warstwa „3D”, widzimy, że przy wyłączonych kanałach zielonym i niebieskim obraz na warstwie jest wyświetlany tylko na czerwono:
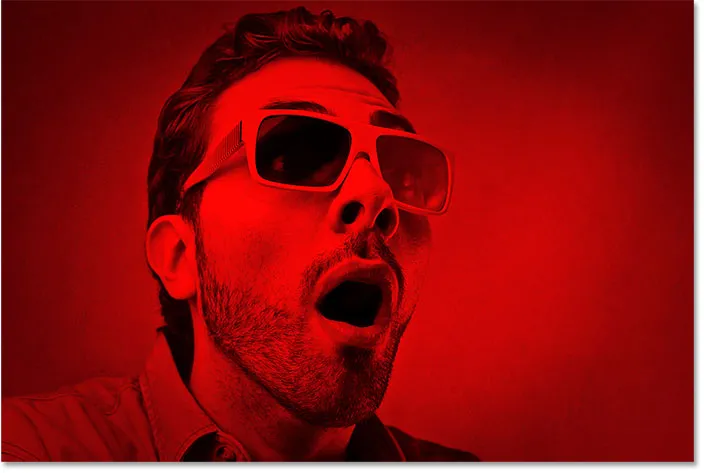
Kliknięcie ikony widoczności dla warstwy tła.
Kliknij ponownie tę samą ikonę widoczności, aby ponownie włączyć warstwę tła:
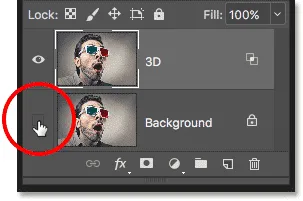
Kliknięcie pustego pola, aby włączyć warstwę tła.
A teraz wróciliśmy do pełnego obrazu:

Powraca pełny kolorowy obraz.
Krok 5: Wybierz narzędzie Move
W tym momencie, aby stworzyć efekt retro 3D, wszystko, co musimy zrobić, to przesunąć obraz na warstwie „3D”, aby nie był wyrównany z obrazem poniżej. Aby to zrobić, wybierz narzędzie Przenieś z paska narzędzi:
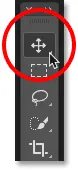
Wybór narzędzia przenoszenia.
Krok 6: Posuń obraz w lewo
Następnie, z warstwą „3D” wybraną w panelu Warstwy, użyj lewego klawisza strzałki na klawiaturze, aby przesunąć obraz na warstwie w lewo. Gdy to zrobisz, zobaczysz czerwony kontur pojawiający się wzdłuż jednej strony każdego obiektu na obrazie. A ponieważ cyjan, drugi kolor używany w tych retro okularach 3D (chociaż wszyscy nazywają go niebieskim), jest przeciwieństwem czerwonego, cyjan zarys pojawia się po drugiej stronie, tworząc nasz efekt 3D! Im dalej przesuniesz obraz, tym grubsze będą czerwone i cyjanowe kontury, więc dostosuj efekt, aż będziesz zadowolony z rezultatu:

Posuń obraz na warstwie „3D” po lewej stronie, aby stworzyć efekt „retro filmu 3D”.
Mamy to! W ten sposób można szybko dodać zabawny efekt filmu retro do obrazu za pomocą Photoshopa! Odwiedź naszą sekcję Efekty fotograficzne, aby uzyskać więcej samouczków dotyczących efektów Photoshop!