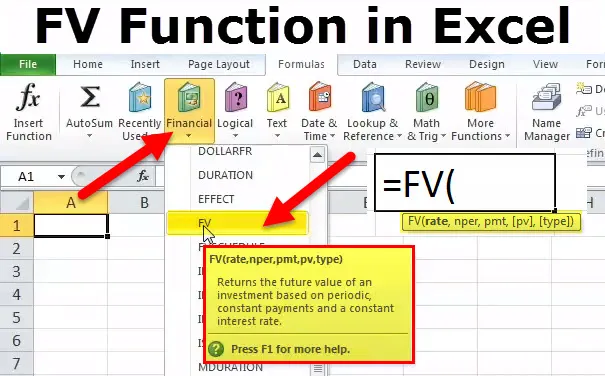
FV w Excelu (spis treści)
- Funkcja FV w programie Excel
- Formuła FV w programie Excel
- Jak korzystać z funkcji w programie Excel?
Funkcja FV w programie Excel
Jest to rodzaj funkcji finansowej. FV oznacza „Future Value” obliczającą przyszłą wartość inwestycji na podstawie stałej stopy procentowej.
Funkcja FV w programie Excel jest używana w
• Ustalenie kwoty spłaty kredytu.
• Obliczanie przyszłej wartości inwestycji i
• Aby obliczyć stopę zwrotu.
Uwaga: Przyszła wartość zawsze będzie większa niż wartość bieżąca
Formuła FV w programie Excel
Poniżej znajduje się formuła Fv w programie Excel.

Objaśnienie funkcji FV w programie Excel
Formuła FV w programie Excel ma następujące argumenty:
Stopa: stopa procentowa za okres.
Nper: Łączna liczba okresów płatności w ramach renty rocznej.
Pmt (Argument opcjonalny): płatność dokonywana w każdym okresie.
Uwaga: nie może się zmieniać w ciągu okresu renty. Pmt zawiera tylko kapitał i odsetki, ale nie ma innych opłat ani podatków. Jeśli Pmt zostanie pominięty, musisz dołączyć argument PV.
Pv (Argument opcjonalny): bieżąca wartość lub kwota ryczałtowa, na którą w tej chwili warta jest seria przyszłych płatności.
Uwaga: Jeśli pv zostanie pominięte, przyjmuje się, że wynosi 0 (zero) i należy dołączyć argument Pmt.
Typ (Argument opcjonalny): Liczba 0 lub 1 i wskazuje, kiedy płatności są należne. Jeśli pominięto typ, przyjmuje się, że wynosi 0.
Jeśli płatności są należne
0 - na koniec okresu
lub
1 - Na początku okresu
Jak korzystać z funkcji FV w programie Excel?
Ta funkcja FV w programie Excel jest bardzo prosta i łatwa w użyciu. Zobaczmy teraz, jak korzystać z funkcji FV w programie Excel za pomocą kilku przykładów.
FV w programie Excel - przykład nr 1
W tym FV w przykładzie Excel, jeśli zdeponujesz kwotę 1000, 00 $ na okres 5 lat według oprocentowania podanego na poziomie 10%, przyszła wartość, która zostanie otrzymana na koniec 5. roku, zostanie obliczona w w następujący sposób.
Bilans otwarcia = OB
Saldo depozytów = DB
Stopa procentowa = R
Bilans zamknięcia = CB
Bilans otwarcia na początku roku (1 rok) wyniesie zero, czyli 0 USD.
Teraz niech kwota zdeponowana na koncie wynosi 1000, 00 $.
Tak więc odsetki w pierwszym roku na poziomie 10% będą wynosić
(OB + DB) * R
= (0 + 1000) * 0, 10 równa się 100, 00 $
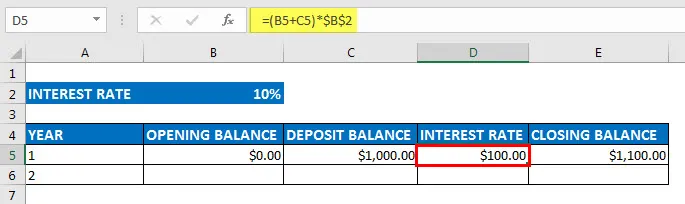
Tak więc bilans zamknięcia pierwszego roku będzie
(OB + DB + IR)
= (0, 00 + 1000, 00 + 100, 00) wynosi 1100, 00 $
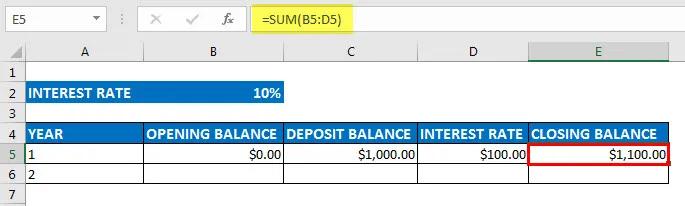
Przed rozpoczęciem zmień format komórek na FORMAT WALUTY z 2 miejscami po przecinku dla kolumn od bilansu otwarcia do bilansu zamknięcia
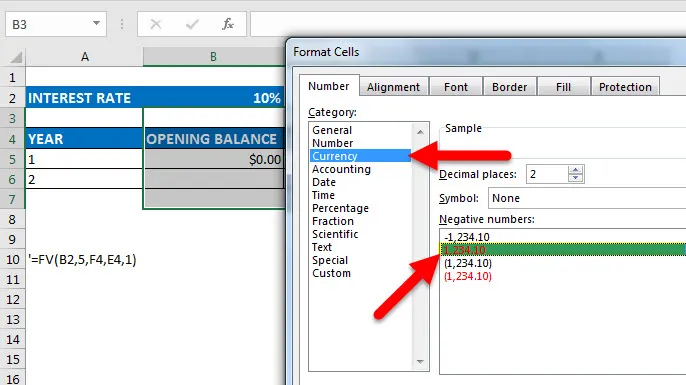
Rok Bilans otwarcia Saldo depozytów Oprocentowanie Saldo zamknięcia
1 0, 00 $ 1 000, 00 $ 100, 00 1 100, 00 $
2 1 100, 00 $ 1 000, 00 210, 00 $ 2 310, 00 $
3 2310, 00 $ 1 000, 00 331, 00 $ 3 641, 00
4 3 641, 00 USD 1 000, 00 USD 464, 10 USD 5 105, 10 USD
5 5 105, 10 USD 1 000, 00 610, 51 6 715, 61 USD
Zdeponowana kwota w trzeciej kolumnie pozostaje taka sama przez okres 5 lat.
W drugiej kolumnie mamy saldo otwarcia każdego roku, w pierwszym roku musimy zacząć od salda otwarcia z zerowym rachunkiem, którego kwota wyniesie 0 USD.
W czwartej kolumnie mamy wypłatę odsetek za każdy rok. Stopa procentowa wynosi 10% w pierwszym roku. Tak więc wypłata odsetek w pierwszym roku będzie sumą bilansu otwarcia, salda zdeponowanego i wartości odsetek. Tak więc w pierwszym roku otrzymaliśmy kwotę odsetek wynoszącą 100, 00 USD. Następnie na koniec saldo końcowe w 5. kolumnie zostanie obliczone jako suma wszystkich sald, które są sumą salda otwarcia, kwoty zdeponowanej i kwoty odsetek.
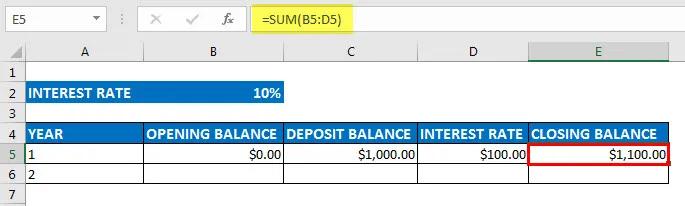
Tak więc 1100, 00 USD będzie saldem otwarcia na następny rok, który będzie drugim rokiem.
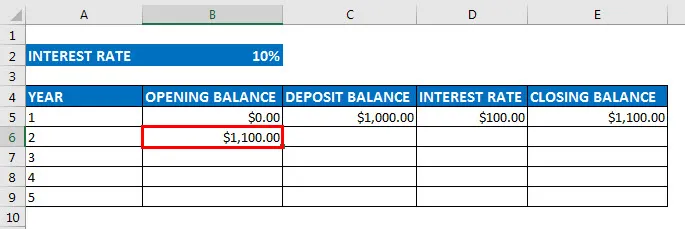
Ponownie otrzymujemy depozyt w wysokości 1000, 00 USD w drugim roku i podobnie, stopa procentowa i saldo końcowe są obliczane w taki sam sposób jak w pierwszym roku.
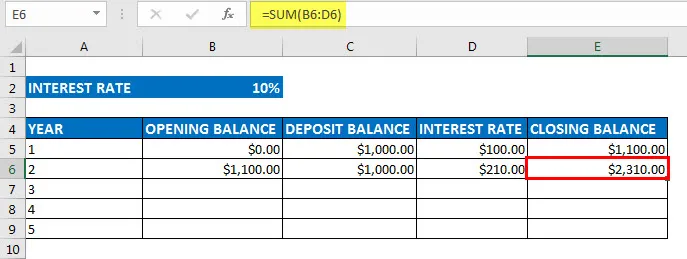
Podobne obliczenia są wykonywane dla wszystkich pięciu lat, więc pod koniec piątego roku obliczając to w ten sam sposób, otrzymujemy ostateczną przyszłą kwotę, która wynosi 6715, 50 USD
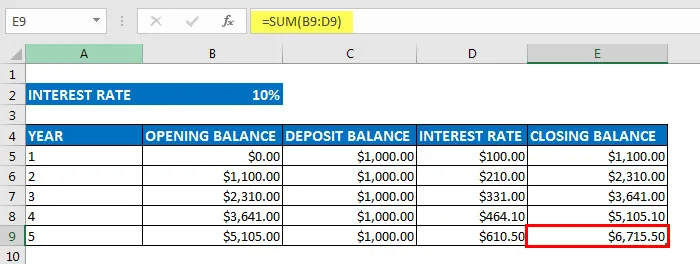
Teraz można to bezpośrednio obliczyć za pomocą funkcji FV w programie Excel, następującą metodą, na pasku narzędzi formuły wybierz opcję finansową, zostanie wyświetlona lista rozwijana, pod tym wyborem FV
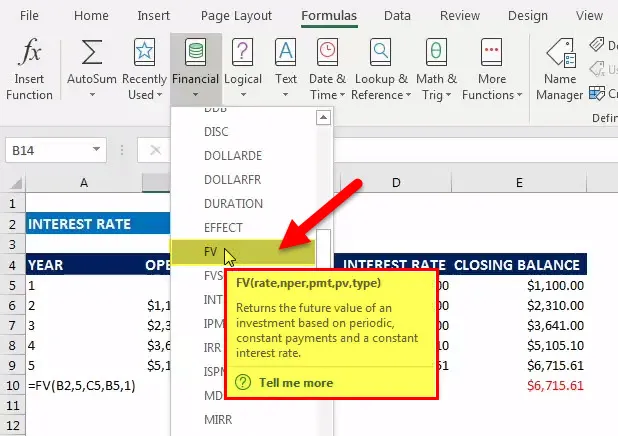
Teraz można to bezpośrednio obliczyć za pomocą funkcji FV w programie Excel, gdzie
• Stawka = 10%
• NPER = 5 lat
• PMT = kwota depozytu każdego roku (1000, 00 USD)
• PV = wartość bieżąca (0)
• TYP = 0 i 1 (0 oznacza płatność otrzymaną na koniec okresu, 1 płatność otrzymaną na początku okresu), w tym scenariuszu jest to 1
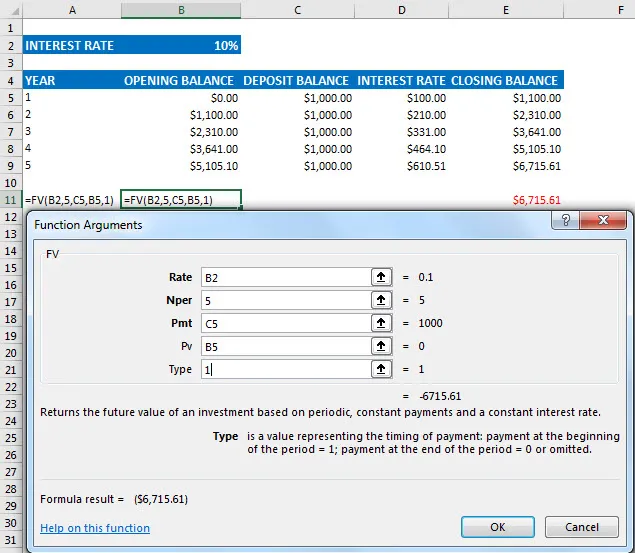
Tutaj typ wynosi 1, ponieważ otrzymujemy płatność na początku każdego okresu. Wartość FV obliczona za pomocą funkcji FV w programie Excel mieści się w czerwonym nawiasie, co oznacza wartość ujemną. Zazwyczaj jest to wartość ujemna, ponieważ na koniec bank wypłaca kwotę, co oznacza odpływ i wpływ kwoty.
FV w przykładzie Excel nr 2
W tym FV w przykładzie Excel znajdź sumę zgromadzoną, gdy 1000 USD zostanie zainwestowane przez 7 lat, przy 7% skumulowanych kwartalnie.
Stopa procentowa: 0, 07
Okresy złożone: 4
Liczba lat: 7
Stopa: 0, 0175 = Stopa procentowa / okresy złożone
nper: 28 = liczba lat * okresy złożone
Pmt: 0
Pv: 1000
FV (stopa, nper, Pmt, PV) = (1 625, 41 USD)
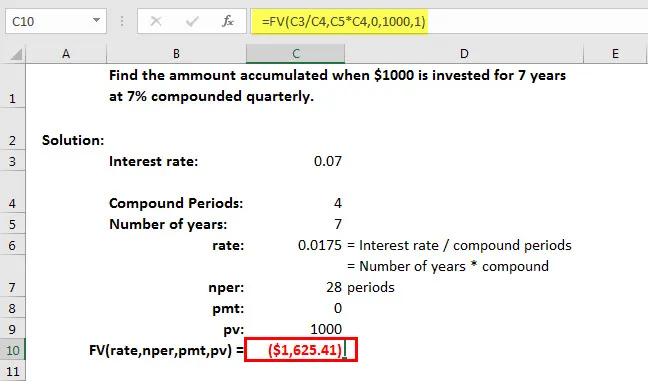
Uwaga: Jednostki stawki i nper muszą być spójne. Na przykład, jeśli dokonujesz miesięcznych płatności czteroletniej pożyczki przy oprocentowaniu rocznym w wysokości 12 procent, użyj 12% / 12 (roczna stopa / 12 = miesięczna stopa procentowa) dla stopy i 4 * 12 (48 płatności ogółem) dla nper. Jeśli dokonujesz rocznych płatności za tę samą pożyczkę, użyj 12% (roczne odsetki) dla stopy i 4 (łącznie 4 płatności) dla nper.
Możesz pobrać tę funkcję FV w szablonie Excel tutaj - Szablon Excel funkcji FV
Polecane artykuły
To był przewodnik po funkcji FV w Excelu. Tutaj omawiamy formułę FV w programie Excel i jak używać FV w programie Excel wraz z praktycznymi przykładami i szablonami Excela do pobrania. Możesz także przejrzeć nasze inne sugerowane artykuły -
- 8 przydatnych funkcji skoroszytu programu Excel 2016
- 25 Przydatne zaawansowane formuły i funkcje programu Excel
- 9 niesamowitych kroków dotyczących korzystania z umiejętności Microsoft Excel