
Formuła Excel FV (spis treści)
- Formuła FV w programie Excel
- Jak korzystać z formuły FV w programie Excel?
Formuła FV w programie Excel
Formuła FV lub formuła Future Value służy do obliczania przyszłej wartości dowolnej kwoty pożyczki lub inwestycji. FV Formula zwraca przyszłą wartość każdej pożyczki lub inwestycji, biorąc pod uwagę, że należy dokonać stałej płatności w każdym okresie, oprocentowanie oraz okres inwestycji lub okres pożyczki.
Formuła FV w programie Excel może być używana z funkcji Wstaw, która znajduje się obok paska formuły, klikając ikonę.
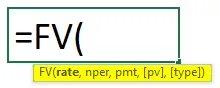
Formuła FV w programie Excel ma następujące argumenty:
- Stopa: Jest to stopa procentowa na okres mieszania. Możemy bezpośrednio wykorzystać całą stopę procentową lub podzielić ją z całkowitym okresem mieszania, powiedzmy miesiąc, i zastosować odsetki naliczone za jeden miesiąc.
- Nper: Może być miesięczny, kwartalny lub roczny, w zależności od tego, w jaki sposób klient wybiera termin płatności. Nper to łączna liczba płatności lub rat całej kadencji.
- Pmt: Jest to stała kwota, którą musimy zapłacić w danym okresie.
Powyżej pokazane argumenty są obowiązkowe we wzorze FV Excel. Poniżej znajduje się również opcjonalny argument;
- Pv: Jest to bieżąca wartość aktywów lub inwestycji. Załóżmy, że kupiliśmy pojazd 2 lata temu. Tak więc w chwili obecnej zostanie tu utrzymana jakakolwiek wartość rynkowa. Jeśli nie utrzymamy tej wartości, wówczas w programie Excel zostanie automatycznie uznana za 0.
- Wpisz: użyj 1, jeśli EMI jest wypłacane na początku miesiąca, 0, jeśli EMI jest wypłacane na koniec miesiąca. W tym celu, jeśli nie będziemy utrzymywać, wówczas automatycznie w programie Excel zostanie uznany za 0.
Jak korzystać z formuły FV w programie Excel?
Formuła FV w programie Excel jest bardzo prosta i łatwa w użyciu. Zobaczmy, jak używać FV Formula w programie Excel z kilkoma przykładami.
Możesz pobrać ten szablon Excel Formuła FV tutaj - Szablon Excel Formuła FVFormuła Excel FV - przykład nr 1
Mamy dane, w których dana osoba chce dokonać inwestycji. Firma inwestycyjna oferuje stopę zwrotu w wysokości 10% rocznie. I ta osoba decyduje się na 5 lat ze stałą miesięczną płatnością prawie o Rs. 1000 / - plan.
Jeśli podsumujemy powyższe dane, będziemy mieli;
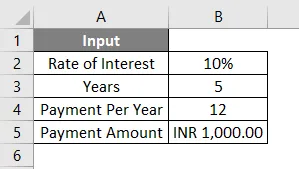
Jak omówiliśmy w powyższym argumencie, możemy utrzymać stopę procentową taką, jaka jest, lub możemy podzielić ją w formule, albo możemy najpierw przeszukać argument osobno, a następnie użyć go w formule. Aby lepiej zrozumieć, po pierwsze, przeszukujmy dane osobno. W tym celu potrzebujemy stopy procentowej obowiązującej na miesiąc, która będzie naszą Stawką i całkowitą liczbą płatności, które zostaną wykonane w całym okresie kredytowania, który będzie naszym Nper.
Teraz, zgodnie z danymi wejściowymi, które widzieliśmy powyżej, naszą stawkę oblicza się za pomocą wzoru = B2 / B4
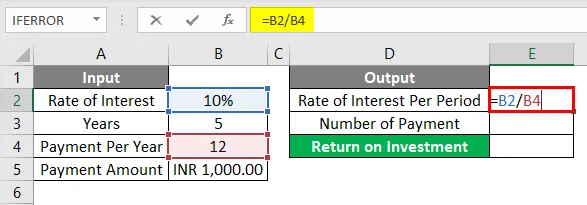
Wynik będzie taki, jak podano poniżej.
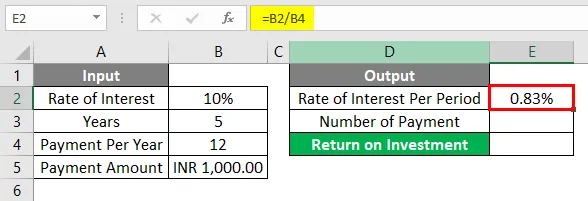
Nper oblicza się przy użyciu wzoru = B3 * B4
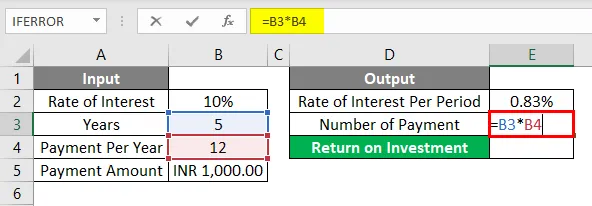
Wynik będzie taki, jak pokazano poniżej.
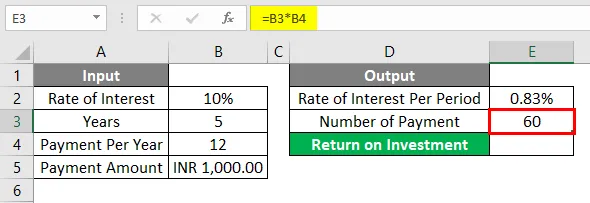
Teraz możemy bezpośrednio wykorzystać te parametry w naszym programie Excel FV Formula. Najpierw przejdź do komórki, w której potrzebujemy danych wyjściowych. Następnie przejdź do opcji wstawiania funkcji znajdującej się obok paska formuły, jak pokazano poniżej.
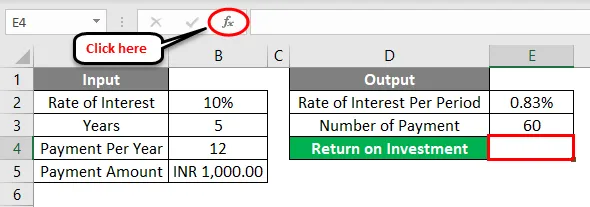
Gdy to zrobimy, otrzymamy pole funkcji Wstaw. Teraz stamtąd w kategorii Finansów z Lub wybierz opcję kategorii szukaj funkcji FV z listy. Albo możemy zachować Lub wybrać kategorię jako WSZYSTKIE i poszukać wymaganej funkcji, jak pokazano poniżej. I kliknij Ok .
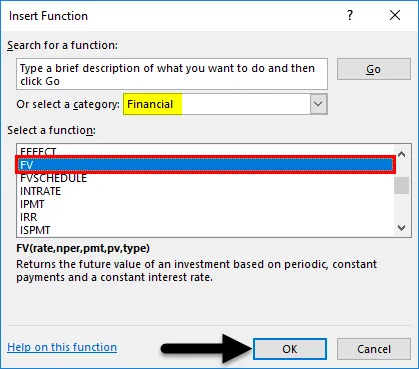
Teraz dla wybranej komórki dla wyjścia E2 otrzymamy pole argumentów dla funkcji FV. Teraz stamtąd wybierz Rate, Nper i Pmt a obliczone powyżej.
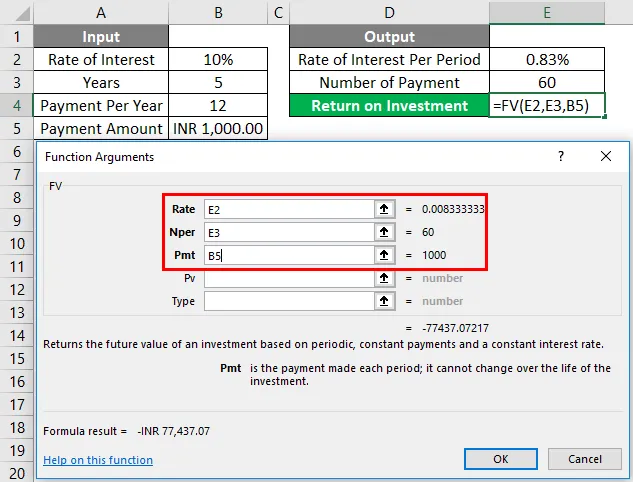
Jak wiemy, dla argumentu funkcji Formuły FV wybraliśmy wszystkie niezbędne komórki. W lewym dolnym rogu pola argumentu otrzymamy wynik zastosowanej funkcji. Tutaj otrzymujemy wynik negatywny. Co oznacza zainwestowaną kwotę przyznaną z banku.
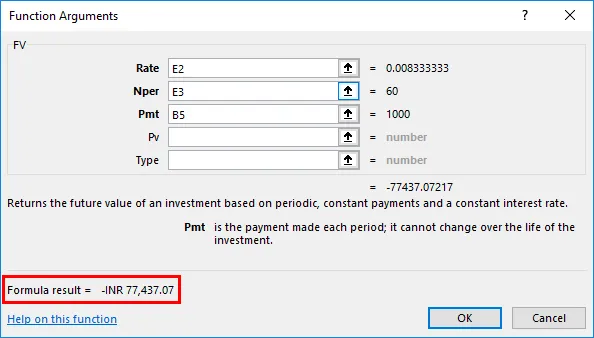
Jeśli musimy użyć tych danych w innej formie, możemy zastosować znak ujemny „-” w polu argumentu Pmt, aby uzyskać pozytywny wynik. A kiedy zastosujemy znak ujemny, zobaczymy wynik formuły jako dodatni w lewym dolnym rogu pola argumentu. Po zakończeniu kliknij OK .
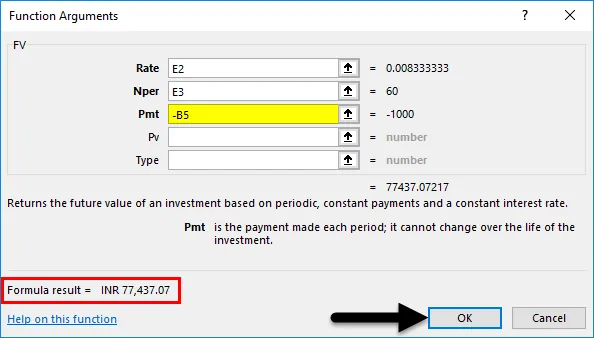
Po kliknięciu przycisku OK uzyskamy wynik w wybranej komórce, jak pokazano poniżej.

Obliczona przyszła wartość zainwestowanej kwoty wyrażona w INR (rupiach indyjskich) jako Rs. 77 437, 07 / - to ostateczna kwota, jaką osoba ta może uzyskać na pięcioletni okres zatrudnienia przy stopie procentowej 10%, jeżeli osoba ta płaci Rs. 1000 / - miesięczny EMI jako inwestycja na 5 lat.
Formuła Excel FV - Przykład 2
Poniżej znajduje się kolejny przykład, dla którego musimy obliczyć przyszłą wartość lub złożoną kwotę pożyczki.
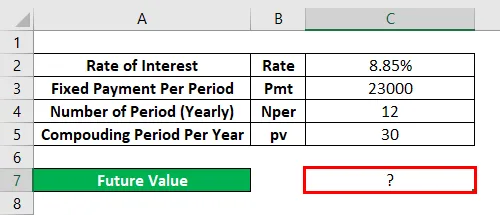
W tym celu przejdź do trybu edycji komórki, w którym musimy zobaczyć wynik, wpisując znak „=” ( równy ). Wyszukaj i wybierz FV Formula w programie Excel, jak pokazano poniżej.
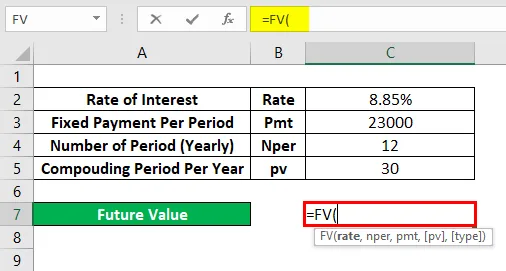
Tutaj bezpośrednio wykorzystamy dane i podzielimy je w samej formule, jak pokazano poniżej. Stawkę podzieliliśmy na całkowitą liczbę miesięcy okresu kredytowania. A Nper będzie pomnożeniem 12 i 30 jako okresu złożonego. I wzięliśmy pod uwagę okres okresu mieszania jako Rs 23000 / - który jest naszym PV .
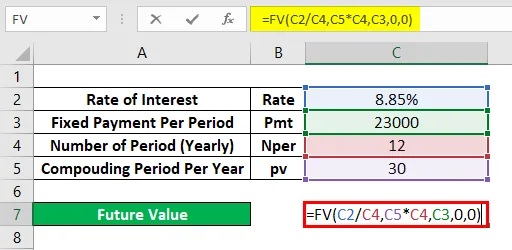
Teraz naciśnij klawisz Enter, aby uzyskać wynik, jak pokazano poniżej.
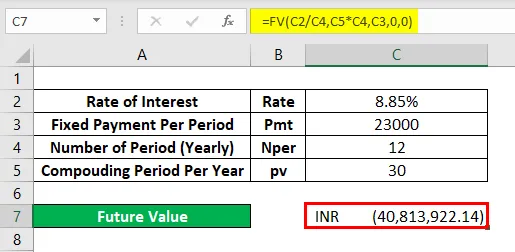
Jako uzyskana wartość FV wynosi Rs. 40 831 922.14 / - co oznacza, że przyszła wartość kwoty pożyczki po 30 latach łączenia będzie wynosić Rs. 40 839 922, 14 / -
Plusy
- Jest to dość przydatne w większości obliczeń finansowych.
- Ze względu na łatwość użycia każdy może obliczyć zwrot z inwestycji.
O czym należy pamiętać o formule FV w programie Excel
- Znak ujemny użyty w przykładzie 1 pokazuje kwotę zainwestowaną przez klienta za pośrednictwem firmy inwestycyjnej.
- Pozostawienie „0” dla typu oznacza, że płatność EMI jest dokonywana pod koniec miesiąca.
- PV jest opcjonalne, ale w niektórych przypadkach, w których stosuje się złożoną stopę procentową, zaleca się rozważenie PV (wartość bieżąca).
Polecane artykuły
To był przewodnik po formule FV w Excelu. Tutaj omawiamy sposób użycia formuły FV w programie Excel wraz z praktycznymi przykładami i szablonem Excel do pobrania. Możesz także przejrzeć nasze inne sugerowane artykuły -
- Oblicz wartość za pomocą funkcji FV
- Funkcja PV Excel | Formula | Przykłady
- Podstawowe formuły Excel z przykładami
- Jak korzystać z funkcji SUMA w programie Excel