
Program Excel nie odpowiada (spis treści)
- Dlaczego program Excel nie odpowiada?
- Jak rozwiązać błędy Excela, które nie odpowiadają na błędy w programie Excel?
Dlaczego program Excel nie odpowiada?
Gdy program Excel przestaje działać, ulega awarii lub zawiesza się, zwykle pojawia się okno pop-up i pojawia się komunikat błędu „Excel nie odpowiada” lub „Excel przestał działać”
Podczas pracy w programie Excel należy bardzo uważać, ten błąd występuje często, gdy program Excel przestaje odpowiadać, a jego zamknięcie może zająć trochę czasu, np. Od sekund do minut, a może godziny lub może nie zostać całkowicie przywrócone, co zmusza do otwarcia zadania menadżer i zabij to. W tym scenariuszu możesz nie być w stanie wykonać żadnej pracy lub wykonać żadnego zadania w programie Excel i jest to niebezpieczne, jeśli często nie zapisujesz danych.
Rozwiązanie problemu z brakiem programu Excel w programie Excel?
Sprawdźmy, co to jest i jak możemy to rozwiązać.
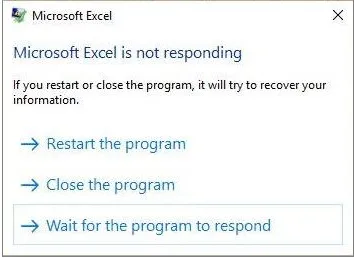
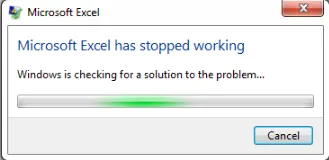
Program Excel nie odpowiada z powodu:
- Uszkodzony plik skoroszytu (jeśli go otworzymy), tj. Gdy uszkodzony plik lub skoroszyt programu Excel zostanie otwarty w innym systemie lub laptopie
- Z powodu drukarki sieciowej, co może powodować brak reakcji
- Plik Excel zawierający ogromną liczbę formuł, dodatków, makrowych kodów VBA lub zaawansowanych filtrów
- Kopiuj wklejanie danych z innych aplikacji, takich jak strony HTML (Internet), gdzie Excel musi dekodować do swojego formatu i zezwalać na to
Jak rozwiązać błędy Excela, które nie odpowiadają na błędy w programie Excel?
Rzućmy okiem na następujące opcje rozdzielczości dla błędu „Excel nie odpowiada”, z jedną z dowolnych opcji:
-
Uruchom lub uruchom program Excel w trybie awaryjnym
Naciśnij Windows + R, aby otworzyć wiersz polecenia lub możesz wybrać lub wybrać opcję Uruchom z menu Start oraz w wierszu polecenia lub polu Otwórz wpisz Excel.exe
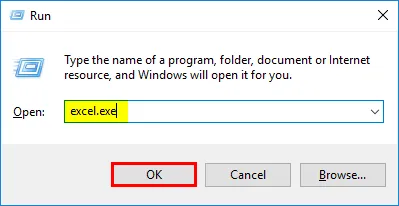
Po kliknięciu przycisku OK otworzy się nowy plik programu Excel lub możesz ponownie spróbować otworzyć plik programu Excel bez odpowiedzi
Po otwarciu pliku Excel w trybie awaryjnym zwykle omija ustawienia i funkcje, tj. Folder xlstart, alternatywną lokalizację uruchamiania, zmienione paski narzędzi i dodatki do programu Excel. (wykluczone są tylko dodatki COM). Jest to najbezpieczniejszy tryb do uruchomienia MS Excel lub otwarcia w trybie awaryjnym
-
Wyłącz lub napraw problemy w dodatkach
Odbywa się to poprzez wybranie lub przejście do opcji w pliku programu Excel. Tam kliknij dodatki.
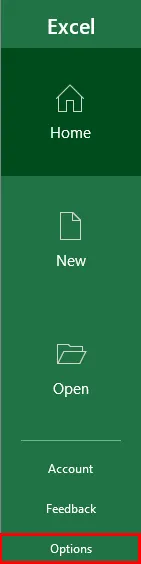
Zostanie wyświetlone okno dodatku, w dolnej części należy wybrać zarządzanie dodatkami programu Excel, kliknąć przycisk Przejdź.
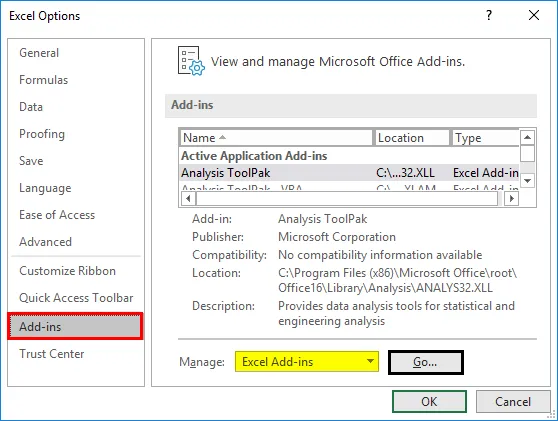
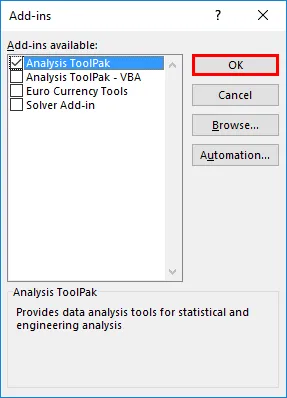
Możesz odznaczyć lub odznaczyć wszystkie kwadratowe pola dostępnych dodatków i kliknąć OK. teraz możesz zamknąć plik programu Excel i ponownie uruchomić program Excel, aby proces ten został zaktualizowany.
UWAGA: Czasami najnowsze dodatki innych firm lub niedawno dodane dodatki powodują problem, należy go najpierw usunąć, aby program Excel zareagował po wykonaniu tej procedury.Później, jeśli chcesz uzyskać dodatek do dodania, musisz dodawać go pojedynczo
-
Odinstaluj i zainstaluj pakiet Microsoft Office i jego najnowsze aktualizacje na komputerze
Często aktualizuj MS Office i swój komputer za pomocą najnowszych wersji, czasem Windows 10 pobiera najnowsze aktualizacje, więc musisz regularnie go instalować. Kliknij Windows + I, pojawi się okno ustawień, w polu wyszukiwania słowo kluczowe „aktualizacje”, w rozwijanej opcji wybierz ustawienia aktualizacji systemu Windows.
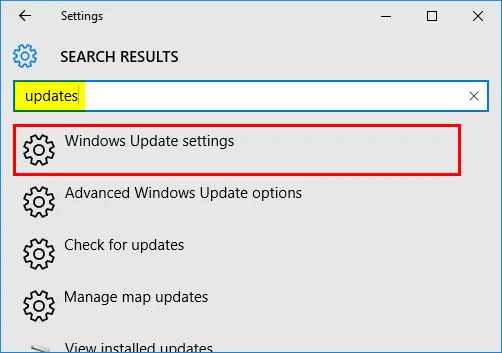
Pojawi się okno aktualizacji systemu Windows, kliknij opcję sprawdzania dostępności aktualizacji.
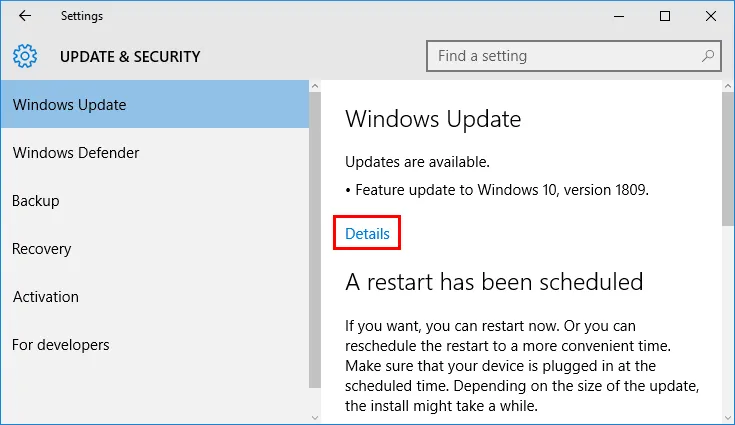
Teraz możesz zobaczyć aktualizacje wersji systemu Windows 10, dostępne jako aktualizacje lub oczekujące na instalację. Te aktualizacje zastępują nieaktualny plik nowym plikiem.
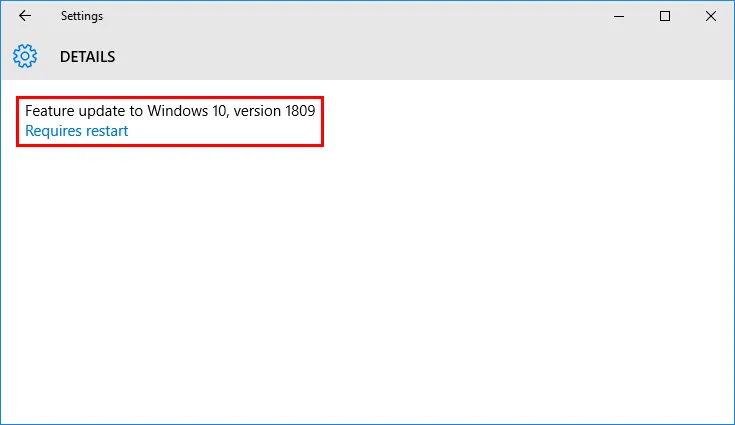
Czasami oprogramowanie antywirusowe, które jest obecnie obecne w twoim systemie, może również zakłócać działanie programu Excel i może spowolnić lub będą występować problemy z wydajnością, jeśli nie będą często aktualizowane. Czasami oprogramowanie antywirusowe integruje się z programem Excel i powoduje problemy z wydajnością, dlatego lepiej nie łączyć ani nie wyłączać integracji programu Excel z oprogramowaniem antywirusowym.
lub
Przejdź do Panelu sterowania, a następnie w obszarze Bezpieczeństwo i konserwacja kliknij recenzję stanu komputera i rozwiąż problemy.
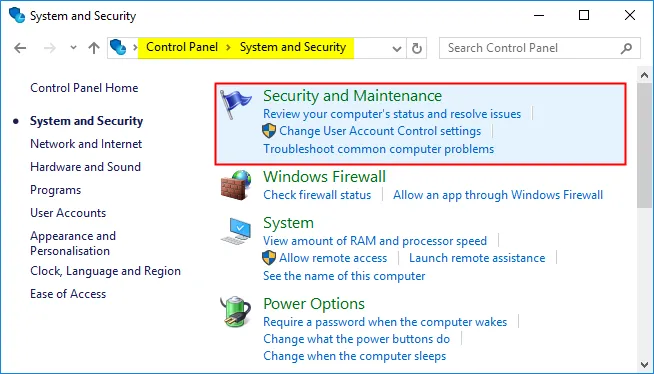
Teraz wybierz opcję Rozpocznij konserwację w obszarze Konserwacja automatyczna, dzięki czemu automatycznie rozwiąże wszelkie problemy i sprawdzi, czy jest dostępna najnowsza aktualizacja, często działa w backendie, po włączeniu komputera lub laptopa.
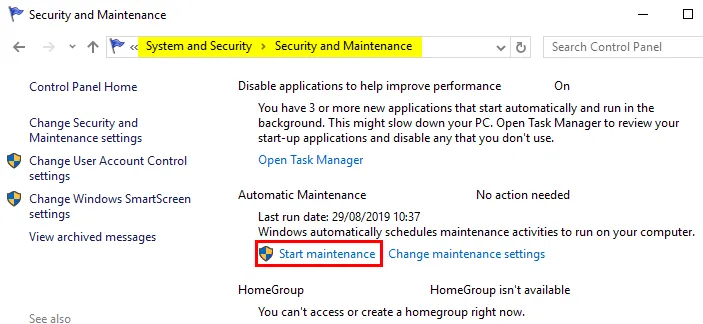
-
Domyślna konfiguracja opcji drukarki
Zwykle plik programu Excel wewnętrznie próbuje komunikować się z podłączonymi połączonymi z nim drukarkami. Czasami zgodność programu Excel z podłączoną do niego drukarką ma znaczenie, dlatego lepiej jest ustawić opcję Domyślna drukarka w Drukarce i urządzeniach, aby naprawić lub naprawić błąd „Excel nie odpowiada”.
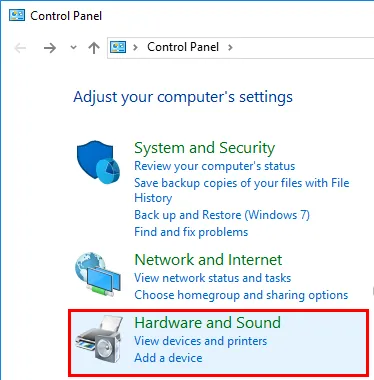
Przejdź do Panelu sterowania, a następnie kliknij lub wybierz opcję Urządzenia i drukarki. Musisz ustawić domyślną drukarkę, wykonując prawym przyciskiem myszy narzędzie do zapisywania dokumentów Microsoft XPS. Opcja zielonego znacznika pojawi się na nim po ustawieniu go jako domyślnego
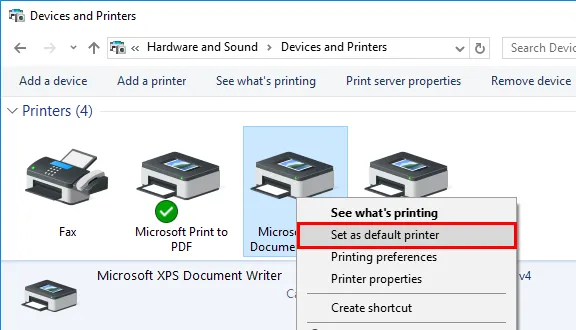
-
Czysty rozruch lub opcja selektywnego uruchamiania
Ta opcja pomaga nam ustalić, czy program działający w tle zakłóca działanie aplikacji programu Excel, służy również do zwolnienia miejsca na dysku na komputerze. Aby uruchomić czysty rozruch lub selektywne uruchomienie, wykonaj następujące kroki.
W oknie Start systemu Windows wyszukaj konfigurację systemu, pojawi się, gdy ją wybierzesz, pojawi się okno konfiguracji systemu, pod wybranymi usługami.
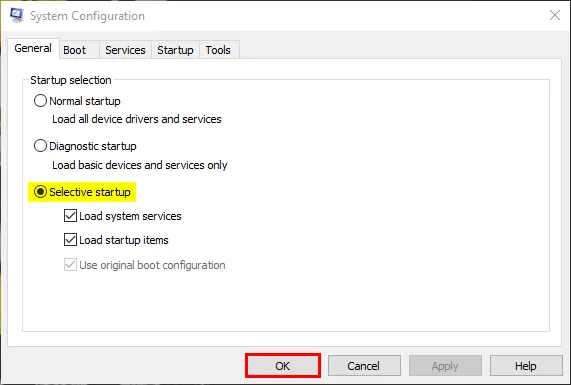
Zaznacz pole wyboru Ukryj wszystkie usługi Microsoft, a następnie kliknij lub dotknij Wyłącz wszystkie.
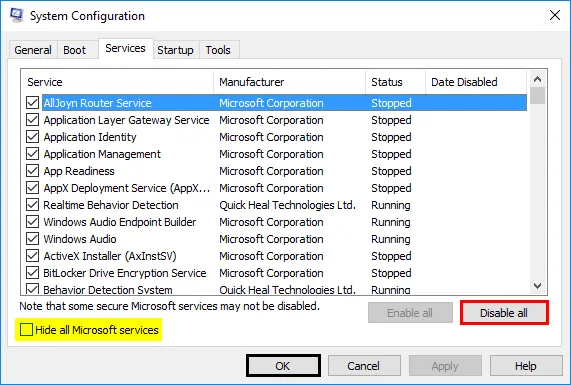
Przejdź do zakładki Uruchamianie, dotknij lub kliknij Otwórz Menedżera zadań, pojawi się okno Menedżera zadań, Teraz wybierz każdy element w nim, a następnie kliknij Wyłącz. Po wyłączeniu wszystkich aplikacji, teraz w czystym środowisku rozruchowym możesz ponownie uruchomić system.
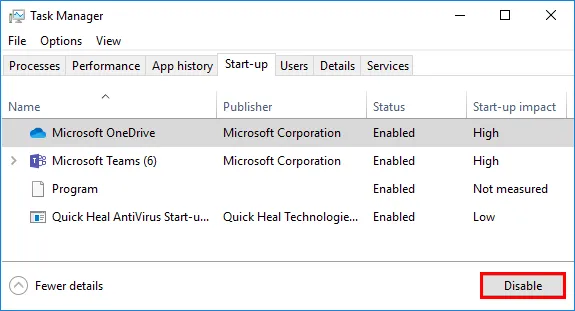
Rzeczy do zapamiętania
- Sprawdź szczegóły i zawartość pliku Excela
Wykonaj kontrolę krzyżową, jeśli odwołanie do formuł jest stosowane do całego zakresu kolumn wiersza. Wszelkie ukryte przedmioty lub obrazy (niezależnie od ich wysokości i szerokości). Ogromne wklejone dane z innej aplikacji, bez formatowania, będą również prowadzić do błędu braku odpowiedzi programu Excel, tj. Początkowo dane HTML (Internet) muszą zostać skopiowane do notatnika, a następnie do pliku programu Excel, aby uniknąć błędu „Excel nie odpowiada”
- Sprawdź, czy Twój plik jest generowany przez firmę zewnętrzną
Niewiele plików Excel jest generowanych przez aplikacje innych firm, musisz śledzić te pliki, ponieważ mogą one nie zostać poprawnie wygenerowane, wszystkie funkcje i funkcje programu Excel mogą w nim nie działać.
Polecane artykuły
To jest przewodnik po programie Excel, który nie odpowiada. Tutaj omawiamy, jak naprawić problem z Excelem, który nie odpowiada, i jak rozwiązać błędy Excela. Możesz także przejrzeć nasze inne sugerowane artykuły, aby dowiedzieć się więcej.
- Pulpit nawigacyjny w programie Excel
- Złożone formuły w programie Excel
- Wykresy kontrolne w programie Excel
- Jak zsumować wiele wierszy w programie Excel?