W poprzednich samouczkach nauczyliśmy się rysować proste zaznaczenia oparte na kształtach za pomocą narzędzi prostokątnych i eliptycznych programu Photoshop. Korzystanie z tych narzędzi jest dość łatwe, ale zdumiewające, jak frustrujące może być czasami narysowanie zaznaczenia w dokładnie odpowiednim kształcie, rozmiarze i lokalizacji, których potrzebujemy. Często klikamy niewłaściwe miejsce, aby rozpocząć wybór, lub chcielibyśmy, abyśmy rozszerzyli go, zwiększyli, przesunęli w lewo lub w prawo lub cokolwiek innego, co skłoniło wielu użytkowników Photoshopa, zwłaszcza początkujących, do cofnięcia wyboru i spróbuj jeszcze raz i jeszcze raz i jeszcze raz, aż w końcu wszystko się uda.
Na szczęście nie ma potrzeby przechodzenia przez cały ten kłopot i frustrację, ponieważ Photoshop ułatwia przenoszenie, zmianę rozmiaru i przekształcanie konturów zaznaczenia po narysowaniu ich za pomocą polecenia Przekształć zaznaczenie !
Oto zdjęcie, które mam otwarte w Photoshopie:
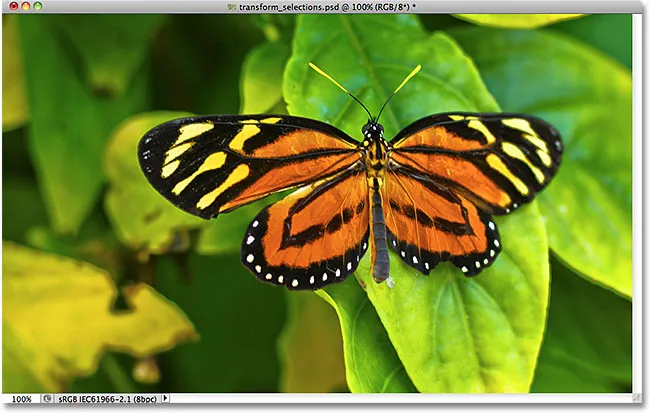
Oryginalny obraz.
Chcę wybrać obszar wokół motyla, więc wezmę prostokątne narzędzie markizy z panelu Narzędzia programu Photoshop:
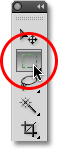
Wybieranie narzędzia markizy prostokątnej.
Po wybraniu narzędzia Prostokątna markiza kliknę gdzieś w lewym górnym rogu obszaru, który chcę wybrać, a następnie trzymając wciśnięty przycisk myszy, przeciągnę w dół do prawego dolnego rogu obszaru, aby narysować mój wstępny zarys zaznaczenia wokół motyla, zwalniając przycisk myszy, gdy skończę, aby dokończyć zaznaczenie:
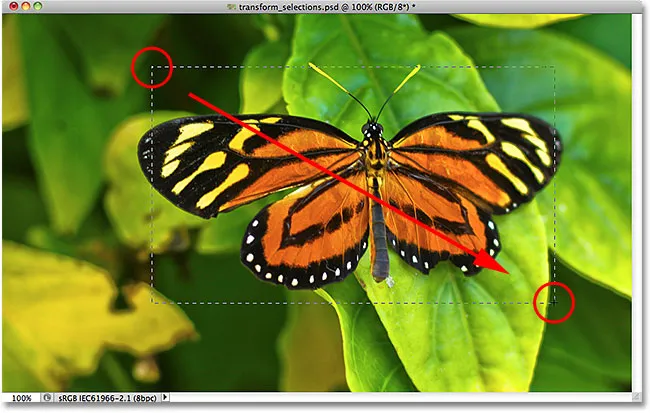
Przeciągnięcie prostokątnego zaznaczenia wokół motyla.
Niestety, jeśli spojrzymy na mój zarys selekcji, zobaczymy, że przy pierwszej próbie nie wykonałem dobrej roboty. Część motyla nadal wystaje poza górną, lewą i prawą krawędź mojego wyboru:
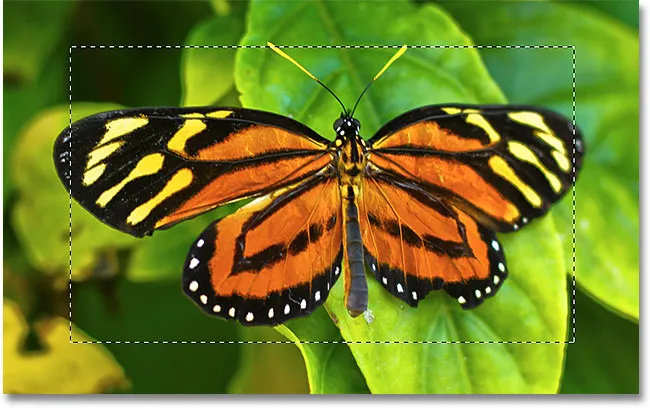
Moja pierwsza próba selekcji nie zakończyła się tak dobrze, jak się spodziewałem.
Wiele osób zrobiłoby w tym przypadku cofnięcie wyboru i ponowienie próby, mając nadzieję, że zrobią to dobrze następnym razem, ale po co zaczynać od nowa, kiedy możemy po prostu naprawić to, co już mamy? Właśnie to możemy zrobić za pomocą polecenia Przekształć zaznaczenie.
Bezpłatna transformacja vs transformacja zaznaczenia
Zanim przyjrzymy się, jak korzystać z wyboru transformacji, należy zauważyć różnicę między nim a innym podobnym, ale bardzo odmiennym poleceniem, swobodną transformacją . Oba są używane do przenoszenia, zmiany rozmiaru i przekształcania zaznaczeń. Różnica polega na tym, że transformacja swobodna wpływa na piksele wewnątrz konturu zaznaczenia, podczas gdy transformacja zaznaczenia wpływa tylko na sam kontur zaznaczenia .
Przejdę do menu Edycja na pasku menu u góry ekranu i wybierz Free Transform :
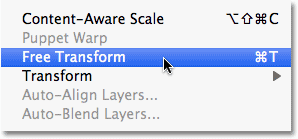
Wybieranie opcji Przekształć swobodnie z menu Edycja.
Polecenie Przekształcanie swobodne umieszcza uchwyty przekształcenia (małe kwadraty) wokół zaznaczenia, po jednym w każdym rogu i jednym u góry, u dołu, z lewej i prawej strony. Możemy zmienić kształt i rozmiar zaznaczenia, klikając dowolny z uchwytów i przeciągając je. Ponieważ skrzydła motyla wystają obecnie poza lewą i prawą krawędź mojego zaznaczenia, będę musiał poszerzyć mój wybór. Zobacz jednak, co się stanie, gdy użyję opcji Przekształcanie swobodne, aby przeciągnąć lewą stronę zaznaczenia dalej w lewo:
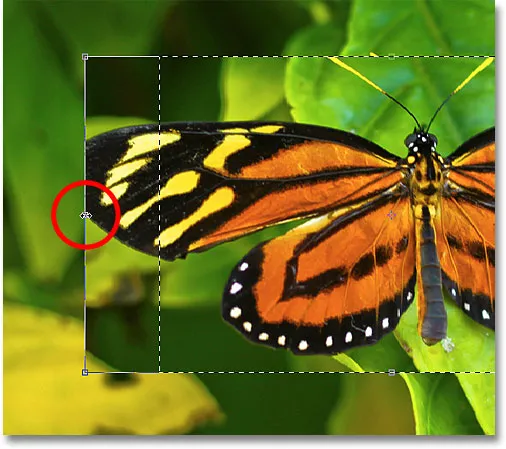
Zmiana rozmiaru lewej krawędzi zaznaczenia za pomocą opcji Przekształcanie swobodne.
Ponieważ swobodne przekształcanie wpływa na piksele wewnątrz zaznaczenia, jedyne, co udało mi się zrobić, to rozciągnąć sam obraz. Kontur wyboru, który chciałem zmienić rozmiar, nie ruszył się, a skrzydło motyla wykracza teraz jeszcze bardziej poza moją selekcję niż wcześniej. W wielu przypadkach podczas retuszu zdjęć lub tworzenia efektów fotograficznych zmiana rozmiaru i przekształcanie obrazu za pomocą Free Transform jest dokładnie tym, co chcemy zrobić, ale nie w tym przypadku. Musiałem zmienić rozmiar mojego konturu wyboru, nie przenosząc niczego w obrębie selekcji. W tym celu potrzebujemy polecenia Przekształć zaznaczenie.
Naciskam klawisz Esc na klawiaturze, aby wyjść z Free Transform i cofnąć zmianę. Aby uzyskać dostęp do polecenia Przekształć zaznaczenie, przejdź do menu Wybierz u góry ekranu i wybierz Przekształć zaznaczenie :
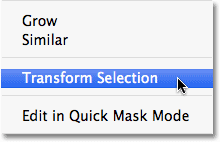
Przejdź do Wybierz> Przekształć zaznaczenie.
Polecenie Przekształć zaznaczenie powoduje również umieszczenie tych samych uchwytów wokół zaznaczenia, podobnie jak w przypadku Przekształcania swobodnego, ale te uchwyty wpływają na sam kontur zaznaczenia, a nie znajdujące się w nim piksele. Kliknę lewy uchwyt i przeciągnę go dalej w lewo, tak jak przed chwilą z Free Transform. Tym razem przesuwam lewą krawędź konturu zaznaczenia bez przesuwania obrazu. Lewe skrzydło motyla mieści się teraz w obrębie mojego wyboru:
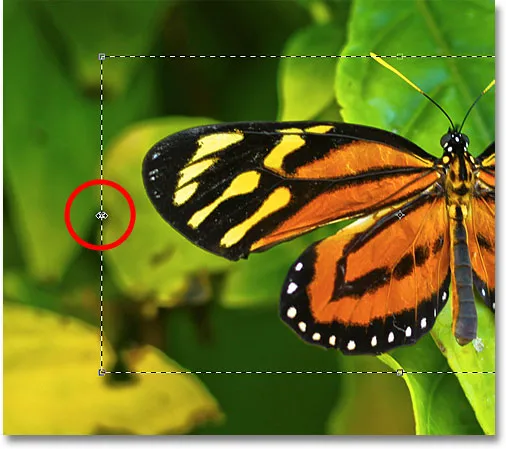
Kliknięcie lewego uchwytu Zaznaczanie transformacji i przeciągnięcie go bardziej w lewo.
Zrobię to samo z prawą krawędzią konturu zaznaczenia, przedłużając go dalej w prawo, przeciągając jego uchwyt:
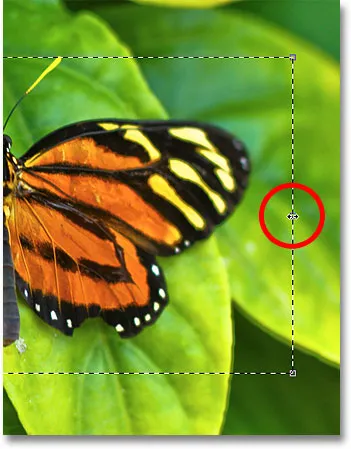
Przeciągnięcie prawej krawędzi konturu zaznaczenia dalej w prawo.
Kliknę również górny uchwyt i przeciągnę go w górę, aby dopasować górę motyla do zaznaczenia:
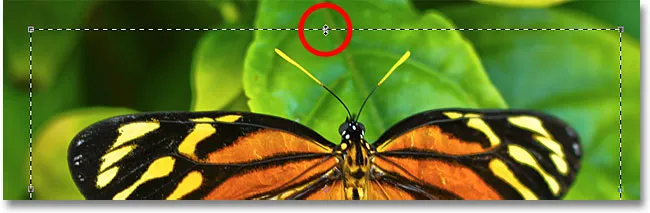
Przeciąganie górnego uchwytu zaznaczenia transformacji.
Możesz także przesuwać i obracać kontur zaznaczenia, używając Przekształć zaznaczenie. Aby go przenieść, po prostu kliknij dowolne miejsce wewnątrz konturu zaznaczenia i przeciągnij go wewnątrz dokumentu za pomocą myszy. Aby go obrócić, przesuń kursor poza kontur zaznaczenia, a następnie kliknij i przeciągnij. Tutaj obróciłem kontur zaznaczenia o kilka stopni w lewo:
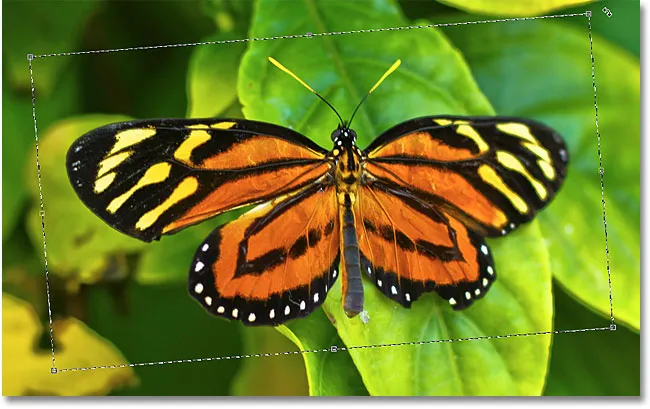
Obracanie konturu zaznaczenia bez obracania obrazu wewnątrz zaznaczenia.
Po zakończeniu naciśnij klawisz Enter (Win) / Return (Mac), aby zaakceptować zmiany i wyjść z polecenia Przekształć zaznaczenie.
Z moim konturem wyboru, który jest teraz idealnie dopasowany i ustawiony tam, gdzie chcę, dzięki poleceniu Przekształć zaznaczenie w Photoshopie, zróbmy z nim coś interesującego. Szybko skopiuję wybrany obszar do własnej warstwy, naciskając Ctrl + J (Win) / Command + J (Mac) na klawiaturze:
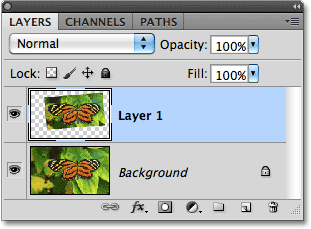
Wybrany obszar jest kopiowany na własną warstwę powyżej oryginalnego obrazu.
Kliknę ikonę Style warstw na dole panelu Warstwy:

Kliknięcie ikony Style warstw.
Wybieram Obrys z listy Stylów warstw, których mogę użyć, aby umieścić prostą ramkę fotograficzną wokół wybranego obszaru, dając mi efekt „obraz w obrazie”:
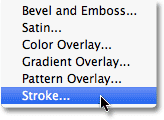
Wybór stylu warstwy Obrys.
Spowoduje to otwarcie okna dialogowego Styl warstwy programu Photoshop z opcjami obrysu pojawiającymi się w środkowej kolumnie. Ustawię rozmiar mojego obrysu na około 13 px (piksele) i zmienię Pozycję na Wewnątrz, co da moje obrysy ostre rogi. Następnie ustawię kolor obrysu na biały, klikając próbkę koloru po prawej stronie słowa Kolor i wybierając biel z Próbnika kolorów:

Opcje obrysu w oknie dialogowym Styl warstwy.
Dodam cień również do zaznaczonego obszaru, klikając bezpośrednio słowa Upuść cień na górze listy stylów warstw po lewej stronie okna dialogowego. Środkowa kolumna okna dialogowego zmienia się, aby pokazać opcje cienia. Obniżę Krycie do około 60%, aby cień wydawał się mniej intensywny i zmienię jego kąt na 120 ° . Na koniec ustawię Odległość na 13 pikseli, a Rozmiar cienia na 10 pikseli:
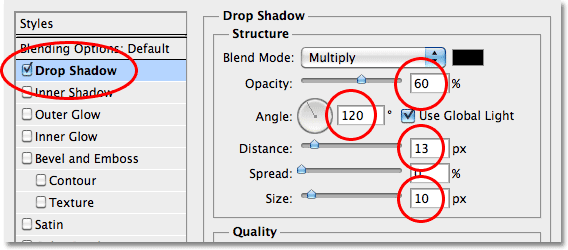
Opcje Cień w oknie dialogowym Styl warstwy.
Kliknę OK, aby wyjść z okna dialogowego Styl warstwy, i możemy zobaczyć, że biały obrys i cień padają teraz zastosowane do wybranego obszaru w oknie dokumentu:
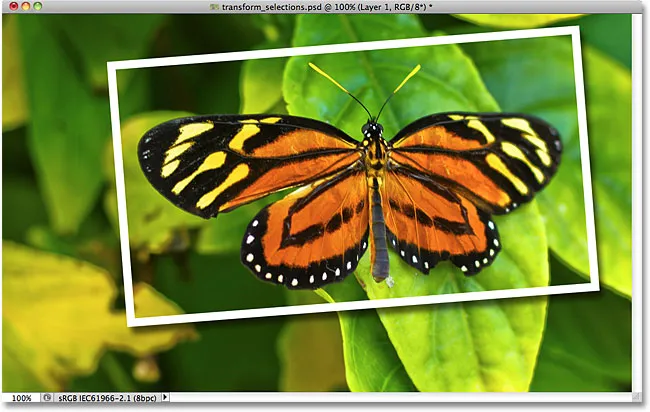
Wygląda na to, że motyl znajduje się na swoim zdjęciu w powiększeniu.
Na koniec szybko przekonwertujmy oryginalny obraz w tle na czarno-biały. Kliknę warstwę tła w panelu Warstwy, aby ją wybrać, a następnie naciśnij Ctrl + J (Win) / Command + J (Mac), aby powielić warstwę. Photoshop daje nam wiele możliwości konwertowania obrazów na czarno-białe, w tym niesamowitą korektę obrazu czarno-białego wprowadzoną po raz pierwszy w Photoshop CS3, ale w tym przypadku po prostu zdenaturuję obraz, naciskając Shift + Ctrl + U (Win) / Shift + Command + U (Mac) na mojej klawiaturze:
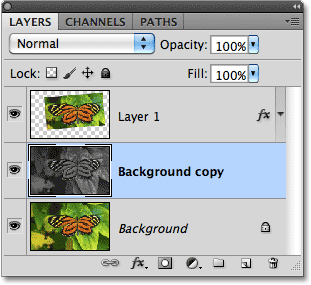
Tworzenie kopii warstwy tła, a następnie desaturowanie kopii.
Gdy tło jest teraz desaturowane, oto mój końcowy wynik „obraz w obrazie”, który byłem w stanie szybko i łatwo stworzyć dzięki w dużej mierze komendzie transformacji w Photoshopie:
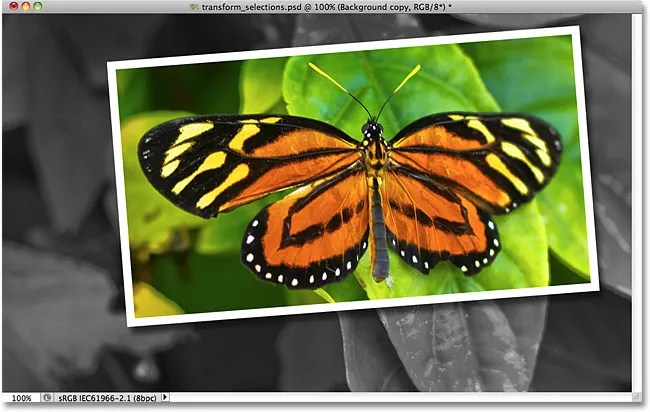
Efekt końcowy.