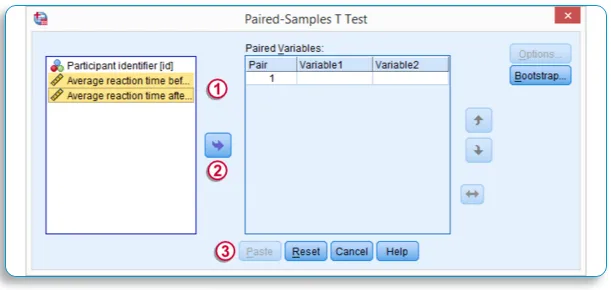Co to jest SPSS - SPSS to oprogramowanie, które jest szeroko stosowane jako narzędzie analizy statystycznej w dziedzinie nauk społecznych, takich jak badania rynku, ankiety, analizy konkurencji i inne.
Jest to kompleksowe i elastyczne narzędzie do analizy statystycznej i zarządzania danymi. Jest to jeden z najpopularniejszych pakietów statystycznych, który może z łatwością wykonywać bardzo złożone manipulacje i analizy danych. Jest przeznaczony zarówno dla użytkowników interaktywnych, jak i nieinteraktywnych.
Funkcje SPSS
Niektóre funkcje SPSS obejmują następujące
- Transformacje danych
- Badanie danych
- Opisowe statystyki
- Ogólny model liniowy
- Testy niezawodności
- Korelacja
- Testy T
- ANOVA
- MANOVA
- Regresje
- Analiza czynników
- Analiza skupień
- Analiza probitowa
- Szereg czasowy
- Analiza przeżycia
- Grafika i interfejs graficzny
SPSS składa się z 2 arkuszy - jeden to widok danych i widok zmiennych
Funkcje SPSS
- Łatwo jest się uczyć i używać
- SPSS zawiera wiele systemów zarządzania danymi i narzędzi do edycji
- Oferuje dogłębne możliwości statystyczne
- Oferuje doskonałe funkcje kreślenia, raportowania i prezentacji
Korzyści z SPSS
Oto kilka kluczowych punktów, dlaczego SPSS jest uważany za najlepsze narzędzie do użycia
-
Efektywne zarządzanie danymi
SPSS w analizie danych jest dla Ciebie łatwiejszy i szybszy, ponieważ program zna lokalizację spraw i zmiennych. W znacznym stopniu ogranicza ręczną pracę użytkownika
-
Szeroki zakres opcji
SPSS oferuje szeroki zakres metod, wykresów i wykresów. Jest również wyposażony w lepszą opcję przeglądania i czyszczenia informacji jako przygotowanie do dalszej analizy.
-
Szeroki zakres opcji
W SPSS dane wyjściowe są przechowywane oddzielnie od samych danych. Przechowuje dane w osobnym pliku.
Zmienny widok
Jest to arkusz, w którym definiujesz Zmienną posiadanych danych, Widok Zmienny składa się z nagłówka Następnej kolumny,
- Imię i nazwisko : wprowadź unikalną nazwę identyfikowalną i zmienną sortującą, np .: w danych uczniów zmienne mogą być identyfikatorem, płcią, wiekiem, klasą itp. Uwaga: Nie pozwoli to na znak specjalny lub spację podczas opisywania zmiennych Dane, a po wprowadzeniu pierwszej zmiennej natychmiast zobaczysz, że SPSS generuje wszystkie inne informacje dotyczące tego, jak chcesz ustawić zmienną, którą wprowadziłeś,
- Typ: możesz zmienić typ zmiennej, zarówno numeryczny, alfabetyczny, jak i alfanumeryczny, wybierając odpowiedni typ w tej kolumnie, ograniczy to użycie dowolnego innego typu używanego w tej kolumnie zmiennej
- Szerokość : określa szerokość znaku, na którą ta zmienna powinna zezwalać, szczególnie pomocna przy wprowadzaniu numeru telefonu komórkowego, który pozwala tylko 10 znaków
- Dziesiętny: Określa punkt dziesiętny, który należy wyświetlić, np .: Używany w przypadku wartości procentowych
- Etykieta: ponieważ kolumna Nazwa nie pozwala na użycie żadnego znaku specjalnego ani spacji, tutaj możesz podać dowolną nazwę jako etykietę dla tej zmiennej, którą chcesz przypisać
- Wartość : służy do zdefiniowania / oznaczenia wartości Gdziekolwiek widzisz w danych, np .: możesz oznaczyć „0” w danych jako NIEOBECNY do egzaminu, więc gdy znajdziesz 0 w danych, będzie oznaczony jako NIEOBECNY do egzaminu, Możesz także oznaczyć numer identyfikacyjny pracownika jego nazwą, aby za pomocą przycisku przełączania wartości wartości można wyświetlić imię i nazwisko pracownika, ale w raporcie nazwa nie pojawi się, pojawi się tylko numer identyfikacyjny EMP, co pomaga w lepszy odczyt danych w widoku danych
- Brak: możesz wspomnieć o danych, których SPSS nie powinien brać pod uwagę podczas analizy, np. Wartość „0” jest uważana za nieobecną, więc w analizie pominie „0”, jeśli jest wymieniona w brakującej, co będzie pomocne w Mean, Mode Etc,
- Wyrównaj : możesz wspomnieć o wyrównaniu danych w arkuszu danych, z lewej, z prawej strony środka,
- Miara: w tym miejscu zdefiniujesz miarę wprowadzonej zmiennej, niezależnie od tego, czy jest to Skala, Porządek, czy Nominalny typ zmiennej

Uwaga: Skrót - możesz skopiować typ zmiennej i wkleić w następnym wierszu, jeśli jest to prawie ten sam typ zmiennej, podobnie jak znaki przedmiotów - nauka, matematyka, angielski, historia - wszystkie będą miały ten sam typ, z wyjątkiem zmiany nazwy i etykieta
Po zdefiniowaniu wszystkich zmiennych danych, po kliknięciu arkusza widoku danych możesz zobaczyć etykiety wprowadzone przez ciebie jako etykietę kolumn,
Widok danych
Widok danych jest arkuszem kalkulacyjnym, który zawiera wiersze i kolumny. Dane można wprowadzić do arkusza widoku danych albo ręcznie, albo dane można zaimportować z pliku danych, SPSS może odczytać plik danych w jednym formacie, który może być Excel, zwykłe pliki tekstowe lub relacyjne (SQL) bazy danych, przed importem arkusza programu Excel zmień format pliku programu Excel na (.xls)
Uwaga: SPSS może odczytywać plik danych lepiej pod względem numerycznym niż ciąg znaków (tekst), dlatego zawsze lepiej jest przekonwertować większość danych jako dane zmiennych numerycznych, np .: w przypadku badania wykorzystują więcej wartości Tak / Nie, Dobra / Średnia / Bad, Mężczyzna / Kobieta, - W tych wszystkich przypadkach możesz użyć kodów w pliku danych, takich jak 1 - Tak, 2 - Nie; Upewnij się również, że dane programu Excel są ułożone w taki sposób, aby wiersze zawsze zawierały odpowiedzi od różnych osób, a kolumny zawierały odpowiedzi na różne pytania;
Importowanie pliku danych Excel do SPSS:
- Kliknij Plik… Wybierz Otwórz… .. Wybierz Dane
- W oknie dialogowym w polu Pliki typu wybierz opcję Wybierz plik .xls
- Następnie wybierz dane pliku Excel zapisane w systemie i wybierz Otwórz
- W oknie dialogowym upewnij się, że zaznaczyłeś „Odczytaj nazwy zmiennych z pierwszego wiersza danych”
- Kliknij OK
- Zostanie otwarty edytor danych SPSS, w którym można znaleźć plik danych;
Analiza: po zaimportowaniu lub wprowadzeniu danych do arkusza widoku danych można uruchomić raporty i analizować dane za pomocą opcji Analiza na górnym pasku narzędzi. W tej opcji można znaleźć wszystkie narzędzia analityczne. Weźmy, że musimy znajdź średnią, medianę, tryb dla wprowadzonych danych,
- Przejdź do opcji analizy
- Wybierz Statystyka opisowa
- Wybierz Częstotliwości
- W oknie dialogowym, po lewej stronie, będziesz mieć listę zmiennych, o których wspomniałeś w danych, wybierz zmienne, dla których musisz znaleźć średnią, medianę, tryb i upuść je w prawym polu bocznym, używając kropli przycisk na środku,
- Kliknij przycisk Statystyka,
- W środkowym oknie dialogowym tendencji znajdziesz pole wyboru średniej, mediany i trybu, zaznacz je,
- Kliknij Kontynuuj,
- W oknie dialogowym Częstotliwości kliknij przycisk Wykres i wybierz typ wykresu, w którym mają być wyświetlane dane,
- Następnie kliknij OK,
- Dane wyjściowe zostaną otwarte w osobnym oknie z listą średnich, median, trybów oraz obrazową reprezentacją wykresu, który wcześniej wybrałeś;
Test statystyczny przy użyciu SPSS
Szybka kontrola danych
Przed użyciem jakiegokolwiek testu statystycznego zawsze zaleca się sprawdzenie danych, aby dowiedzieć się, w jaki sposób dane zostały rozdzielone i jasno określone, czy brakujące wartości są pomijane itp. Kontrola danych jest zwykle przeprowadzana za pomocą wykresów, aby wszelkie nieprawidłowości można było łatwo wykryć a dane można poprawić,
Histogram - jest powszechnie stosowany do sprawdzania danych w przypadku testów z jedną zmienną - Tworzenie histogramu zostało już wyjaśnione;
Scatter Plot Chart - służy do dwóch testów zmiennych:
- Kliknij Wykresy ……… Wybierz starsze okna dialogowe …… .. Wybierz Rozproszenie / Kropka
- Wybierz prosty wykres rozproszenia
- Kliknij zdefiniuj
- Dla porównania znajdziesz oś X i oś Y.
- Upuść zmienną odpowiednio dla osi X i osi Y.
- Kliknij OK
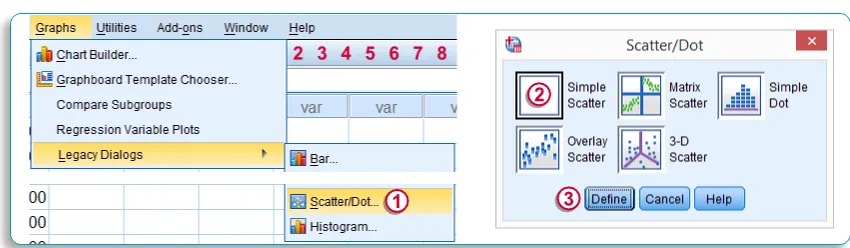
Głównie testy mogą być zróżnicowane w zależności od celu, mogą to być 2 typy - testy porównawcze i test asocjacyjny, test porównawczy można dalej podzielić na 3 typy w zależności od liczby zmiennych, które chcesz porównać, jeden test zmiennych, dwa testy zmiennych i test wielu zmiennych;
Testy porównawcze - jedna zmienna przy użyciu SPSS
-
A.Chi Square Test
- Kliknij Analizuj…. Wybierz testy nieparametryczne… Wybierz starsze okna dialogowe
- Wybierz Test kwadratowy
- W oknie dialogowym Chi-kwadrat upuść zmienną, którą chcesz uruchomić test, na „Liście testowej zmiennej” za pomocą przycisku upuszczania na środku
- W oczekiwanym zakresie zaznacz „Pobierz z danych”
- W oczekiwanych wartościach zaznacz „Wszystkie kategorie równe”
- Kliknij OK
- Wynik Chi Square pojawi się w oknie Output
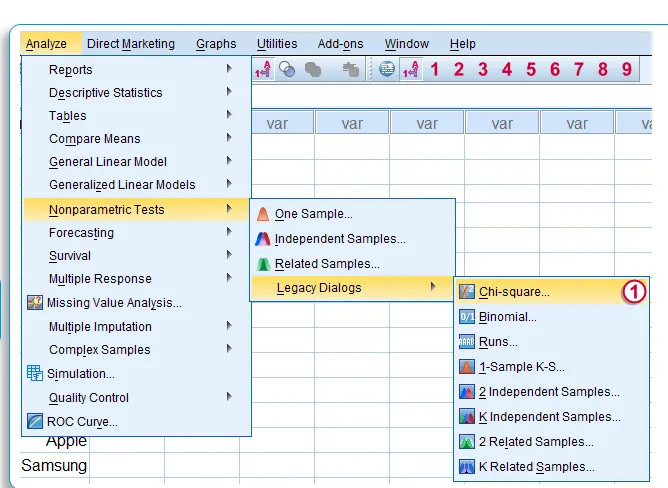
-
B. Jeden próbny test T
- Kliknij Analizuj…. Wybierz Porównaj środki…
- Wybierz jedną próbkę T - test
- W oknie dialogowym Test jednej próbki T upuść zmienną, którą chcesz uruchomić test, na „liście zmiennych testu” za pomocą przycisku upuszczania pośrodku
- W polu Wartość testowa wprowadź wartość populacji
- Kliknij Wklej - pojawi się składnia ze wszystkimi warunkami
- Kliknij OK i uruchom Test
- Jedna próbka T - wynik testu pojawi się w oknie Output
Testy porównawcze - dwie zmienne przy użyciu SPSS
-
C. Sparowany test T próbki:
- Kliknij Analizuj…. Wybierz Porównaj środki…
- Wybierz jeden sparowany test T próbki
- W oknie dialogowym Test jednej próbki T upuść dwie zmienne, które chcesz uruchomić test, na „liście sparowanych zmiennych” za pomocą przycisku upuszczania jeden po drugim na środku
- Kliknij Wklej - pojawi się składnia ze wszystkimi warunkami
- Kliknij OK i uruchom Test
- Sparowana próbka T - wynik testu pojawi się w oknie wyników
Testy porównawcze - więcej zmiennych przy użyciu SPSS
-
D. ANOVA z powtarzanymi pomiarami
- Kliknij Analizuj…. Wybierz Ogólny model liniowy…
- Wybierz Powtarzane miary
- W oknie dialogowym Powtarzane miary zdefiniuj czynnik będziemy definiować wiele zmiennych, które będziemy uruchamiać,
- Nadaj nazwę zestawowi zmiennych, które zamierzasz porównać (nazwa czynnika) - podobnie jak kursy, w „nazwie czynnika wewnątrz podmiotu”
- Wprowadź liczbę zmiennych pod tym czynnikiem w „Liczba poziomów”
- Kliknij DODAJ
- Podaj nazwę miary, taką jak ranga, ocena,
- Kliknij DODAJ
- Kliknij „Definiuj”, aby zdefiniować zmienne pod wspomnianą nazwą czynnika - kursy
- Upuść wszystkie zmienne, które chcesz uwzględnić, poniżej nazwy czynnika (kursy) do zmiennych wewnątrz tematu
- Kliknij opcję Opcja i wybierz statystyki opisowe
- Kliknij Wklej - pojawi się składnia ze wszystkimi warunkami
- Kliknij OK i uruchom Test
- ANOVA z powtarzanymi pomiarami - Wynik testu pojawi się w oknie Output

Testy powiązane - dwie zmienne
-
A. Testy korelacji
- Kliknij Analizuj…. Wybierz Koreluj…
- Wybierz zmienną dwuwymiarową…
- W oknie dialogowym Korelacja dwuwymiarowa upuść dwie zmienne, które chcesz uruchomić test, na „liście zmiennych” za pomocą przycisku upuszczania jeden po drugim
- Upewnij się, że zaznaczyłeś Współczynniki korelacji „Pearsona”
- Test znaczenia zaznacz „Two Tailed”
- Zaznacz także znaczące korelacje
- Kliknij Wklej - pojawi się składnia ze wszystkimi warunkami
- Kliknij OK i uruchom Test
- Korelacja dwuwymiarowa - wynik testu pojawi się w oknie wyników
-
B. Jednokierunkowy test Anova
- Kliknij Analizuj…. Wybierz Porównaj środki…
- Wybierz One Way Anova…
- W oknie dialogowym Anova One Way upuść zmienne na liście zależności i liście zmiennych na liście czynników, przykład: waga dzieci na liście zależnej i napoje zdrowotne na liście czynników
- Wybierz opcję i wybierz opisowy
- Kliknij Wklej - pojawi się składnia ze wszystkimi warunkami
- Kliknij OK i uruchom Test
- One Way Anova - Wynik testu pojawi się w oknie Output
Okno wyjściowe SPSS
To okno zawiera wszystkie dane wyjściowe, które są uruchamiane po testach statystycznych, dane wyjściowe z testu statystycznego będą wyświetlane w oknie wyników tylko w formacie tabeli i wykresu / wykresu;
Okno wyjściowe składa się z 2 segmentów - po lewej stronie widać kontur wyjściowy, a po prawej stronie jest rzeczywisty wynik, kontur wyjściowy wyświetli tytuły i podtytuły wyjściowe zorganizowane w strukturę drzewa hierarchicznego, klikając tytuł lub napisy, które można wyświetlić rzeczywiste wyjście; Możesz ukryć lub usunąć gałąź struktury drzewa,
Tabelę można łatwo skopiować i wkleić w arkuszu Worda lub Excela. Tak samo jest w przypadku wykresu lub wykresu wyświetlanego w rzeczywistych wynikach można również skopiować i wkleić
Okno edytora danych zostanie zapisane w formacie (.sav) jako plik danych SPSS, plik składni SPSS zostanie zapisany w formacie (.spv) jako plik składni SPSS, a okno przeglądarki wyników zostanie zapisane w (.spv) lub ( .spo) jako plik wyjściowy SPSS,
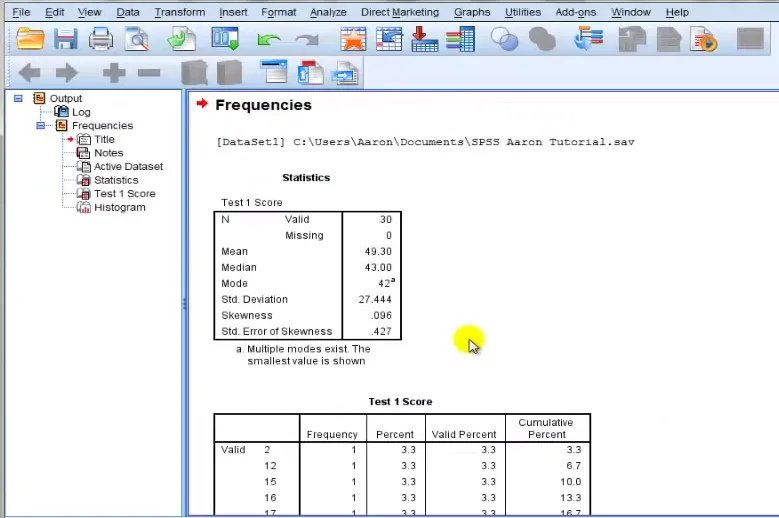
Jak otworzyć zapisany plik SPSS i ponownie uruchomić dane wyjściowe
- Kliknij Plik… Wybierz Otwórz… .. Wybierz Dane
- W oknie dialogowym, w polu Pliki typu wybierz opcję Wybierz plik (.sav)
- Następnie wybierz plik danych SPSS, który zapisałeś w systemie i wybierz Otwórz
- Kliknij OK
- Zostanie otwarty edytor danych SPSS, w którym można znaleźć plik danych;
- Wprowadź niezbędne zmiany, jeśli chcesz edytować dane lub w Zmiennych i przeprowadzić wymagany test
Najważniejsze jest to, że Excel oferuje dobry sposób organizacji danych, SPSS jest bardziej odpowiedni do dogłębnej analizy danych.
Jeśli chcesz dowiedzieć się więcej o SPSS, wypróbuj nasze szkolenie online na temat SPSS - Analizuj dane do analizy statystycznej.
Polecane artykuły
- Funkcje programu Excel w postaci wykresów i wykresów
- R vs SPSS
- Czy znasz znaczenie korzystania z formatu tabeli programu Excel
- Łatwe sortowanie danych za pomocą funkcji sortowania w programie Excel - Pomocny przewodnik