W poprzednich samouczkach nauczyliśmy się podstaw korzystania z narzędzia Kadrowanie w programie Adobe Camera Raw do przycinania naszych zdjęć w sposób nieniszczący oraz dowiedzieliśmy się, w jaki sposób narzędzie Kadrowanie, wraz z jego opcją Pokaż nakładkę, może służyć do obracania i prostowania obrazów.
W tym samouczku nauczymy się, jak prostować zdjęcia, korzystając z połączonej siły narzędzi do prostowania Camera Raw i narzędzia do przycinania, które zostały zaprojektowane tak, aby działały bezładnie razem, aby jednocześnie prostować i przycinać nasze zdjęcia.
Ponownie tylko krótkie przypomnienie, że te samouczki z naszej serii Adobe Camera Raw dotyczą Camera Raw 8, części Photoshop CC (Creative Cloud) i są dostępne jako bezpłatna aktualizacja dla użytkowników Photoshop CS6 . Aby jak najlepiej wykorzystać tę lekcję, polecam najpierw przeczytać nasz główny samouczek Narzędzia do przycinania, a także nasz samouczek Obracanie i prostowanie obrazów. Aby zapoznać się z innymi samouczkami z tej serii, zapoznaj się z naszą pełną sekcją Retusz zdjęć.
Oto zdjęcie, które sfotografowałem kilka statków wycieczkowych przybywających do portu wcześnie rano. Kiedy robiłem zdjęcie, stałem na pokładzie trzeciego statku i, jak powiedziałem, był wczesny poranek, wszystko było trochę niewyraźne, i oczywiście nie trzymałem aparatu tak poziomo, jak myślałem :
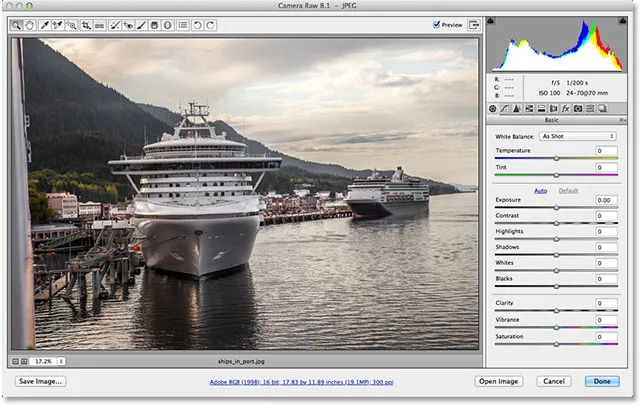
Oryginalne zdjęcie.
Zobaczmy, jak mogę szybko wyprostować obraz za pomocą narzędzia do prostowania. Narzędzie prostowania znajdziesz na pasku narzędzi w lewym górnym rogu okna dialogowego Camera Raw (bezpośrednio po prawej stronie narzędzia Kadrowanie). W przeciwieństwie do narzędzia do przycinania, narzędzie do prostowania nie ma żadnych ukrytych opcji menu, więc aby je wybrać, wystarczy kliknąć jego ikonę. Możesz też wybrać narzędzie do prostowania, naciskając literę A na klawiaturze:
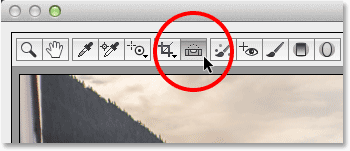
Wybieranie narzędzia do prostowania z paska narzędzi.
Po wybraniu narzędzia do prostowania poszukaj na obrazie czegoś, co powinno być proste, poziomo lub pionowo. Następnie wystarczy kliknąć jeden koniec, przytrzymać przycisk myszy, przeciągnąć na drugi koniec, a następnie zwolnić mysz. W moim przypadku użyję dużego pokładu obserwacyjnego na statku po lewej stronie, ponieważ powinien on wyglądać poziomo prosto na zdjęciu. Aby łatwiej było to zobaczyć, tymczasowo uzyskam dostęp do narzędzia Zoom Camera Raw, naciskając i przytrzymując klawisze Ctrl + Spacja (Win) / Command + Spacja (Mac). Zmienia to kursor myszy na szkło powiększające ze znakiem plus na środku. Kliknę kilka razy w obszarze, w którym chcę powiększyć:
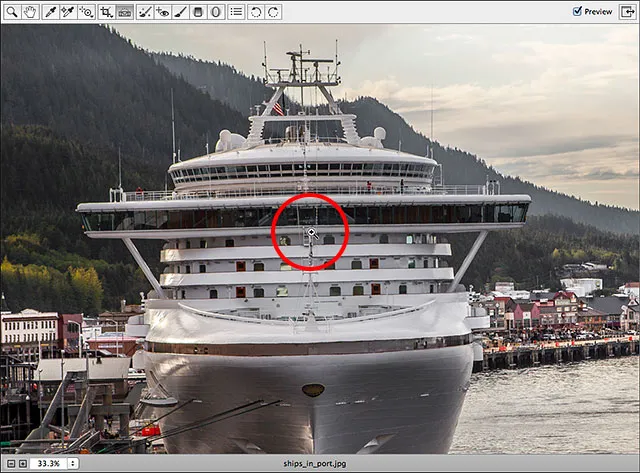
Powiększanie obrazu poprzez tymczasowe przejście do narzędzia Zoom.
Teraz, gdy jestem powiększony, zwolnię Ctrl + Spacja (Win) / Command + Spacja (Mac), aby powrócić do narzędzia do prostowania. Następnie kliknę gdzieś po lewej stronie tarasu widokowego, aby ustawić punkt początkowy, i trzymając wciśnięty przycisk myszy, przeciągnę go po prawej stronie. Podczas przeciągania zobaczysz linię przerywaną, dzięki czemu będziesz mieć pewność, że wszystko układasz poprawnie:
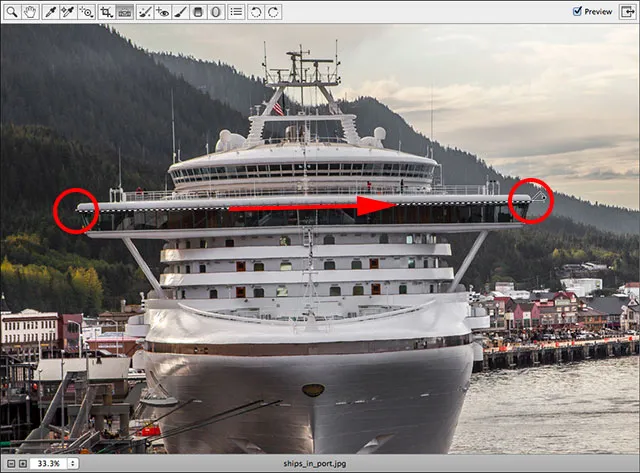
Kliknięcie i przeciągnięcie narzędzia Wyprostuj wzdłuż obszaru, który powinien być poziomo prosty.
Szybka wskazówka: Domyślny kursor myszy narzędzia Prostowanie utrudnia dokładne wskazanie miejsca kliknięcia. Naciśnięcie klawisza Caps Lock na klawiaturze zmieni kursor na celownik, dzięki czemu można łatwiej ustawić linię kliknięcia w środku krzyża. Po prostu wyłącz Caps Lock, gdy skończysz, w przeciwnym razie możesz zapomnieć o włączeniu i zastanawiać się, dlaczego inne rzeczy nagle nie działają poprawnie.
Po zakończeniu zwolnij przycisk myszy i obserwuj, co się stanie. Camera Raw natychmiast przełącza się z narzędzia prostowania do narzędzia przycinania (jeśli spojrzysz na pasek narzędzi, zobaczysz, że narzędzie przycinania jest teraz wybrane) i automatycznie rysuje pole przycinania wokół obrazu. Pole przycinania zostanie obrócone pod tym samym kątem, który został przeciągnięty za pomocą narzędzia do prostowania. Jeśli powiększyłeś obraz tak jak ja, najprawdopodobniej będziesz musiał go oddalić, aby zobaczyć całe pole kadrowania. Aby natychmiast przejść do trybu wyświetlania Dopasuj na ekranie, naciśnij Ctrl + 0 (Win) / Command + 0 (Mac) na klawiaturze:
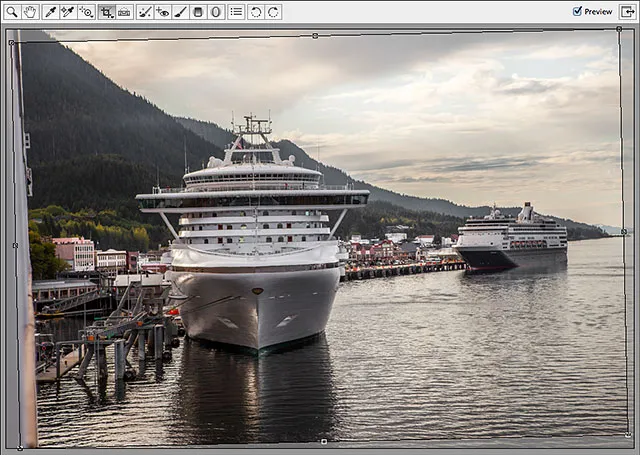
Camera Raw rysuje ramkę przycinania i obraca ją o kąt potrzebny do wyprostowania obrazu.
Naciśnij Enter (Win) / Return (Mac) na klawiaturze, a obraz zostanie natychmiast wyprostowany. Prawdopodobnie zauważysz, że część obrazu wokół krawędzi musiała zostać przycięta, ale sam obraz powinien teraz wyglądać prosto:
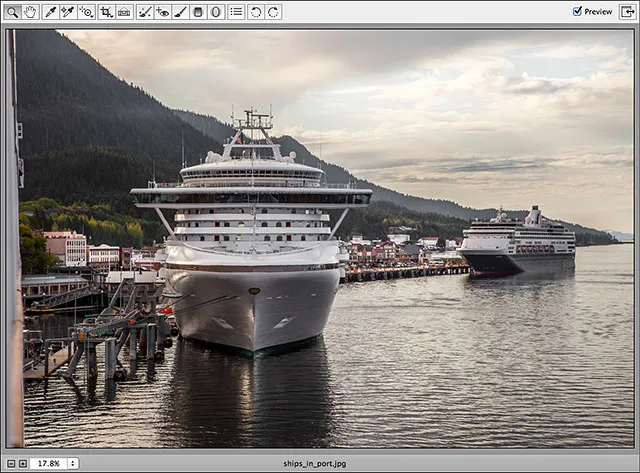
Obraz po naciśnięciu Enter (Win) / Return (Mac), aby zaakceptować kadrowanie.
Jeśli okaże się, że kąt, pod którym przeciągałeś narzędzie Prostowanie, nie był całkiem właściwy, a twój obraz wciąż nie jest prosty, lub chcesz zmienić kadrowanie, oto sztuczka. Zamiast ponownie wybierać narzędzie do prostowania, wystarczy nacisnąć literę C na klawiaturze, aby wybrać narzędzie do przycinania. Ponieważ wszystko, co robimy w Camera Raw, jest nieniszczące, granica kadrowania pojawi się ponownie, tak jak przed chwilą, obrócona pod tym samym kątem:
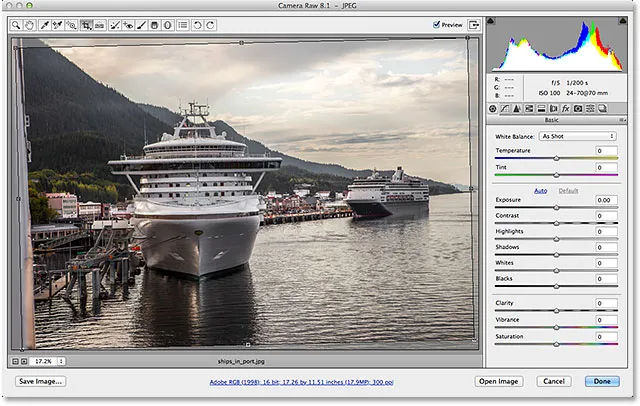
Ponowne wybranie narzędzia do przycinania, aby przywrócić pole przycinania.
Za każdym razem, gdy narzędzie do przycinania jest aktywne, możesz tymczasowo przełączyć się na narzędzie do prostowania, naciskając i przytrzymując klawisz Ctrl (Win) / Command (Mac) na klawiaturze. Następnie możesz przeciągnąć ponownie po tej samej części obrazu lub wypróbować inny obszar, który powinien wyglądać prosto. Tym razem przeciągnę od dołu do góry przez pionowy środek statku:
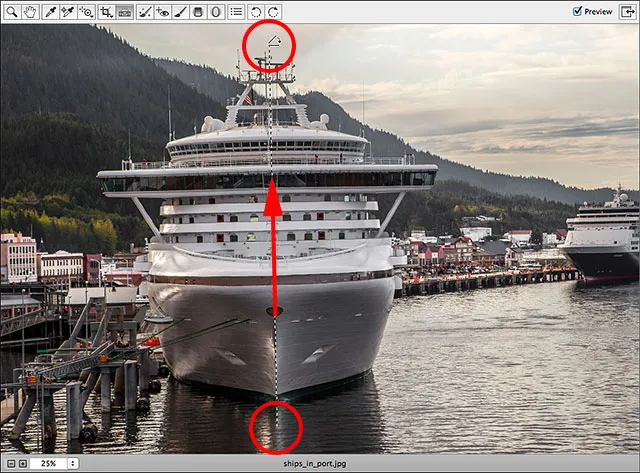
Klikanie i przeciąganie po obszarze, który powinien być pionowo prosty.
Po zwolnieniu przycisku myszy Camera Raw ponownie dostosowuje kąt obrotu pola przycinania. Następnie możesz zwolnić klawisz Ctrl (Win) / Command (Mac), aby powrócić z narzędzia do prostowania z powrotem do narzędzia do przycinania:

Pole przycinania po ponownej próbie za pomocą narzędzia Wyprostuj.
Jeśli chcesz również dostosować pole przycinania, możesz kliknąć i przeciągnąć dowolny uchwyt wokół pola, aby zmienić jego rozmiar. Jeśli masz ustawione narzędzie do przycinania z ustawionym współczynnikiem kształtu z menu narzędzia do przycinania, np. 2 do 3 lub 4 do 5, w każdym z czterech rogów znajdziesz uchwyt zmiany rozmiaru. Jeśli przycinasz w trybie normalnym, tak jak ja, znajdziesz dodatkowe uchwyty u góry, u dołu, z lewej i prawej strony (więcej informacji na temat przycinania do określonych współczynników kształtu można znaleźć w głównym samouczku Narzędzia do przycinania). Aby przenieść i zmienić położenie pola przycinania w obrazie, kliknij dowolne miejsce w środku pola, przytrzymaj przycisk myszy, a następnie przeciągnij myszą:
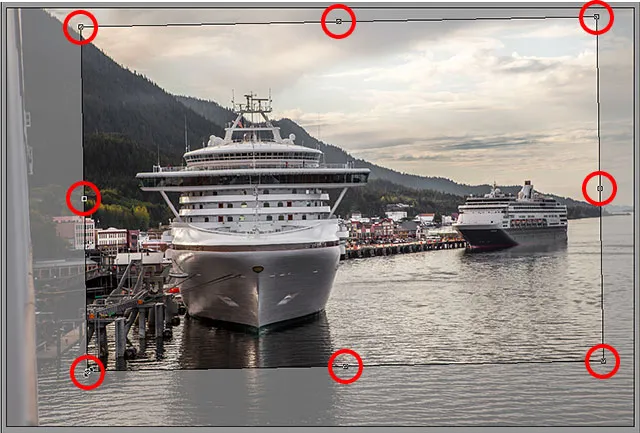
Kliknij i przeciągnij uchwyty, aby zmienić rozmiar pola przycinania.
Po zakończeniu naciśnij klawisz Enter (Win) / Return (Mac) na klawiaturze i uprawach Camera Raw i jednocześnie wyprostuj obraz:
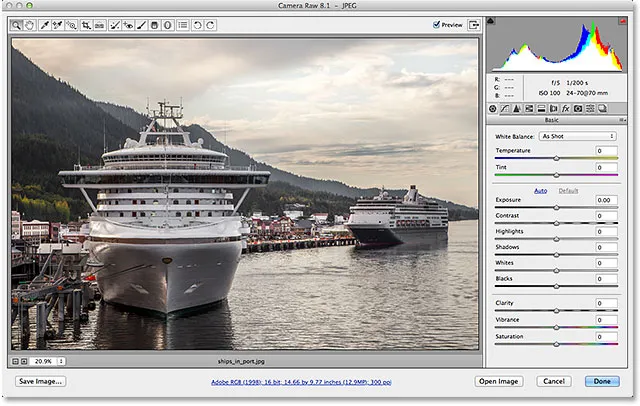
Obraz jest teraz przycięty i wyprostowany.
Mamy to! W ten sposób można przycinać i prostować obraz przy użyciu połączonych możliwości narzędzia do prostowania i narzędzia do przycinania w programie Adobe Camera Raw 8! Więcej informacji na temat edycji zdjęć w Photoshopie znajduje się w sekcji Retusz zdjęć!