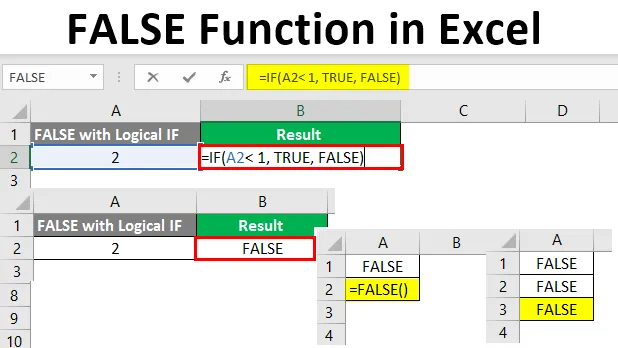
Funkcja FAŁSZ w programie Excel (spis treści)
- Wprowadzenie do funkcji FAŁSZ w programie Excel
- Przykłady funkcji FAŁSZ
Wprowadzenie do funkcji FAŁSZ w programie Excel
Funkcja FAŁSZ w programie Microsoft Excel jest szeroko stosowana. Jest on podzielony na funkcje logiczne / wyrażenia logiczne. Powód, ponieważ zapewnia logiczne wyjście. Ten, który jest taki sam jak TAK, NIE lub 1, 0. Jest to logiczna wartość dla wszystkich takich scenariuszy, w których występuje brak czegokolwiek lub niemożność jakiegokolwiek zdarzenia. FAŁSZ jest funkcją zgodności w programie Excel, dlatego nie trzeba jej jawnie wywoływać. Reprezentuje wartość logiczną 0 (jak w logice logicznej, PRAWDA = 1 i FAŁSZ = 0). Tę funkcję można szerzej stosować w instrukcjach warunkowych, takich jak IF, IFERROR itp.
Składnia funkcji FAŁSZ jest następująca:
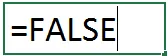
- Ta funkcja nie ma argumentu i po prostu zapewnia logiczną wartość FAŁSZ w danym arkuszu programu Excel. Jest dodawany w programie Excel przede wszystkim w celu zachowania zgodności z innymi arkuszami, a także programami arkuszy kalkulacyjnych. Jest to podobne do pisania FAŁSZ w dowolnej komórce arkusza programu Excel. Oznacza to, że nawet nie musisz wywoływać tej funkcji. Można to po prostu wpisać.
Funkcję tę można również znaleźć w kategorii Logiczne w bibliotece funkcjonalnej znajdującej się na karcie Formuły na wstążce programu Excel.
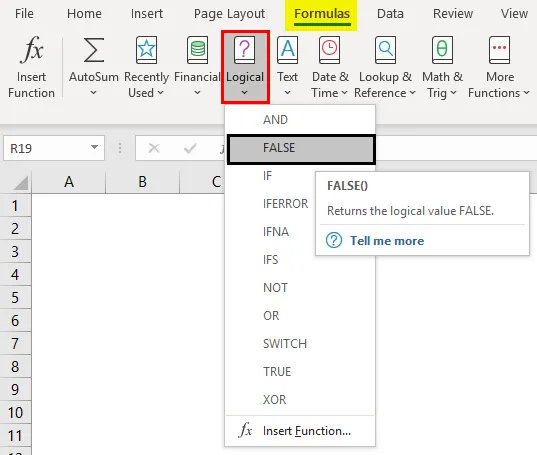
Przykłady funkcji FAŁSZ
Weźmy kilka przykładów, aby zacząć korzystać z funkcji Excel FALSE.
Możesz pobrać ten FALSE Szablon Excel funkcji tutaj - FALSE Szablon Excel funkcjiPrzykład # 1 - Korzystanie z biblioteki funkcji logicznych
Krok 1: Wewnątrz arkusza programu Excel kliknij kartę „Formuły”, zobaczysz listę różnych bibliotek funkcjonalnych. Spośród nich przejdź do Logiczne i kliknij strzałkę rozwijaną. Pojawi się lista funkcji logicznych. Stamtąd wybierz „FALSE” lub kliknij „FALSE”.
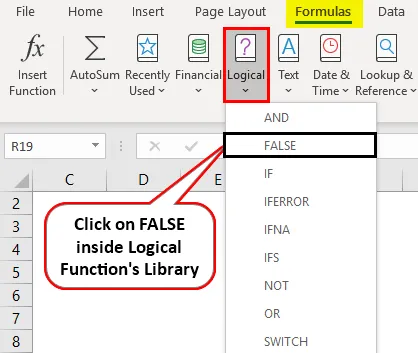
Krok 2: Gdy tylko wybierzesz i klikniesz funkcję FAŁSZ, w aktywnej komórce formuła FAŁSZ pojawi się automatycznie, a wraz z nią pojawi się okno „Argumenty funkcjonalne”, które zawiera wszystkie informacje związane z funkcją FAŁSZ. Kliknij OK w wyskakującym oknie. Zwróci logiczną FAŁSZ jako wynik w pracującej komórce.
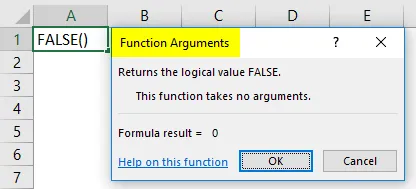
Krok 3: Możesz bezpośrednio wpisać FAŁSZ w aktywnym arkuszu lub = FAŁSZ (), aby uzyskać logiczną wartość FAŁSZ. Zobacz zrzut ekranu poniżej.
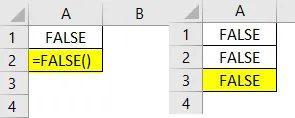
Wszystkie te trzy metody są sobie równe w celu uzyskania logicznej wartości FAŁSZ.
Przykład # 2 - Korzystanie z warunków logicznych w funkcji FAŁSZ
Możemy użyć funkcji FAŁSZ jako danych wyjściowych do warunków logicznych. Dawny. Niezależnie od tego, czy podana liczba jest mniejsza, czy większa od określonej liczby. Zobaczymy to krok po kroku w poniższym przykładzie:
Krok 1: W komórce A2 arkusza roboczego wpisz dowolną liczbę. Wybiorę liczbę 32 i wpiszę ją w komórce A2.
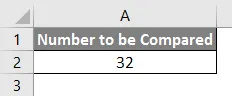
Krok 2: W komórce B2 umieść warunek logiczny, który sprawdza, czy 32 ma mniej niż 20, czy nie. Możesz wpisać następujący kod w D2. = A2 <20

Krok 3: Naciśnij klawisz Enter, aby wyświetlić wyniki tej formuły. Jak wyraźnie widać, wartość obecna w komórce A2 (tj. 32) jest nie mniejsza niż 20, dlatego system zwróci logiczną FAŁSZ jako wynik.
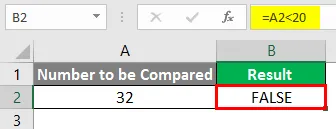
Podobnie możesz otrzymać wynik jako FAŁSZ, gdy sprawdzisz, czy wartość w komórce A2 jest większa niż 50. Zostawię to tobie, aby spróbować.
Przykład # 3 - Używanie operacji matematycznych w funkcji FAŁSZ
Funkcja FAŁSZ jest funkcją logiczną, która jest równoważna z jej wartością logiczną zero (0). Dlatego wszystkie operacje matematyczne są możliwe przy użyciu funkcji FAŁSZ w taki sam sposób, jak my robimy te z zerową liczbą (0).
Krok 1: W komórce A2 aktywnego arkusza programu Excel wpisz formułę jak poniżej i naciśnij klawisz Enter.
= FAŁSZ () + 12
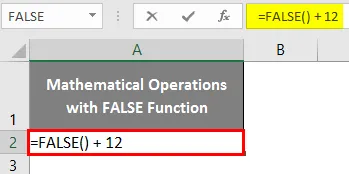
Otrzymasz odpowiedź równoważną (0 + 12).
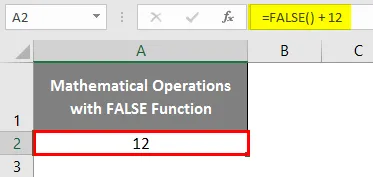
Krok 2: W komórce A3 aktywnego arkusza programu Excel wpisz następującą formułę i naciśnij klawisz Enter.
= FAŁSZ () - 12
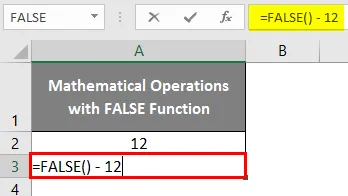
Otrzymasz wynik odpowiadający (0–12).
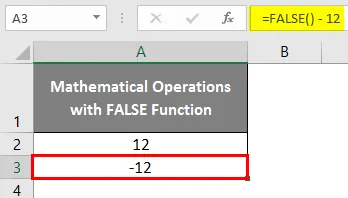
Krok 3: W komórce A4 aktywnego arkusza programu Excel umieść następującą formułę i naciśnij klawisz Enter.
= FAŁSZ () * 12
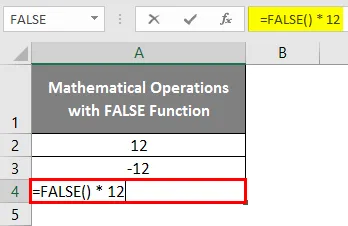
Ponieważ FAŁSZ jest równoważny zeru numerycznemu. Każda pomnożona do niej liczba zwróci zero.
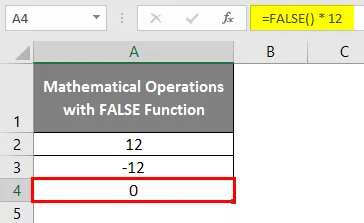
Krok 4: W komórce A5 aktywnego arkusza programu Excel umieść formułę wymienioną poniżej i naciśnij klawisz Enter.
= FAŁSZ () / 12

Znowu ta sama logika. Ponieważ FAŁSZ jest równoważny zeru numerycznemu, dzielenie FAŁSZ i dowolnej liczby zwróci wartość jako zero.
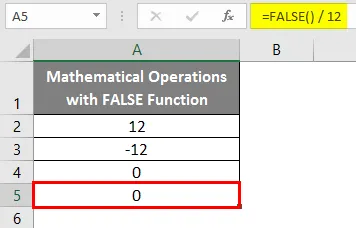
Przykład # 4 - Używanie funkcji FAŁSZ w ramach instrukcji lub warunków logicznych
Często używamy funkcji FAŁSZ w logicznych instrukcjach lub warunkach, takich jak JEŻELI w programie Excel.
Krok 1: W komórce A2 aktywnego arkusza programu Excel umieść liczbę, którą chcemy sprawdzić, w logicznym warunku JEŻELI.
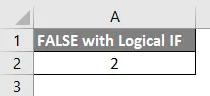
Krok 2: Teraz użyj logicznego warunku JEŻELI, aby sprawdzić, czy liczba ta jest mniejsza niż 1, czy nie. Jeśli jest mniejsza niż 1, wynik powinien być PRAWDA, w przeciwnym razie wynik powinien być FAŁSZ. Użyj następującej formuły warunkowej w komórce C2 aktywnego arkusza. = JEŻELI (A2 <1, PRAWDA, FAŁSZ)
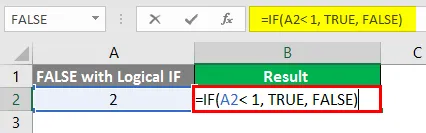
Naciśnij klawisz Enter, aby zobaczyć wynik.
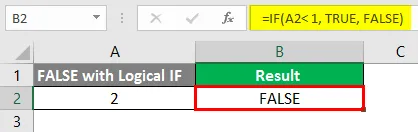
Ponieważ warunek A2 1, możemy to zrobić bezpośrednio w stanie JEŻELI bez użycia innej części za pomocą funkcji FAŁSZ.
W komórce B3 aktywnego arkusza programu Excel umieść następującą formułę. = JEŻELI (A2> 1, FAŁSZ ())
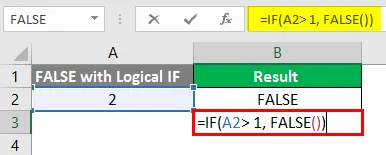
Naciśnij klawisz Enter.
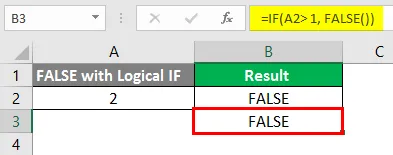
Tutaj sprawdziliśmy, czy wartość w komórce A2 jest większa niż 1, a następnie da wynik jako FAŁSZ bezpośrednio. Ten przykład podkreśla, że możemy bezpośrednio użyć funkcji FAŁSZ w wynikach warunkowych.
To jest z tego artykułu. Podsumujmy te rzeczy, z kilkoma punktami do zapamiętania.
O czym należy pamiętać o funkcji FAŁSZ w programie Excel
- FAŁSZ jest równoważny zeru numerycznemu.
- Funkcja FAŁSZ nie wymaga wywołania żadnego argumentu w programie Excel.
- Ta funkcja nie wymaga nawet dodawania nawiasów pod nią. Oznacza to, że FAŁSZ i FAŁSZ () są identyczne.
Polecane artykuły
Jest to przewodnik po funkcji FAŁSZ w programie Excel. Tutaj omawiamy, jak korzystać z funkcji FAŁSZ w programie Excel wraz z praktycznymi przykładami i szablonem programu Excel do pobrania. Możesz także przejrzeć nasze inne sugerowane artykuły -
- Wyszukaj tekst w programie Excel
- Wstaw kalendarz do Excela
- Jak korzystać z automatyzacji programu Excel
- Funkcja COUNTA w programie Excel